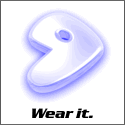|
 |
Gentoo Samba3/CUPS/Clam AV HOWTO1. Introduction to this HOWTO This HOWTO is designed to help you move a network from many different clients speaking different languages, to many different machines that speak a common language. The ultimate goal is to help differing architectures and technologies, come together in a productive, happily coexisting environment. Following the directions outlined in this HOWTO should give you an excellent step towards a peaceful cohabitation between Windows, and virtually all known variations of *nix. This HOWTO originally started not as a HOWTO, but as a FAQ. It was intended to explore the functionality and power of the Gentoo system, portage and the flexibility of USE flags. Like so many other projects, it was quickly discovered what was missing in the Gentoo realm: there weren't any Samba HOWTO's catered for Gentoo users. These users are more demanding than most; they require performance, flexibility and customization. This does not however imply that this HOWTO was not intended for other distributions; rather that it was designed to work with a highly customized version of Samba. This HOWTO will describe how to share files and printers between Windows PCs and *nix PCs. It will also demonstrate the use of the VFS (Virtual File System) feature of Samba to incorporate automatic virus protection. As a finale, it will show you how to mount and manipulate shares. There are a few topics that will be mentioned, but are out of the scope of this HOWTO. These will be noted as they are presented. This HOWTO is based on a compilation and merge of an excellent HOWTO provided in the Gentoo forums by Andreas "daff" Ntaflos and the collected knowledge of Joshua Preston. The link to this discussion is provided below for your reference: There are a several other guides for setting up CUPS and/or Samba, please read them as well, as they may tell you things left out of this HOWTO (intentional or otherwise). One such document is the very useful and well written Gentoo Printing Guide, as configuration issues and specific printer setup is not discussed here. After presenting the various USE flags, the following list will outline all of the topics covered as they are presented:
We will need the following:
The main package we use here is net-fs/samba, however, you will need a kernel with smbfs support enabled in order to mount a samba or windows share from another computer. CUPS will be emerged if it is not already. app-antivirus/clamav will be used also, but others should be easily adapted to work with Samba. 2. Getting acquainted with Samba Before emerging anything, take a look at the various USE flags available to Samba.
Depending on the network topology and the specific requirements of the server, the USE flags outlined below will define what to include or exclude from the emerging of Samba.
A couple of things worth mentioning about the USE flags and different Samba functions include:
3. Server Software Installation First of all: be sure that all your hostnames resolve correctly. Either have a working domain name system running on your network or appropriate entries in your /etc/hosts file. cupsaddsmb often borks if hostnames don't point to the correct machines. Hopefully now you can make an assessment of what you'll actually need in order to use Samba with your particular setup. The setup used for this HOWTO is:
To optimize performance, size and the time of the build, the USE flags are specifically included or excluded.
This will emerge Samba and CUPS (if CUPS is not already emerged). Because the oav USE flag only provides an interface to allow on access virus scanning, the actual virus scanner must be emerged. The scanner used in this HOWTO is Clam AV.
You only need to emerge this if you use an HP printer.
4. Server Configuration The main Samba configuration file is /etc/samba/smb.conf. It is divided in sections indicated by [sectionname]. Comments are either # or ;. A sample smb.conf is included below with comments and suggestions for modifications. If more details are required, see the man page for smb.conf, the installed smb.conf.example, the Samba Web site or any of the numerous Samba books available.
Now create the directories required for the minimum configuration of Samba to share the installed printer throughout the network.
At least one Samba user is required in order to install the printer drivers and to allow users to connect to the printer. Users must exist in the system's /etc/passwd file.
The Samba passwords need not be the same as the system passwords in /etc/passwd. You will also need to update /etc/nsswitch.conf so that Windows systems can be found easily using NetBIOS:
The configuration file specified to be used in smb.conf is /etc/samba/vscan-clamav.conf. While these options are set to the defaults, the infected file action may need to be changed.
It is generally a good idea to start the virus scanner immediately. Add it to the default runlevel and then start the clamd service immediately.
This is a little more complicated. CUPS' main config file is /etc/cups/cupsd.conf. It's structure is similar to Apache's httpd.conf file, so many you may find it familiar. Outlined in the example are the directives that need to be changed:
Edit /etc/cups/mime.convs to uncomment some lines. The changes to mime.convs and mime.types are needed to make CUPS print Microsoft Office document files.
Edit /etc/cups/mime.convs to uncomment some lines.
CUPS needs to be started on boot, and started immediately.
Installing a printer for and with CUPS First, go to LinuxPrinting.Org to find and download the correct PPD file for your printer and CUPS. To do so, click the link Printer Listings to the left. Select your printers manufacturer and the model in the pulldown menu, eg HP and DeskJet 930C. Click "Show". On the page coming up click the "recommended driver" link after reading the various notes and information. Then fetch the PPD file from the next page, again after reading the notes and introductions there. You may have to select your printers manufacturer and model again. Reading the CUPS quickstart guide is also very helpful when working with CUPS. Now you have a PPD file for your printer to work with CUPS. Place it in /usr/share/cups/model. The PPD for the HP DeskJet 930C was named HP-DeskJet_930C-hpijs.ppd. You should now install the printer. This can be done via the CUPS web interface or via command line. The web interface is found at http://PrintServer:631 once CUPS is running.
Remember to adjust to what you have. Be sure to have the name (-p argument) right (the name you set above during the Samba configuration!) and to put in the correct usb:/dev/usb/blah, parallel:/dev/blah or whatever device you are using for your printer. You should now be able to access the printer from the web interface and be able to print a test page. Installing the Windows printer drivers Now that the printer should be working it is time to install the drivers for the Windows clients to work. Samba 2.2 introduced this functionality. Browsing to the print server in the Network Neighbourhood, right-clicking on the printershare and selecting "connect" downloads the appropriate drivers automagically to the connecting client, avoiding the hassle of manually installing printer drivers locally. There are two sets of printer drivers for this. First, the Adobe PS drivers which can be obtained from Adobe (PostScript printer drivers). Second, there are the CUPS PS drivers, to be obtained from the CUPS homepage and selecting "CUPS Driver for Windows" from the pull down menu. There doesn't seem to be a difference between the functionality of the two, but the Adobe PS drivers need to be extracted on a Windows System since it's a Windows binary. Also the whole procedure of finding and copying the correct files is a bit more hassle. The CUPS drivers seem to support some options the Adobe drivers don't. This HOWTO uses the CUPS drivers for Windows. The downloaded file is called cups-samba-5.0rc2.tar.gz. Extract the files contained into a directory.
cups-samba.ss is a TAR archive containing three files: cups5.hlp, cupsdrvr5.dll and cupsui5.dll. These are the actual driver files.
Suppose your CUPS installation resides under /usr/local/share/cups/, and you want to install the drivers there. Do the following:
Now we'll use the script cupsaddsmb provided by the CUPS distribution. It's man page is an interesting read.
Here are common errors that may happen:
This should install the correct driver directory structure under /etc/samba/printer. That would be /etc/samba/printer/W32X86/2/. The files contained should be the 3 driver files and the PPD file, renamed to YourPrinterName.ppd (the name which you gave the printer when installing it (see above). Pending no errors or other complications, your drivers are now installed. Lastly, setup our directories.
Testing our Samba configuration We will want to test our configuration file to ensure that it is formatted properly and all of our options have at least the correct syntax. To do this we run testparm.
Now configure Samba to start at bootup; then go ahead and start it.
It would probably be prudent to check our logs at this time also. We will also want to take a peak at our Samba shares using smbclient.
5. Configuration of the Clients Printer configuration of *nix based clients Despite the variation or distribution, the only thing needed is CUPS. Do the equivalent on any other UNIX/Linux/BSD client.
That should be it. Nothing else will be needed. If you use only one printer, it will be your default printer. If your print server manages several printers, your administrator will have defined a default printer on the server. If you want to define a different default printer for yourself, use the lpoptions command.
Just point your web browser to http://printserver:631 on the client if you want to manage your printers and their jobs with a nice web interface. Replace printserver with the name of the machine that acts as your print server, not the name you gave to the cups print server if you used different names. Mounting a Windows or Samba share in GNU/Linux Now is time to configure our kernel to support smbfs. Since I'm assumming we've all compiled at least one kernel, we'll need to make sure we have all the right options selected in our kernel. For simplicity sake, make it a module for ease of use. It is the author's opinion that kernel modules are a good thing and should be used whenever possible.
Then make the module/install it; insert them with:
Once the modules is loaded, mounting a Windows or Samba share is possible. Use mount to accomplish this, as detailed below:
After you mount the share, you would access it as if it were a local drive. Printer Configuration for Windows NT/2000/XP clients That's just a bit of point-and-click. Browse to \\PrintServer and right click on the printer (HPDeskJet930C) and click connect. This will download the drivers to the Windows client and now every application (such as Word or Acrobat) will offer HPDeskJet930C as an available printer to print to. :-) 6. Final Notes Well that should be it. You should now have a successful printing enviroment that is friendly to both Windows and *nix as well as a fully virus-free working share! 7. Links and Resources These are some links that may help you in setting up, configuration and troubleshooting your installation:
See this page from Kurt Pfeifle's "Printing Support in Samba 3.0" manual. Lots of useful tips there! Be sure to look this one up first, before posting questions and problems! Maybe the solution you're looking for is right there. The contents of this document are licensed under the Creative Commons - Attribution / Share Alike license. |
|