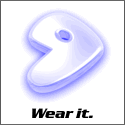|
 |
The X Server Configuration HOWTO1. What is the X Window Server? The average user may be frightened at the thought of having to type in commands. Why wouldn't he be able to point and click his way through the freedom provided by Gentoo (and Linux in general)? Well, *big smile*, of course you are able to do this :-) Linux offers a wide variety of flashy user interfaces and environments which you can install on top of your existing installation. This is one of the biggest surprises new users come across: a graphical user interface is nothing more than an application which runs on your system. It is not part of the Linux kernel or any other internals of the system. It is a powerful tool that fully enables the graphical abilities of your workstation. As standards are important, a standard for drawing and moving windows on a screen, interacting with the user through mouse and keyboard and other basic yet important aspects has been created and named the X Window System, commonly abbreviated as X11 or just X. It is used on Unix, Linux and Unix-like operating systems throughout the world. The application that provides Linux users with the ability to run graphical user interfaces and that uses the X11 standard is Xorg-X11, a fork of the XFree86 project. XFree86 has decided to use a license that might not be compatible with the GPL license; the use of Xorg is therefore recommended. Note though that the differences between Xorg and XFree86 are currently very slim; if you know one, you know the other. XFree86 versions prior to 4.4 are available through Portage as well. The X.org project created and maintains a freely redistributable open-source implementation of the X11 system. It is an open source X11-based desktop infrastructure. Xorg provides an interface between your hardware and the graphical software you want to run. Besides that, Xorg is also fully network-aware, meaning you are able to run an application on one system while viewing it on a different one. 2. Installing Xorg Enough chitchat, let's get to business shall we? To install Xorg, you just need to run emerge xorg-x11. Installing Xorg does take a while though, so you might want to grab a snack while you are waiting.
When the installation is finished, you might need to reinitialise some environment variables before you continue. Just run env-update followed by source /etc/profile and you're all set. This doesn't harm your system in any way.
3. Configuring Xorg The configuration file of Xorg is called xorg.conf and it resides in /etc/X11. The Xorg-X11 package provides an example configuration as /etc/X11/xorg.conf.example which you can use to create your own configuration. It is heavily commented, but if you are in need of more documentation regarding the syntax, don't hesitate to read the man page:
Happy reading for those of you willing to. We surely don't so we'll continue with checking out how we can create the file automatically. Default: Automatic Generation of xorg.conf Xorg itself is able to guess most parameters for you. In most cases, you will only have to change some lines to get the resolution you want up and running. If you are interested in more in-depth tweaking, be sure to check the resources at the end of this chapter. But first, let us generate a (hopefully working) Xorg configuration file.
Be sure to read the last lines printed on your screen when Xorg has finished probing your hardware. If it tells you it failed at some point, you're forced to manually write an xorg.conf file. Assuming that it didn't fail, it will have told you that it has written /root/xorg.conf.new ready for you to test. So let's test :)
If all goes well, you should see an ugly, loathsome, repulsive, deformed window manager called twm, probably the smallest window manager available. Try moving your mouse and see if your keyboard and such is working. In the next section we will optimize our xorg.conf so it fits your hardware. Now go into one of the terminals you see on your screen and type in exit (or press Ctrl-D) until Xorg shuts down. If you are unable to use your mouse to focus the terminals, you can also press Ctrl-Alt-Backspace to kill the X server. Alternative: Semi-Automatic Generation of xorg.conf Xorg provides a tool called xorgconfig which will ask you for various information regarding your system (graphical adapter, keyboard, ...). Based on your input it will create a xorg.conf file.
4. Tweaking xorg.conf Let us first copy over the xorg.conf.new to /etc/X11/xorg.conf so we won't have to continuously run Xorg -config -- typing startx is far more easy :)
Now run startx to start up your X server. It will use the freshly copied file as its configuration file. To finish the X session, type in exit or Ctrl-D in the upcoming xterms. You can also kill the X session using the Ctrl-Alt-Backspace combination. This will however make X exit disgracefully - something that you might not always want. It doesn't hurt though :)
If you feel that the screen resolution is wrong, you will need to check two sections in your configuration. First of all, you have the Screen section which lists the resolutions - if any - that your X server will run at. By default, this section might not list any resolutions at all. If this is the case, Xorg will estimate the resolutions based on the information in the second section, Monitor. What happens is that Xorg checks the settings of HorizSync and VertRefresh in the Monitor section to compute valid resolutions. For now, leave these settings as-is. Only when the changes to the Screen section (which we will describe in a minute) don't work, then you will need to look up the specs for your monitor and fill in the correct values. You can also use a tool that searches for your monitor's specs, such as sys-apps/ddcxinfo-knoppix.
Now let us change the resolutions. In the next example from /etc/X11/xorg.conf we add the Modes lines and the DefaultDepth so that our X server starts with 24 bits at 1024x768 by default. Don't mind the given strings - they are examples and will most likely differ from the settings on your system.
Run X (startx) to discover it uses the resolution you want :) To setup X to use an international keyboard, search for the InputDevice section that configures the keyboard and add the XkbLayout option to point to the keyboard layout you want. As an example, we show you how to apply for the Belgian layout. Just substitute the country-keycode with yours:
If your mouse isn't working, you will first need to find out if it is detected by the kernel at all. PS/2 mice are (device-wise) seen as /dev/psaux. Other mice (like USBs) are seen as /dev/input (or /dev/input/mice). In either case you can check if the devices do represent your mouse by checking the output of those files when you move your mouse. To end the session press Ctrl-C.
If your mouse isn't detected, verify if all the necessary modules are loaded. If your mouse is detected, fill in the device in the appropriate InputDevice section. In the next example you'll see we also set two other options: Protocol (which lists the mouse protocol to be used - most users will use PS/2 or IMPS/2) and ZAxisMapping (which allows for the mousewheel (if applicable) to be used).
Run startx and be happy about the result :) Congratulations, you now (hopefully) have a working Xorg on your system. The next step is to remove this ugly lightweight window manager and use a high-feature one (or even a desktop environment) such as KDE or GNOME, but that's not part of this guide :) 5. Resources Creating and Tweaking xorg.conf First of all, man 5 xorg.conf provides a quick yet complete reference about the syntaxis used by the configuration file. Be sure to have it open on a terminal near you when you edit your configuration file! A second point of resources on your system is the /usr/X11R6/lib/X11/doc directory with various README's for individual graphical chipsets. There are also many online resources on editing xorg.conf. We only list few of them here, be sure to Google for more :) As xorg.conf and XF86Config (the configuration file for the XFree86 project) use the same syntaxis for most configuration options and more information about XF86Config is available, we'll list those resources as well.
The contents of this document are licensed under the Creative Commons - Attribution / Share Alike license. |
|