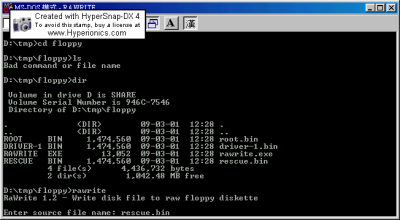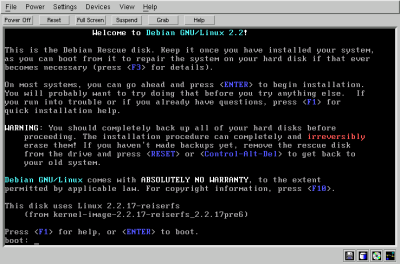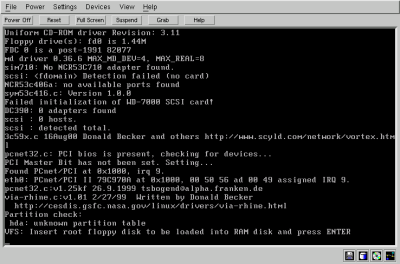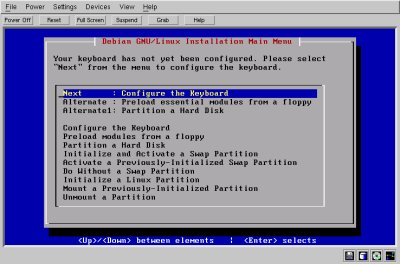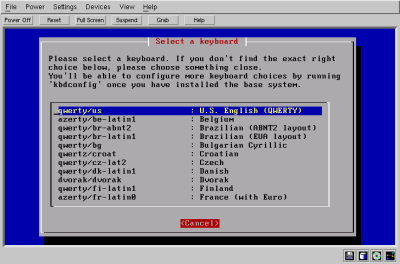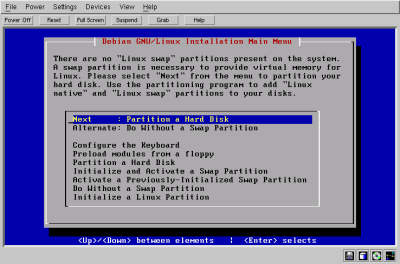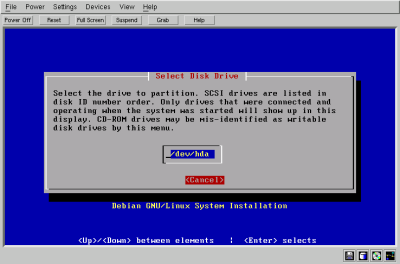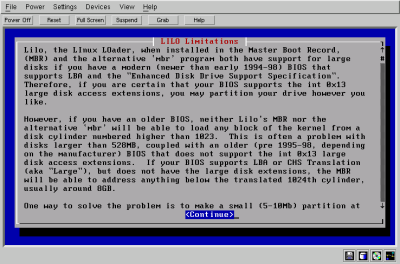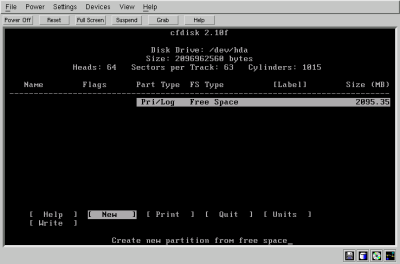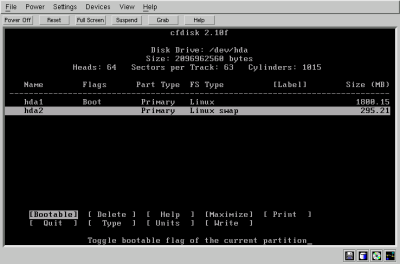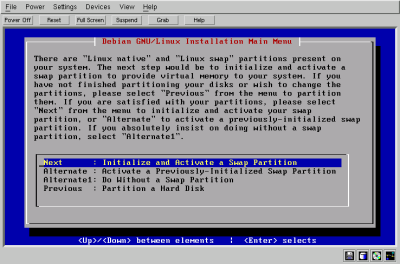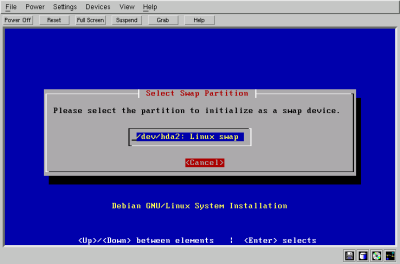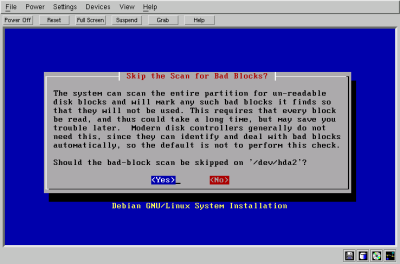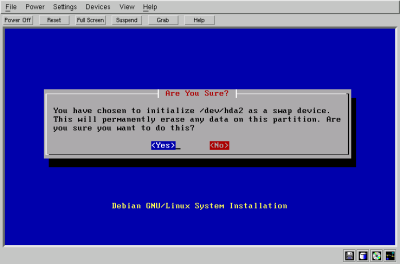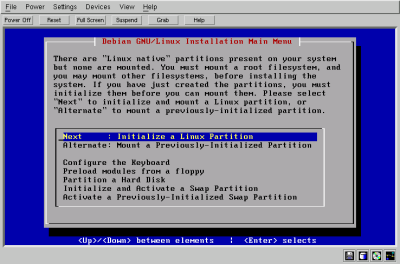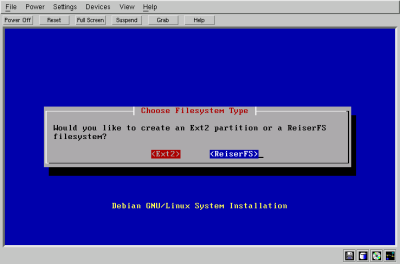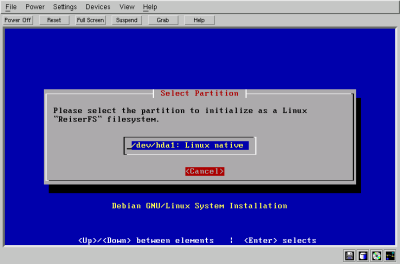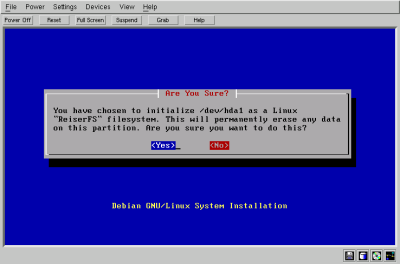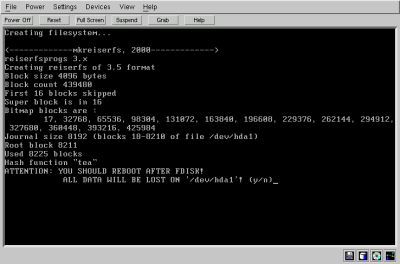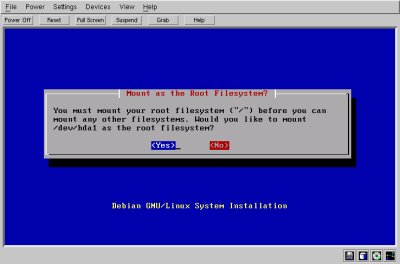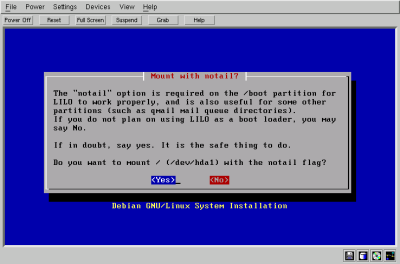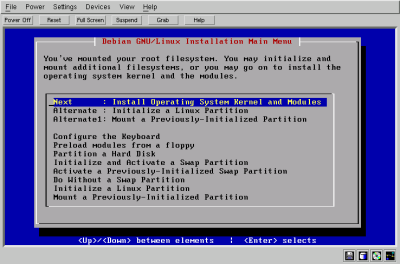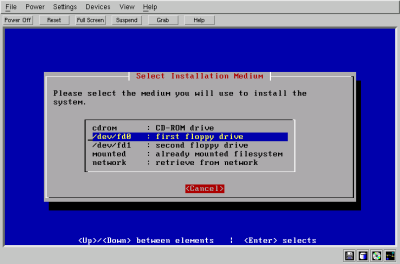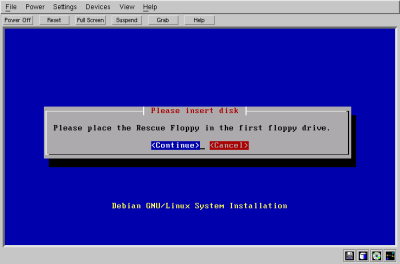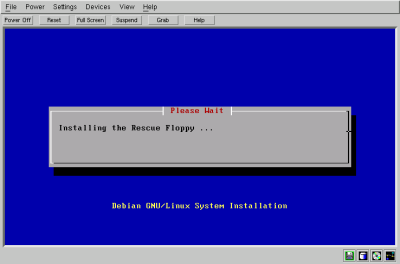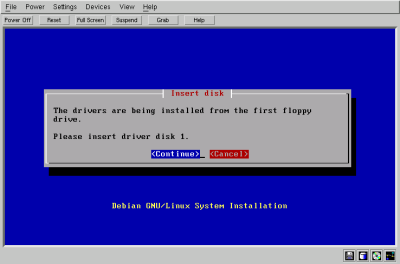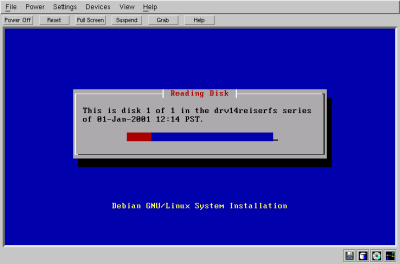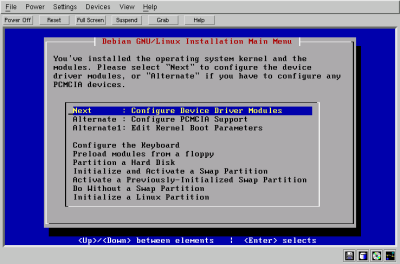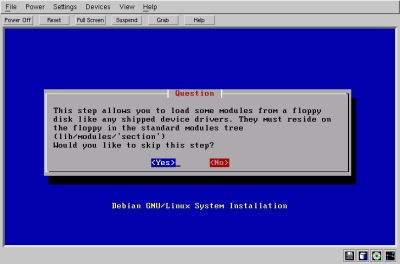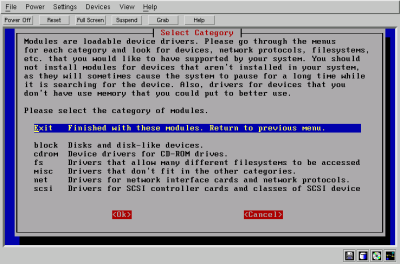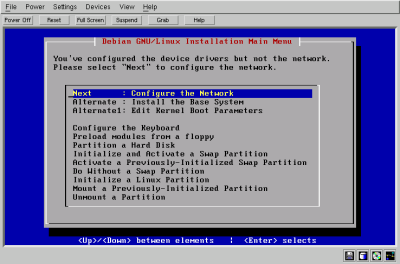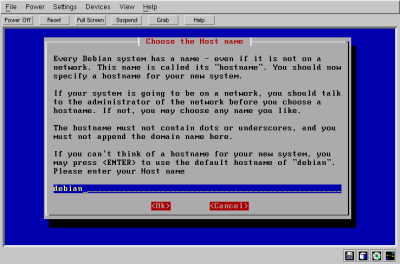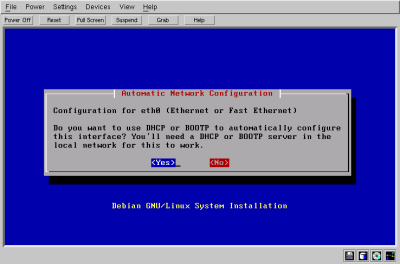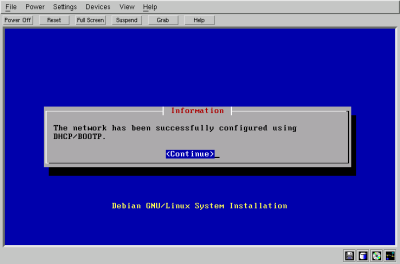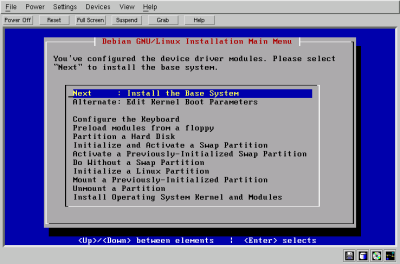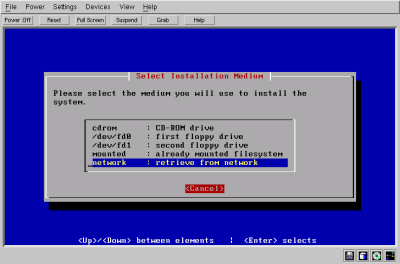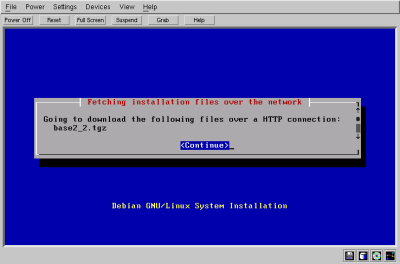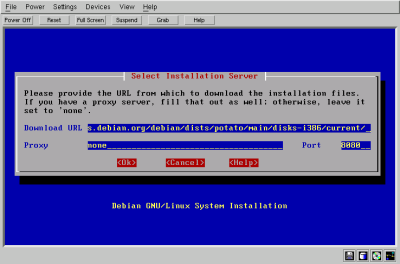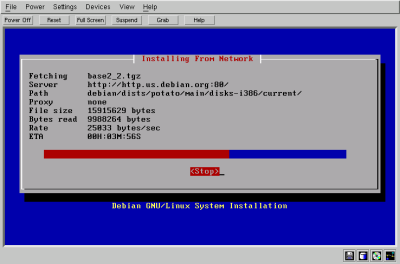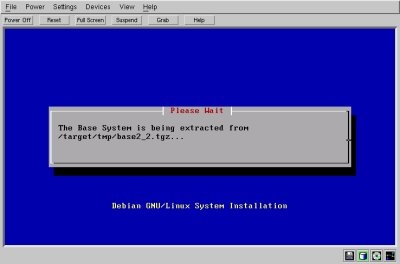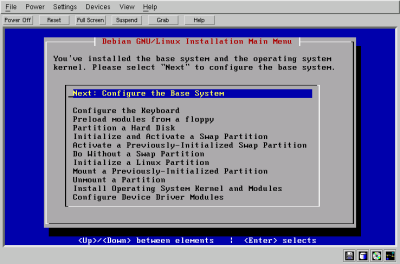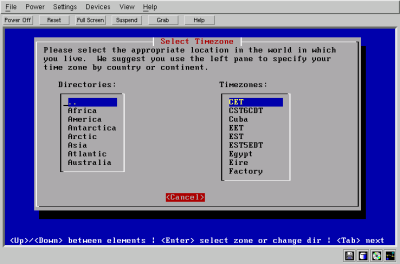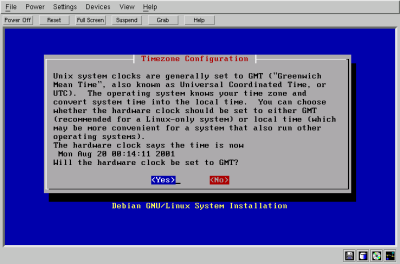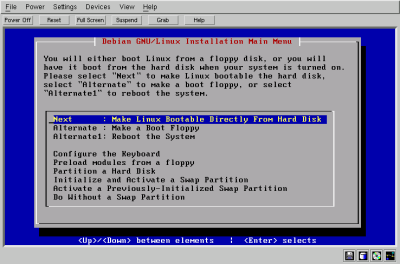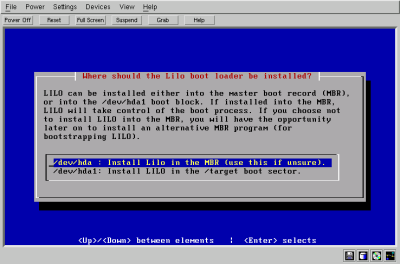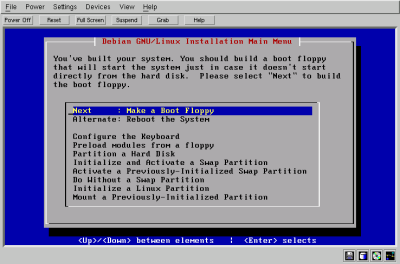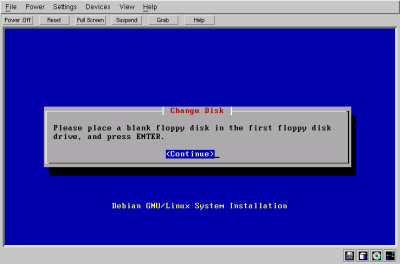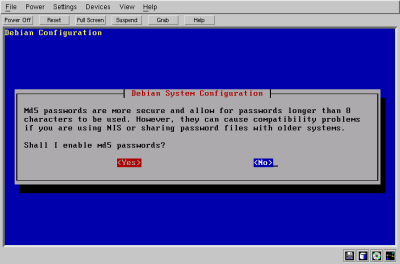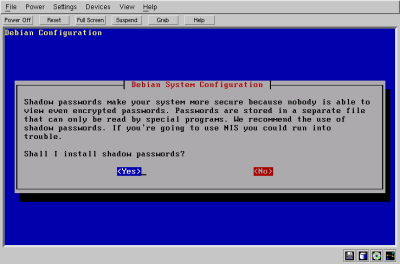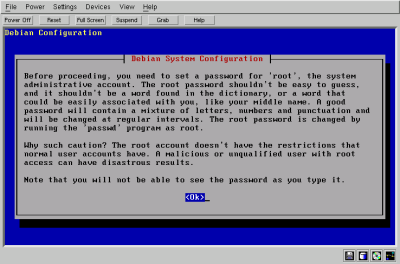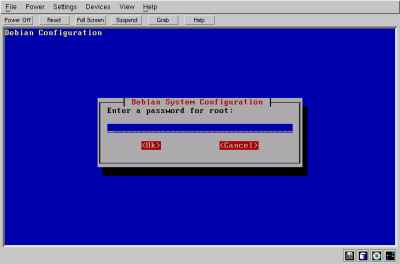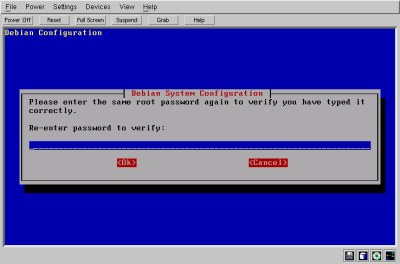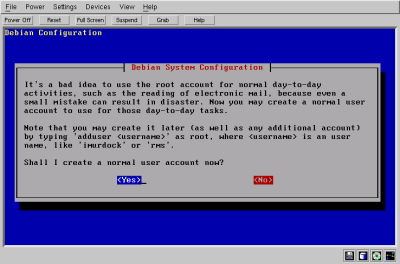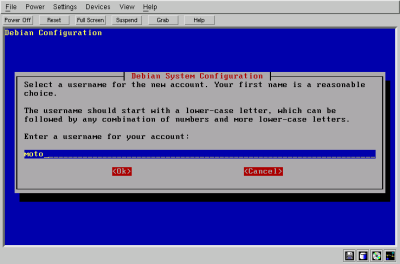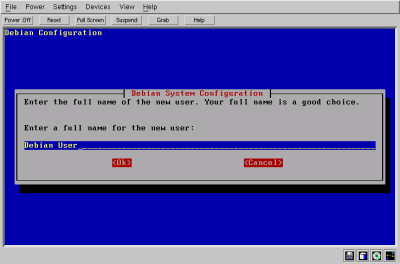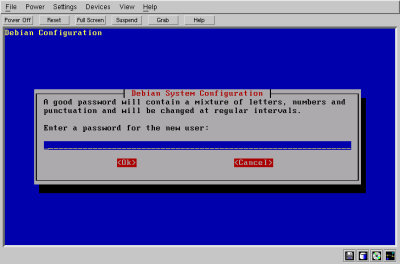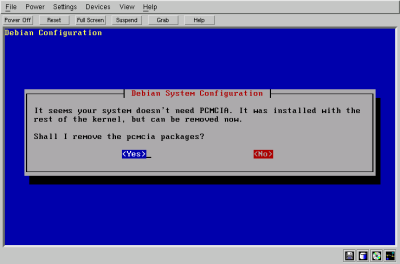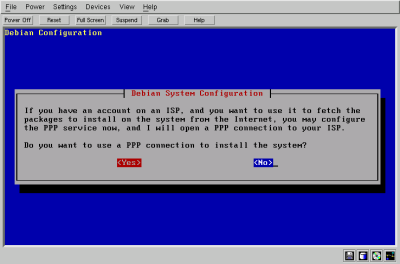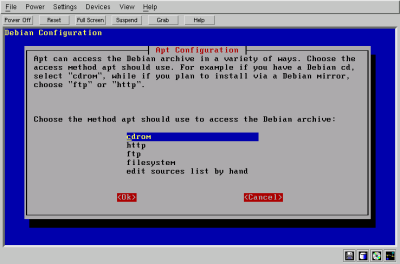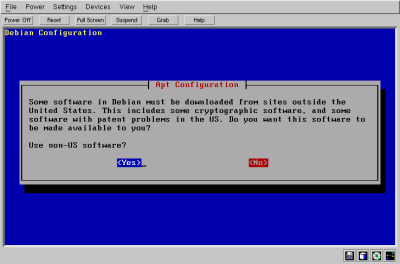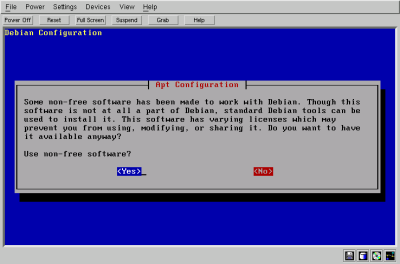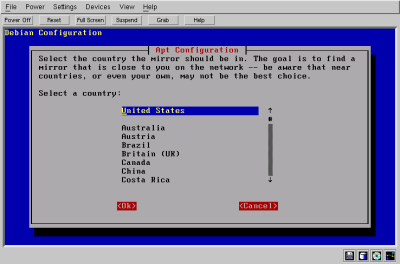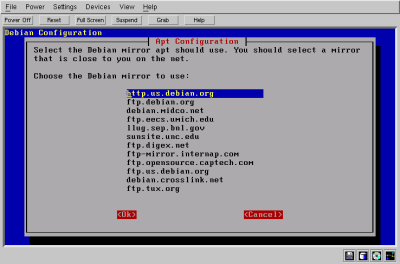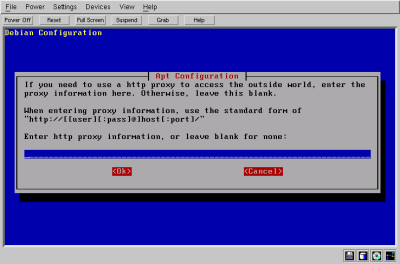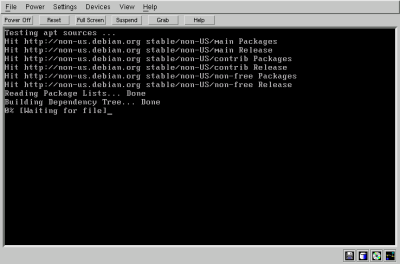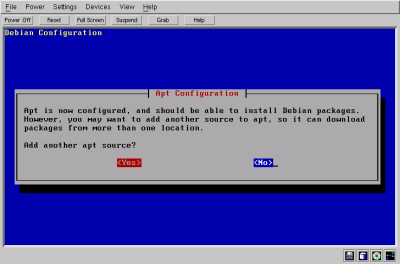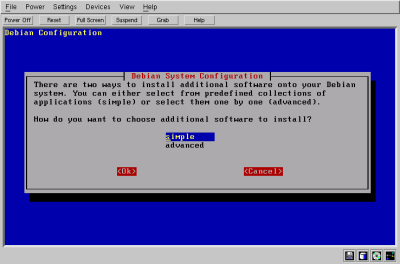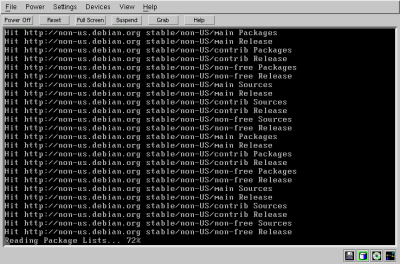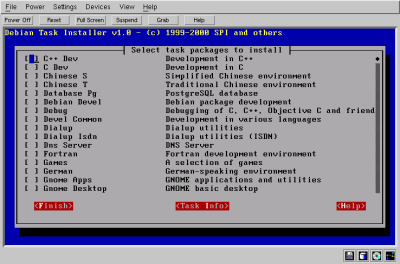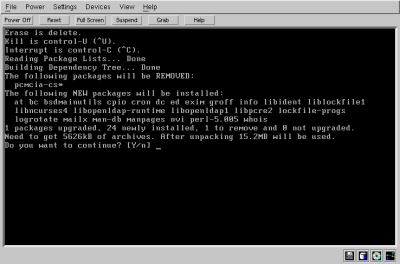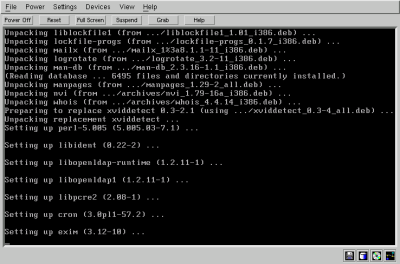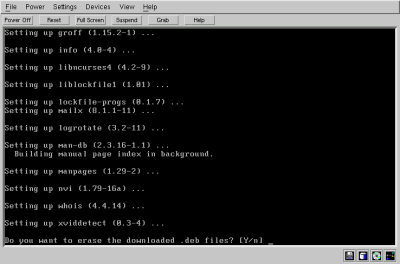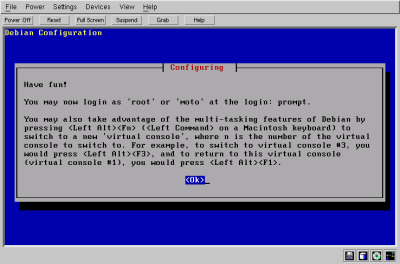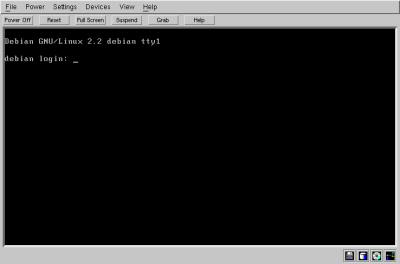Next
Previous
Contents
曾經玩過 Slackware 的朋友一定會對 Debian 的安裝程式感到很親切,有別於其他著名的 GNU/Linux Distribution 如:Redhat、Mandrake 的漂亮圖形安裝介面,Debian 的文字模式安裝介面顯得清爽簡單多了,不過有很多人認為對於新手而言還是需要一個漂亮的圖形安裝介面才能避免新手望之卻步,我倒認為這是見仁見智的問題,截至目前為止 ( 2002/04/26 ),Debian 還沒有將任何的圖形安裝程式包進去,不過這個情況可能在不久的將來有所改變。
Debian 製作開片的方法與 Slackware 也極為類似,正確的說各種 GNU/Linux Distribution 開機片的製作過程都很相像,通常都需要一隻程式 ( dd 或 rawrite.ext )來將開機的 image 檔 ( 如 boot.img )寫入到磁片裡頭,製作的動作可分別在 Linux 或在 Windows 環境底下完成。詳細步驟請參考
以 Sources 檔製作開機片 一節的介紹。
Debian 開機片種類繁多,有支援 ext2fs 的、有支援 ReiserFS 的、有支援 Ext3 的,有 for stable 的、有 for testing 的,端看您個人需求來下載,筆者無法一一做介紹,在這裡僅以支援 ReiserFS 的開機片為例,不同種的開機片除了開機片 image 檔不同外,值得注意的是開機片裡頭所包含的 kernel 與所支援的驅動程式是否符合您的需要,一般來說開機片要注意的驅動程式大概是網路卡最重要,所以下載開機片前不妨先做點功課,看看該開機片裡頭有無您網卡的驅動程式,除此之外整個安裝過程幾乎大同小異。
如果本篇文章介紹的開機片不符合您所求,建議您到
Debian 的官方網站 去尋找開機片相關資訊。
如果您覺得這樣的說明還不夠,請直接參閱
http://chao.ucsd.edu/debian/boot-floppies/
現在請插入第一片 ( rescue.bin ) 開機磁片開機,別忘記到 BIOS 調整由軟碟開機。
系統進入開機磁片的第一個畫面如附圖 1:
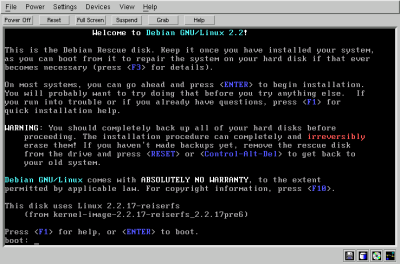 附圖 1
附圖 1
這裡有一些簡要的操作說明,如無特別需求請直接按下 『 Enter 』,當出現如附圖 2 的畫面時,請放入第二片 ( root.bin ) 磁片。
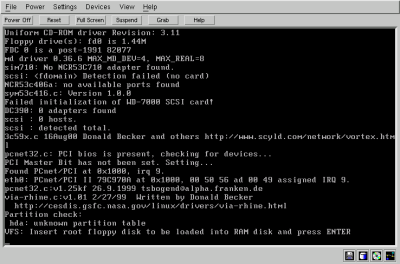 附圖 2
附圖 2
接下來您應該會看到開機片版本訊息,如附圖 3 :
 附圖 3
附圖 3
到這裡開機程序已經完畢,按下 『 Enter 』 離開此畫面,接下來的動作會是一連串的問答,筆者會以圖文並茂的方式幫助您作選擇。
接下來您看到的畫面如附圖 4 ,是安裝 Debian 的主畫面,在安裝的過程中,您可以任意移動光棒到任何一個步驟。
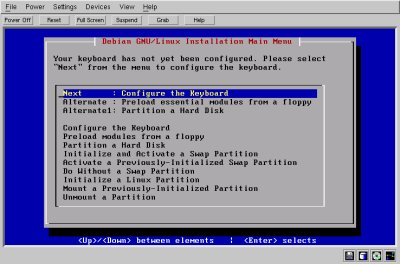 附圖 4
附圖 4
原則上我們還是會依照順序進行整個安裝的動作,請按下 『 Enter 』 繼續鍵盤設定如附圖 5 :
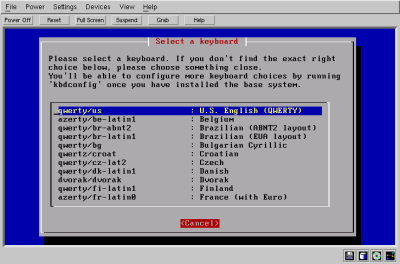 附圖 5
附圖 5
這裡就直接選擇預設的美式鍵盤 ( qwerty/us )。
看到附圖 6 畫面直接進入 Partition a Hard Disk 畫面。
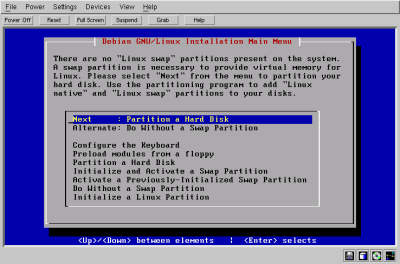 附圖 6
附圖 6
如果您的硬碟上頭還有其他系統,請特別小心硬碟分割動作,首先先選擇硬碟,筆者的電腦只有一個硬碟,所以只會出現 『 /dev/hda 』 選項,如附圖 7:
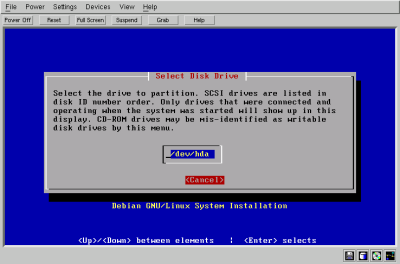 附圖 7
附圖 7
底下 ( 附圖 8 ) 為 Lilo 的警告畫面,主要說明 Lilo 不支援超過 1024 磁柱的核心載入,事實上這項限制已經在新版的 lilo 中解決了,如果您有這樣的問題只需升級 lilo 即可。
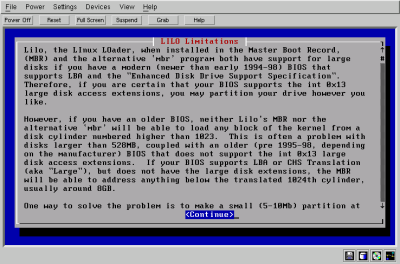 附圖 8
附圖 8
按下 『 Continue 』,我們來到 cfdisk 的主畫面,如 附圖 9:
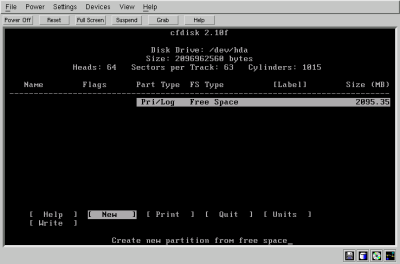 附圖 9
附圖 9
GNU/Linux 的硬碟分割哲學是依照每個人的需求而有所不同,通常把 GNU/Linux 當伺服器使用的情況下,需要考慮到擴充性,而如果純為個人使用則不必太費心在這上面,一般來說可以割一大塊當 『 / 』 ( 根目錄 ) 即可,或再多割一塊 『 /home 』 也是常見的割法,除此之外切記還要割一塊 Linux Swap ( Type 為 82 ) 的分割區,cfdisk 的用法其實很簡單,相信有用過 GNU/Linux 或 Windows fdisk 的朋友都會使用,附圖 10 即為筆者硬碟的分割狀態:
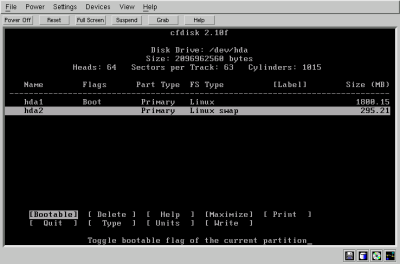 附圖 10
附圖 10
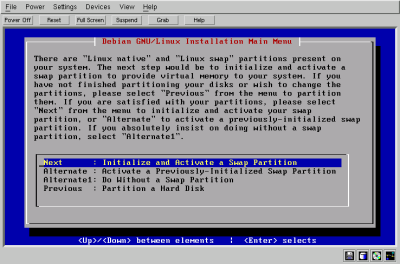 附圖 11
附圖 11
直接按 『 Enter 』到下一畫面,附圖 12 :
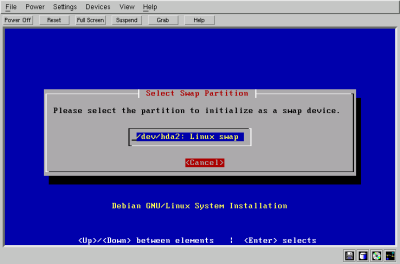 附圖 12
附圖 12
按下 『 Enter 』後,系統會出現要不要略過硬碟壞軌檢測畫面,如附圖 13:
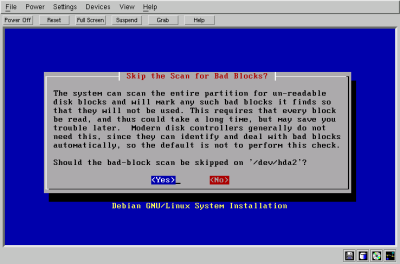 附圖 13
附圖 13
作壞軌測試會花非常多的時間,一般都會略過這個步驟,選 『 Yes 』 略過。緊接著出現啟動 Swap 分割區的確認畫面 ( 附圖 14 ),說明裡頭有警告這個動作會刪除該分割區的資料,我們當然選 『 Yes 』。因為我們沒有資料在這個分割區裡頭。
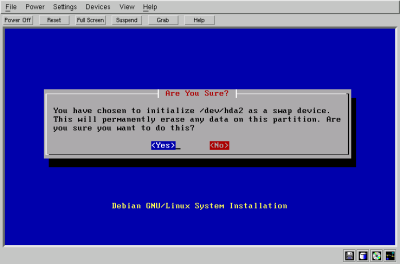 附圖 14
附圖 14
附圖 15
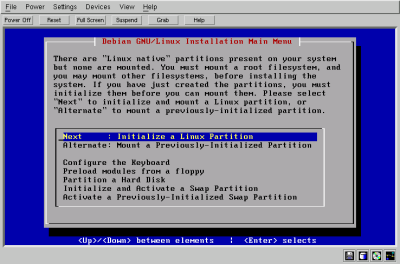 附圖 15
附圖 15
按下 『 Enter 』 進入檔案系統選擇畫面 ( 附圖 16 ):
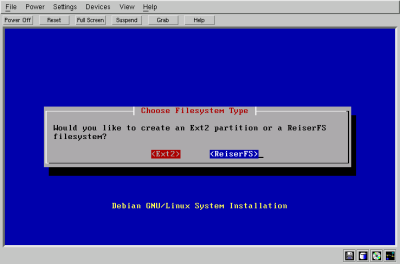 附圖 16
附圖 16
請注意!您可以選擇 Ext2 或 ReiserFS ,筆者建議沒使用過 ReiserFS 可以嘗試看看,雖不保證一定安全,但可以確定的是筆者使用幾個月以來,在不正常關機的情形下,系統仍舊十分穩定,願意的話就選擇 『 ReiserFS 』 繼續下一步。
接下來的畫面 ( 附圖 17 ) 詢問您 ReiserFS 要做在那一個硬碟分割區,以筆者電腦為例,就選擇唯一的 『 /dev/hda1 』。
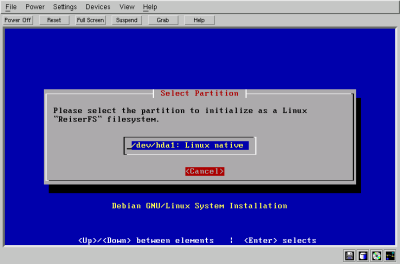 附圖 17
附圖 17
繼續下一個畫面 ( 附圖 18 ) 為確認的對話框:
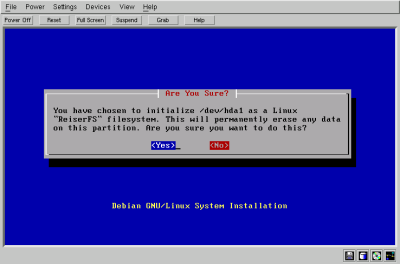 附圖 18
附圖 18
選 『 Yes 』 繼續下一個格式化步驟 ( 附圖 19 ):
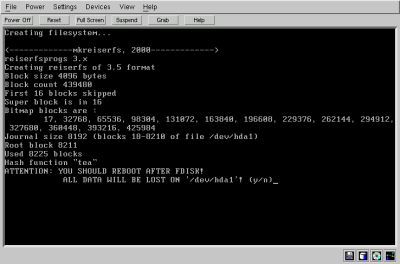 附圖 19
附圖 19
請按 『 y 』 開始格式化。
格式化完畢後會出現是否將該分割區掛 ( mount ) 為根目錄 ( " / " )的詢問畫面 ( 附圖 20 ),當然是選擇 『 Yes 』。
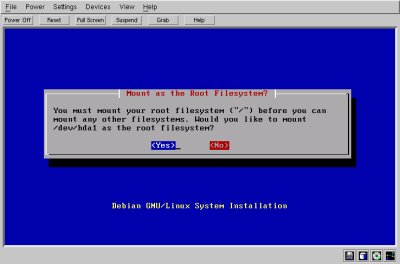 附圖 20
附圖 20
下一個畫面 ( 附圖 21 ),非常重要:
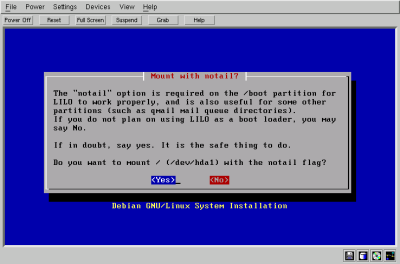 附圖 21
附圖 21
請回答 『 Yes 』,讓系統在掛入 ( mount ) ReiserFS 分割區時加入 『 notail 』參數,這樣 ReiserFS 才能正常運作!!
附圖 22
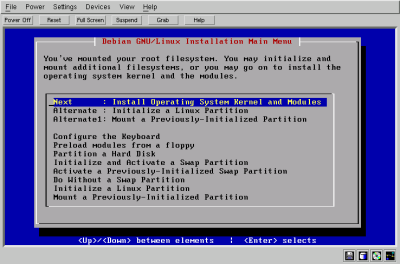 附圖 22
附圖 22
安裝 Linux 核心與模組,按 『 Enter 』 進入來源裝置選擇畫面,附圖 23:
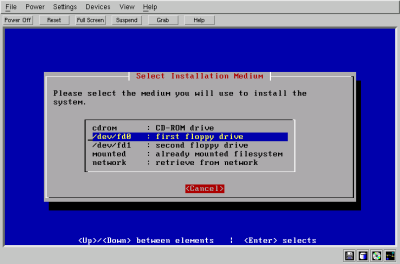 附圖 23
附圖 23
這裡我們選擇 『 /dev/fd0 』 ( first floppy drive ),繼續下一步。
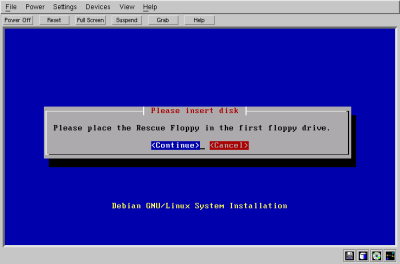 附圖 24
附圖 24
請放入第一片磁片 ( Rescue Floppy ) 到磁碟中,選擇 『 Continue 』 繼續動作,附圖 25 為安裝過程畫面:
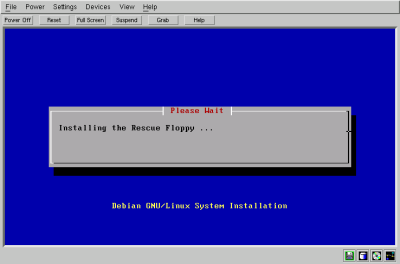 附圖 25
附圖 25
Rescue 磁片載入完後,會出現放入 driver-1 磁片的提示畫面,附圖 26:
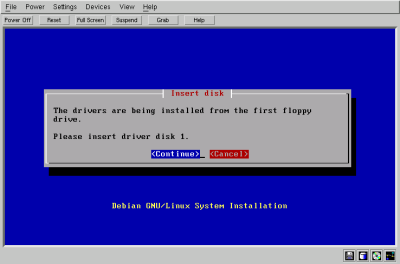 附圖 26
附圖 26
請照作,放入 driver-1 磁片。沒有發生錯誤的話會有如附圖 27 的安裝畫面:
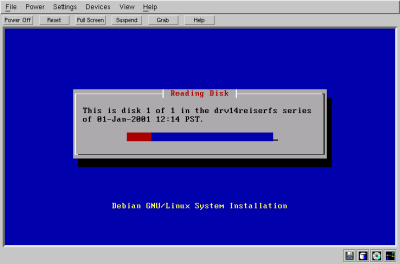 附圖 27
附圖 27
附圖 28
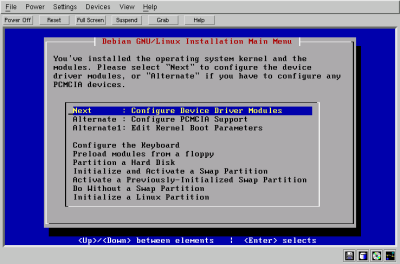 附圖 28
附圖 28
按 『 Enter 』 進入下一個畫面 ( 附圖 29 ):
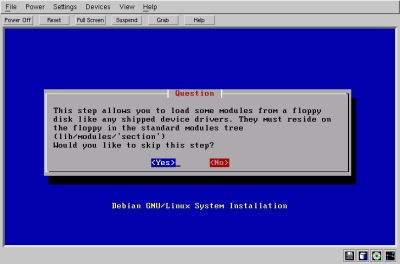 附圖 29
附圖 29
這個畫面詢問是否略過這個動作,一般來說我們不需要額外載入模組,選擇 『 Yes 』 略過此步驟。
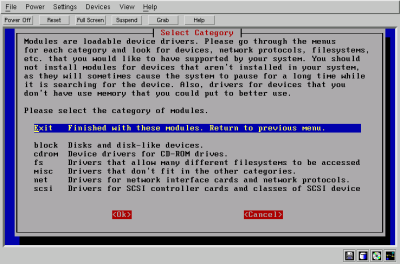 附圖 30
附圖 30
這邊比較重要的是系統有無抓到您的網路卡,詳細硬體支援請參考『 Debian 所支援的硬體 』 小節,沒有意外請在附圖 30 畫面下直接選 『 Ok 』 離開。
繼續為網路設定畫面,附圖 31:
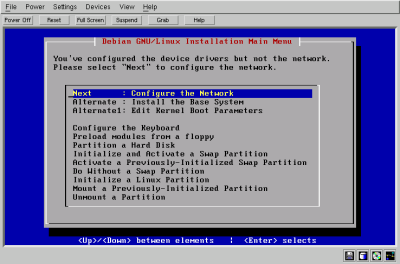 附圖 31
附圖 31
按下 『 Enter 』 進入細部設定:
首先為 Host name 設定,如附圖 32 :
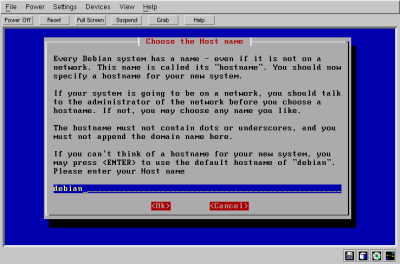 附圖 32
附圖 32
替自己電腦取個喜愛的名字吧,如果想不到什麼好名字,不妨就用預設的 『 debian 』,也是不錯的選擇喔。決定之後請選 『 Ok 』 繼續設定,
接下來設定網路位置 ( IP ) 如附圖 33:
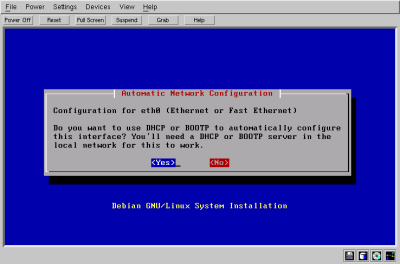 附圖 33
附圖 33
筆者假定您是處於可自動取得 IP 的環境 ( DHCP ),請選擇 『 Yes 』,如果取得成功可以看到如附圖 34 的畫面:
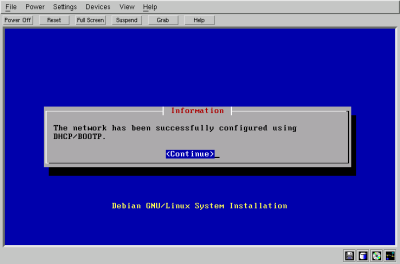 附圖 34
附圖 34
接下來進入基本系統安裝畫面,如附圖 35:
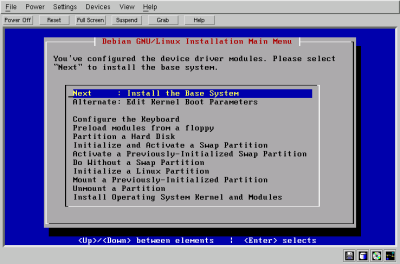 附圖 35
附圖 35
按下 『 Enter 』 進入安裝來源選擇畫面 ( 附圖 36 ):
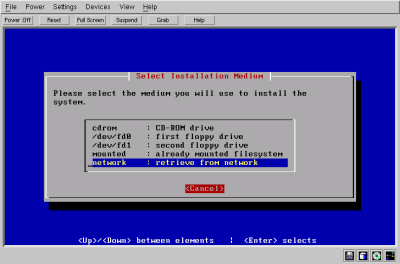 附圖 36
附圖 36
請移動光棒選擇 『 network : retrieve from network 』 然後按下 『 Enter 』就可以看到如附圖 37 的提示畫面:
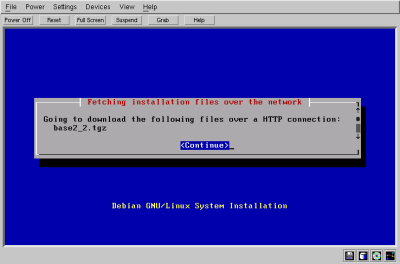 附圖 37
附圖 37
緊接著是安裝來源的網址設定畫面,如附圖 38 :
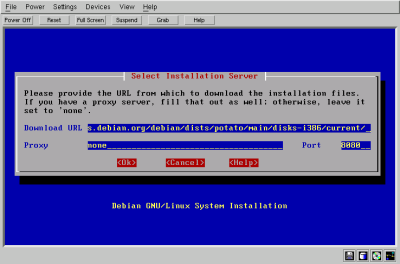 附圖 38
附圖 38
請不要做任何修改,直接使用預設值即可,按下 『 Enter 』 就開始下載所需檔案,如附圖39:
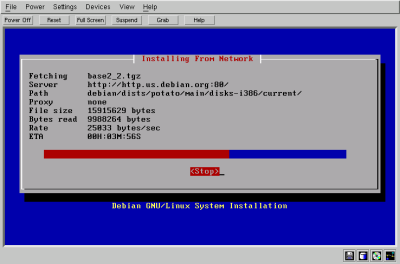 附圖 39
附圖 39
當檔案下載完畢後,您可以看到如附圖 40 的解檔的畫面:
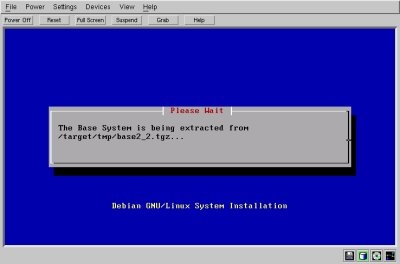 附圖 40
附圖 40
設定基本系統如附圖 41:
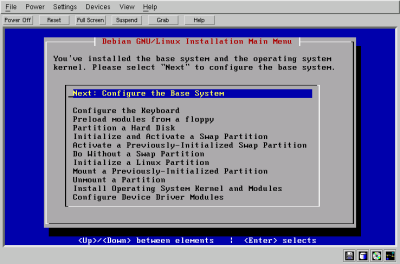 附圖 41
附圖 41
按下 『 Enter 』 進入時區設定畫面,如附圖 42 :
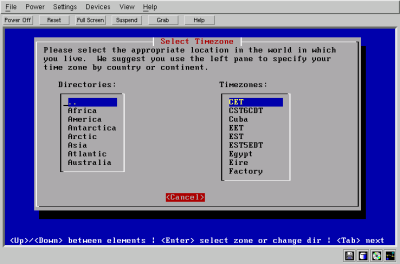 附圖 42
附圖 42
請先移動左邊列表裡頭的光棒,選擇其中一大洲,例如:Asia,選好請按下 『 Enter 』,此時繼續在右邊的列表選擇國家,住台灣的人請選 『 Taipei 』。好了就按 『 Enter 』 到下一個時區設定畫面,如附圖 43:
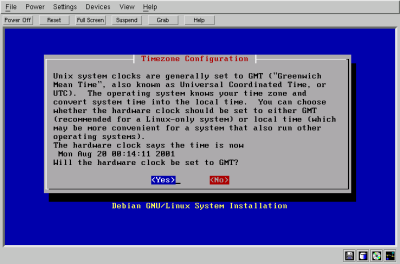 附圖 43
附圖 43
這裡請小心,請選擇 『 NO 』,因為預設將系統設定與 GMT ( 格林威治時間 ) 同步。
安裝 LInux LOader ( LILO ) ,如附圖 44 :
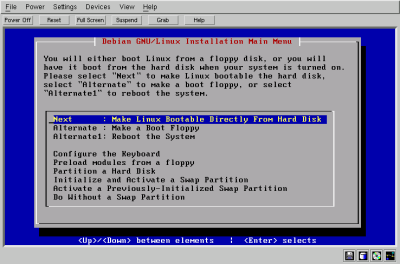 附圖 44
附圖 44
LILO 的主要任務就是要載入 Linux Kerenl 到記憶體裡頭,所以不論您系統本身有無開機管理程式,您還是得安裝 LILO ,主要的差別在於 LILO 本身也可以管理多重開機,如果您想讓 LILO 來管理的話請選擇第一項:
/dev/hda : Install Lilo in the MBR ( use this if unsure )
如果您系統本身有其他多重開機管理程式,則選擇第二項:
/dev/hda1 : Install Lilo in the /target boot sector
本文的假設是整台電腦只安裝 Debian ,所以請選擇第一項。如附圖 45 :
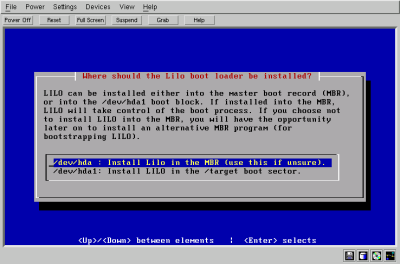 附圖 45
附圖 45
製作開機片,如附圖 46 :
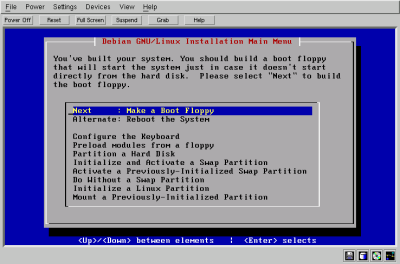 附圖 46
附圖 46
做不做開機片是見仁見智的問題,但是保險起見,筆者強烈建議做一張急救的開機片,以備不時之需。按 『 Enter 』進入提示畫面,如附圖 47 :
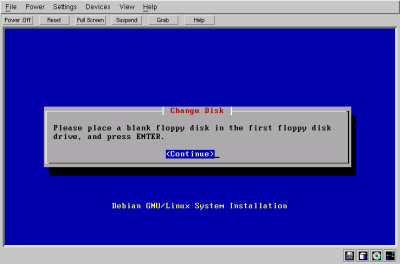 附圖 47
附圖 47
找一張空白的 1.44 MB 磁片塞到磁碟機裡頭,按下 『 Enter 』 系統便會開始製作。
手續還真繁雜 -.- ,加油 ! 已經成功一半了,現在在硬碟裡頭已經裝好一個非常陽春的 Debian 系統,大概是只有把 Linux Kernel 裝進去而已,還不算是完整的系統,接下來,請抽出磁片選擇 『 Reboot the System 』讓系統重開吧!
重開之後應該會看到如附圖 48 的畫面:
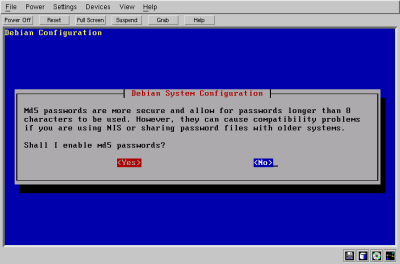 附圖 48
附圖 48
這畫面是詢問您對於系統使用者的密碼是否要用 md5 的演算法來加密,這裡我們選擇 預設值『 No 』,緊接著又是一連串的系統問答設定。
底下附圖 49 是詢問是否要使用 『 Shadow passwords 』,建議選 『 Yes 』,以增加系統的安全性,按 『 Enter 』到下一步系統提示畫面 ( 附圖 50 ):
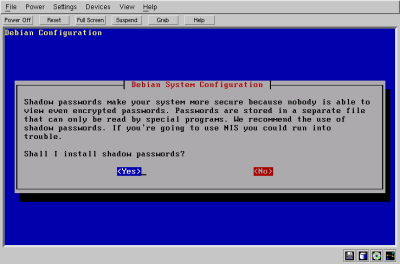 附圖 49
附圖 49
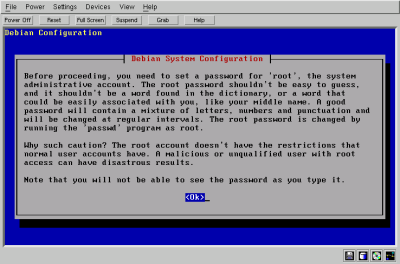 附圖 50
附圖 50
附圖 50 是系統的提示畫面,告訴我們下一個畫面要設定 root 的密碼,而不管輸入什麼,螢幕上都不會顯示,按下 『 Enter 』 到 root 密碼設定畫面 ( 附圖 51 ):
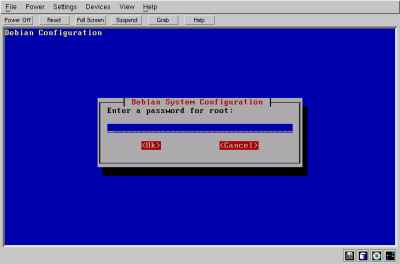 附圖 51
附圖 51
請輸入密碼,輸入完請按下 『 Enter 』 鍵到密碼確認畫面 ( 附圖 52 ):
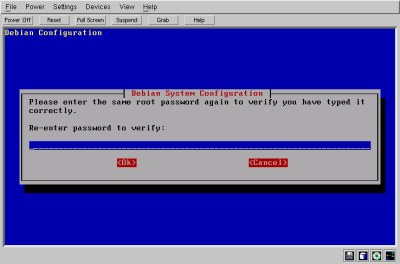 附圖 52
附圖 52
請再次輸入欲設定的密碼,並按下 『 Enter 』 鍵確認,如果密碼無誤就可以進入下一個提示畫面 ( 附圖 53 ):
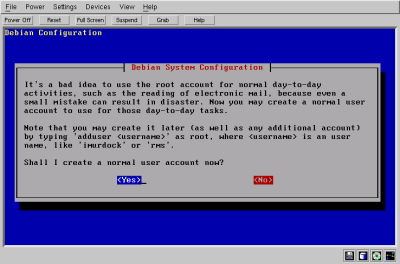 附圖 53
附圖 53
依照大家的經驗,再依般情況底下我們不會以 root 的身份登入系統,因為 root 權限過大,一不小心可能造成無法彌補的後果,所以建議選擇 『 Yes 』 開始建立一個一般使用者帳號,如附圖 54 :
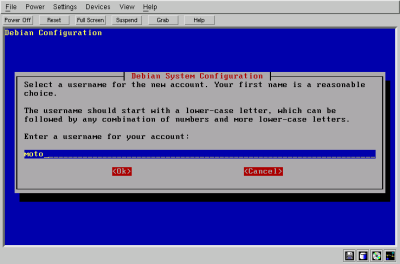 附圖 54
附圖 54
輸入一個您常用的 ID 吧 ! 輸入好了之後按 『 Enter 』 到設定 full name 的畫面( 附圖 55 ):
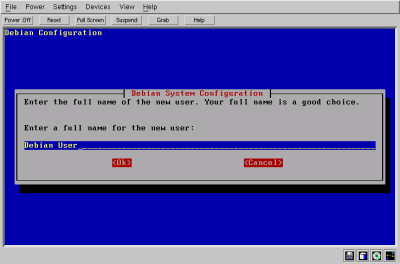 附圖 55
附圖 55
接下來跟會出現類似設定 root 密碼如附圖 56 、57
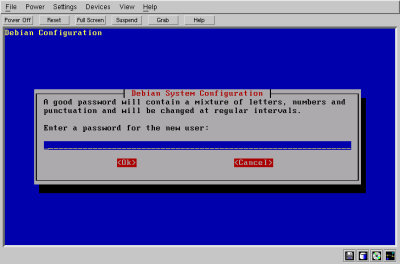 附圖 56
附圖 56
 附圖 57
附圖 57
繼續的問題如附圖 58 :
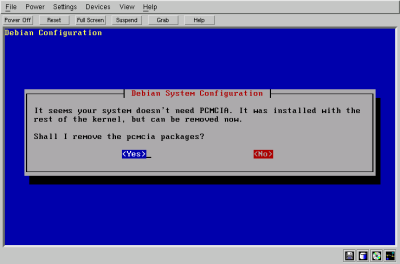 附圖 58
附圖 58
如果您是把 Debian 安裝在筆記型電腦上頭,建議您選 『 No 』 因為 『 pcmcia 』通常是筆記型電腦才有的配備,如果您用的是桌上型電腦請選擇 『 Yes 』 系統將會自動移除掉 『 pcmcia 』 相關的套件 ( packages )。
PPP 連結相關設定詢問畫面,如附圖 59 :
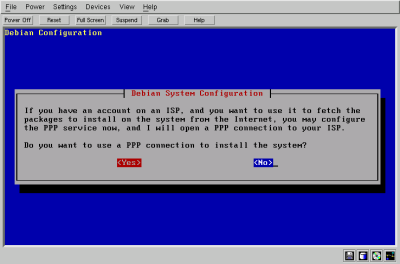 附圖 59
附圖 59
如果您是跟著筆者的腳步一路安裝到此,我想您應該是處在非撥接的環境裡頭,這裡詢問我們是否要做撥接相關設定,當然是選擇 『 No 』。
接下來要幫
『 apt-get 』 程式設定安裝檔來源位置,如附圖 60:
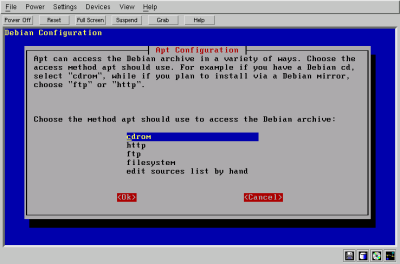 附圖 60
附圖 60
透過網路安裝請選擇 『 http 』 或 『 ftp 』 的方式,這裡建議選擇 『 http 』 即可。
接下來的三個畫面,如附圖 61 、 62 、 63 分別詢問你是否要安裝 『 non-US 』 、『 non-free 』、『 contrib 』 的軟體,關於這三項軟體類別的說明請參考
以垂直的觀點來看 Debian 軟體的分佈:main、contrib、non-free、non-us 一節。
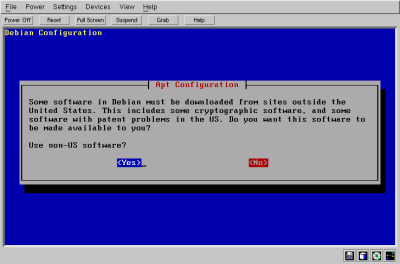 附圖 61
附圖 61
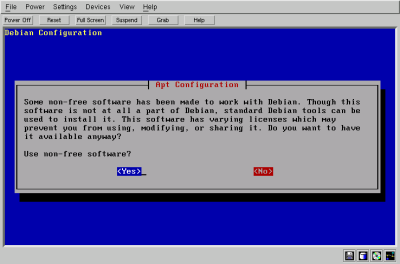 附圖 62
附圖 62
 附圖 63
附圖 63
上面的設定完畢之後,下面要選擇適當的軟體來源站台位置,以台灣來說可以直接選擇美國本土的相關站台 ( Debian Mirror Site ) 就可以了,所以我們直接用預設值,如附圖 64:
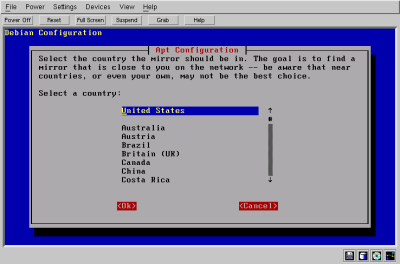 附圖 64
附圖 64
下一個畫面則列出了位在美國本土的 Debian Mirror Site ,選擇第一個 ( 如附圖 65 ) 繼續下一個 proxy 設定畫面 ( 附圖 66 ):
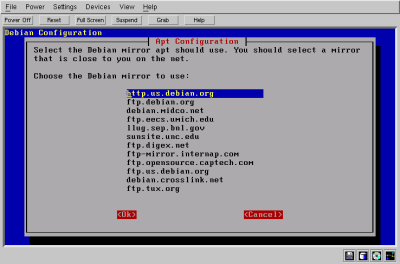 附圖 65
附圖 65
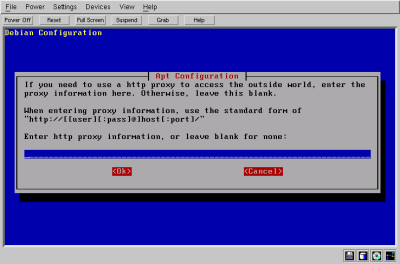 附圖 66
附圖 66
筆者的環境沒有 proxy ,如果讀者有 proxy server 就將位置設定進去,如果跟我一樣就留下空白,按 『 Enter 』 就可以看到 『 apt-get 』 擷取最新軟體資料庫畫面,如附圖 67:
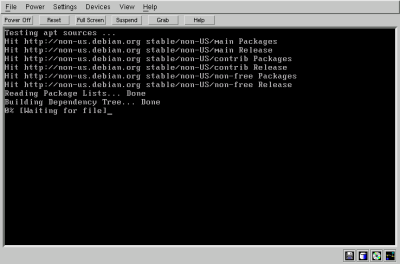 附圖 67
附圖 67
接下來,系統會詢問是否還有其他安裝來源,如附圖 68 :
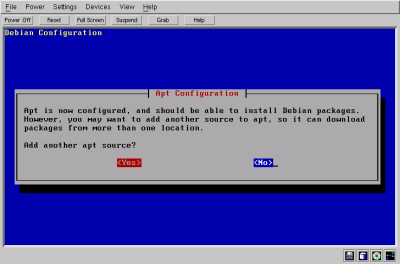 附圖 68
附圖 68
這裡回答 『 No 』 繼續下一步安裝方式設定,如附圖 69 :
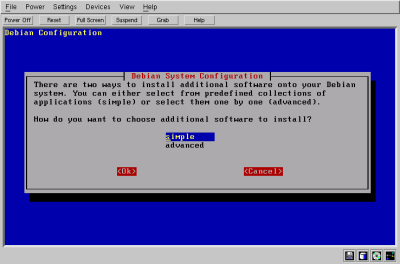 附圖 69
附圖 69
選擇 『 advance 』 將會逐一詢問每個軟體套件是否要安裝,筆者不太喜歡繁複的詢問方式,建議選擇 『 simple 』 ,按下 『 Enter 』 系統就會重新取得伺服器上的軟體資料庫,如附圖 70 :
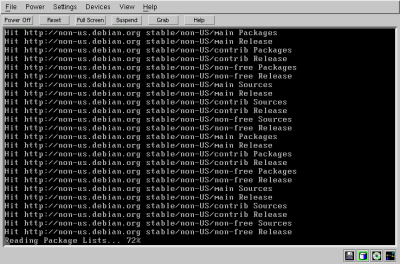 附圖 70
附圖 70
取得完畢之後,會出現 『 tasksel 』 的畫面,如附圖 71 :
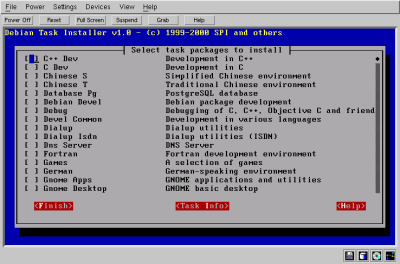 附圖 71
附圖 71
Debian 體貼的幫我們將軟體歸類成各種類別,我們可以透過 『 tasksel 』 對軟體的分組來簡化選擇單一軟體的困擾,如果您打算使用 『 stable 』 版本,您可以在這裡依照自己的需求選擇各種組別的軟體,但是如果您像筆者一樣打算安裝完基本環境後立即將系統升級到 『 testing 』 或 『 unstable 』 的話,則建議在此不要選擇任何軟體組別,這樣可以減少安裝時間,也減低系統升級失敗的風險。
選擇完畢後請將光棒移到 『 Finish 』 並按下 『 Enter 』 , 到下一畫面 ( 附圖 72 ):
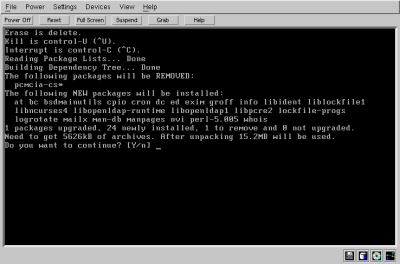 附圖 72
附圖 72
這僅是一個確認安裝軟體的畫面,請直接按 『 Enter 』 讓系統開始下載及安裝,附圖 73 是系統安裝過程的畫面:
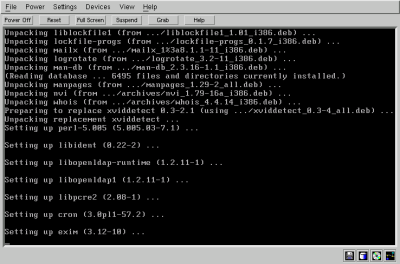 附圖 73
附圖 73
在安裝完成之後,系統會詢問是否要把下載下來的 『 .deb 』 軟體套件檔刪除 ( 如附圖 74 ),請按 『 Enter 』 同意系統刪除。緊接這就是安裝完成的最終畫面 ^_^ ( 附圖 75 ):
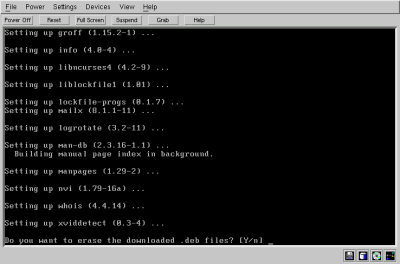 附圖 74
附圖 74
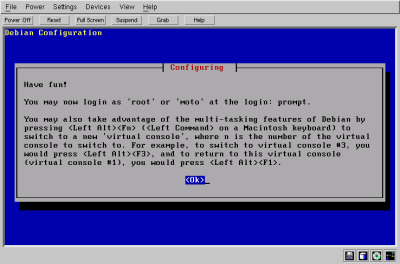 附圖 75
附圖 75
按下 『 Enter 』 就可以看到 Debian 的登錄畫面,如附圖 76 :
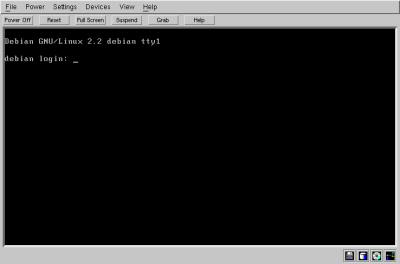 附圖 76
附圖 76
哇 真是不容易,不過總算大功告成了,在開始做系統升級之前您必須先對 Debian 的系統設計哲學有基本的認識,請繼續前進吧。 :-)
Next
Previous
Contents