External (Shared) Database Connections
External (shared) database connections are connections that can be used in multiple graphs. They are stored outside the graphs and that is why graphs can share them.
Only the connection configuration is shared. If two graphs use the same external (shared) connection, they use the same connection configuration, but each of them has its independent database connection.
Best practice is to place an external (shared) connections into conn directory.
Creating External (Shared) Database Connections
To create an external (shared) database connection, select → → from the main menu. Expand the category and its Connection subcategory. Either click the item and then , or double-click the item. The Database Connection properties dialog will open.
Then you specify the properties of the external (shared) database connection in the same way as in the case of internal one. See Database Connection Properties for detailed information about how database connections should be created.
When all properties of the connection have been set, you can validate your connection by clicking the button.
After clicking , select the project, its conn subfolder
and choose the name for your external database connection file.
Finally, click .
Linking External (Shared) Database Connections
External (shared) database connections can be linked to each graph in which they should be used.
Right-click either the Connections group or any of its items.
Select
→ from the context menu.
A File URL dialog displaying the project content will open.
Expand the conn folder and select the desired connection configuration file from all the files contained.
Linking Multiple Connections
You can even link multiple external (shared) connection configuration files at once.
To do this, right-click either the
Connections group or any of its items and select
→ from the context menu.
After that, a File URL dialog displaying the project content will open.
Expand the conn folder in this
dialog and select the desired connection configuration files from all the files contained.
You can select adjacent file items when you press Shift and move the Down Cursor or the Up Cursor key. If you want to select non-adjacent items, use Ctrl+ at each of the desired file items instead.
The same is valid for both database and JMS connections.
Internalizing External (Shared) Database Connections
Any linked external (shared) connection can be converted into an internal connection. The connection becomes a part of the graph, but the external configuration file does not disappear. In such a case you would see the connection structure in the graph itself.
You can convert any external (shared) connection configuration file into an internal connection by right-clicking the linked external (shared) connection item in the Outline pane and using from the context menu.
Internalizing Multiple Connections
You can even internalize multiple linked external (shared) connection configuration files at once.
To do this, select the desired linked external (shared) connection items in the Outline pane. You can select adjacent items when you press Shift and move the Down Cursor or the Up Cursor key. If you want to select non-adjacent items, use Ctrl+ at each of the desired items instead.
After that, the selected linked external (shared) connection items disappear from the Outline pane Connections group, but, at the same location, newly created internal connection items appear.
However, the original external (shared) connection
configuration files still remain in the
conn subfolder what can be seen in the
Navigator pane.
The same is valid for both database and JMS connections.
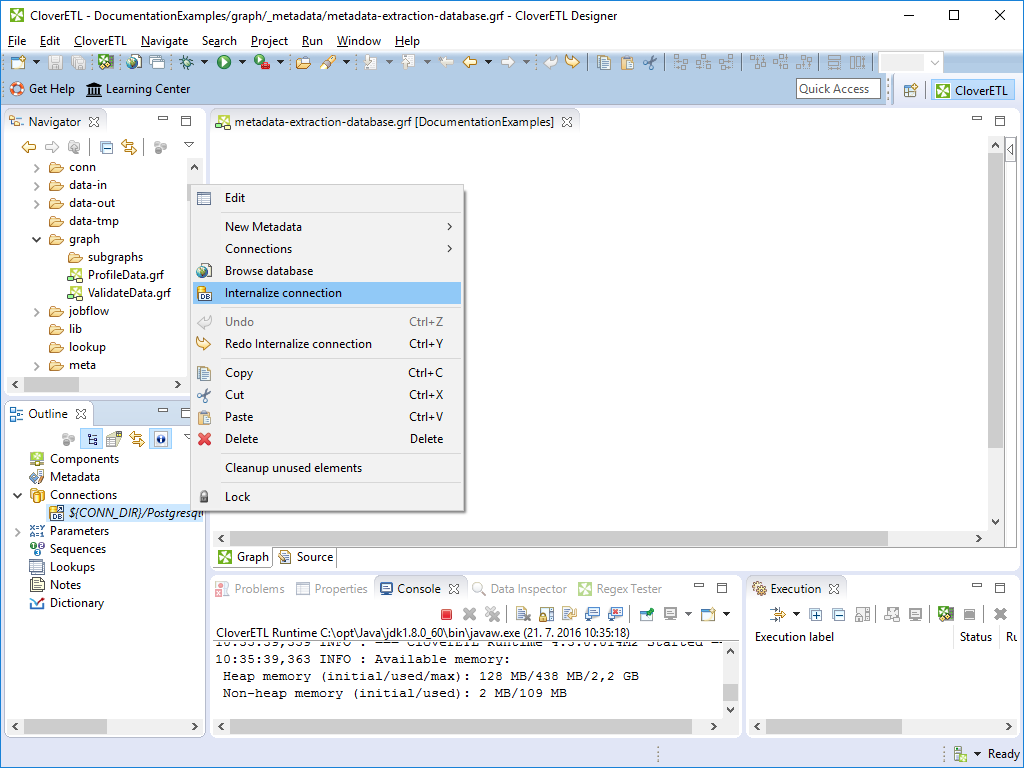 |
Figure 33.3. Internalizing External (Shared) Database Connection