Opening CloverETL Server Projects
When you start your CloverETL Designer, you will see something like this:
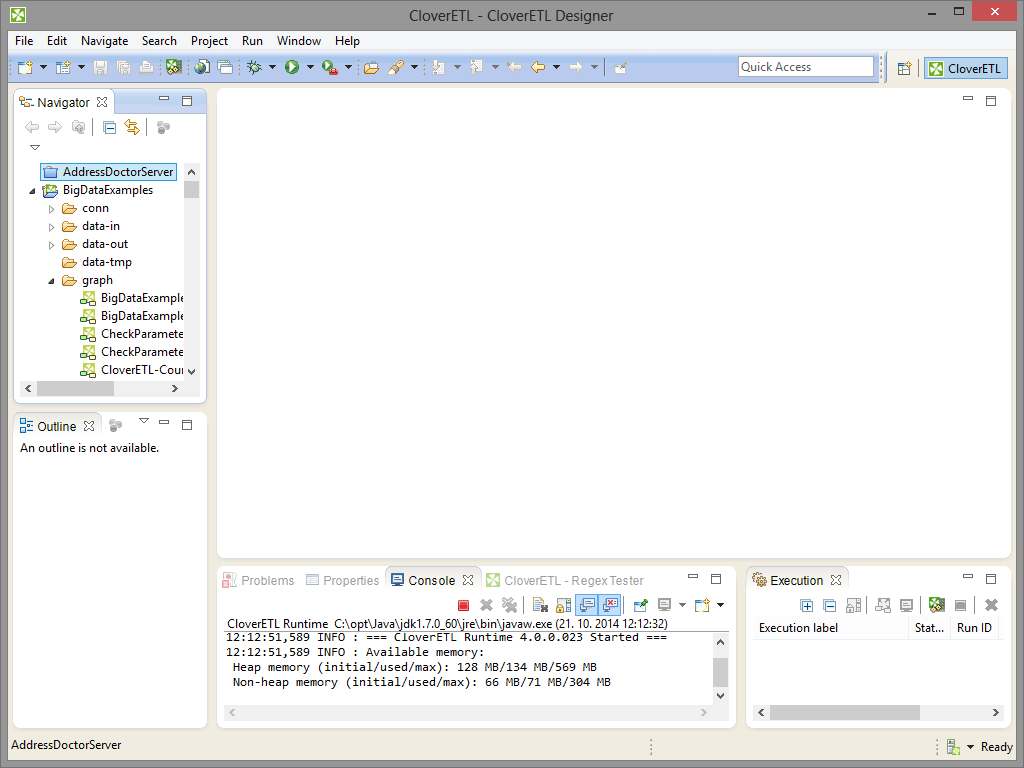 |
Figure 29.1. CloverETL Server Project Displayed after Opening CloverETL Designer
![[Note]](figures/note.png) | Note |
|---|---|
The URL of the Server and the ID of the sandbox separated by hash are displayed beside the CloverETL Server project name. |
The CloverETL Server projects is being closed closed now. To open these projects, do what is described above: Either double-click them or select Open project from the context menu.
You may be prompted to insert your User ID and Password, choose also whether Password should be saved.

Figure 29.2. Prompt to Open CloverETL Server Project
Connect using the button.
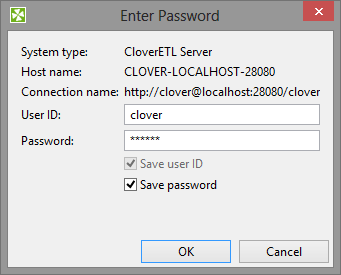
Figure 29.3. Opening CloverETL Server Project
In case of problems with connection due to your antivirus application,
add the exceptions to your settings of the HTTP/HTTPS connections.
For example, you can use *clover* as a mask to allow
the connections to CloverETL Servers or
CloverETL web pages.