Chapter 28. Search Functionality
If you select → from the main menu of CloverETL Designer, a window with following tabs opens:
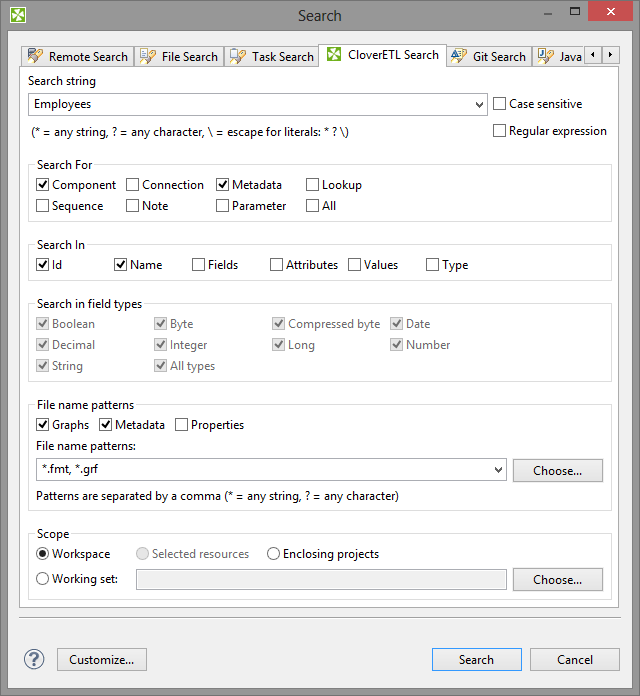 |
Figure 28.1. CloverETL Search Tab
In the CloverETL search tab, you need to specify what you wish to find.
First, you can specify whether searching should be case sensitive, or not. And whether the string typed in the Search string text area should be considered to be a regular expression or not.
Second, you need to specify what should be searched: Components, Connections, Lookups, Metadata, Sequences, Notes, Parameters or All.
Third, you should decide in which characteristics of objects mentioned above searching should be done: Id, Names, Fields, Attributes, Values or Type. (If you check the Type checkbox, you will be able to select from all available data types.)
Fourth, decide in which files searching should be done:
Graphs (*.grf),
Metadata (*.fmt) or
Properties (files defining parameters:
*.prm). You can even choose your own files by
typing or by clicking the button and choosing from the list of file
extensions.
Remember that, for example, if you search metadata in graphs, both internal and external metadata are searched, including fields, attributes and values. The same is valid for internal and external connections and parameters.
As the last step, you need to decide whether searching should regard whole workspace, only selected resources (selection should be done using Ctrl+), or the projects enclosing the selected resources (enclosing projects). You can also define your working set and customize your searching options.
When you click the button, a new tab containing the results of search appears in the Tabs pane. If you expand the categories and double-click any inner item, it opens in text editor, metadata wizard, etc.
If you expand the Search tab, you can see the search results:
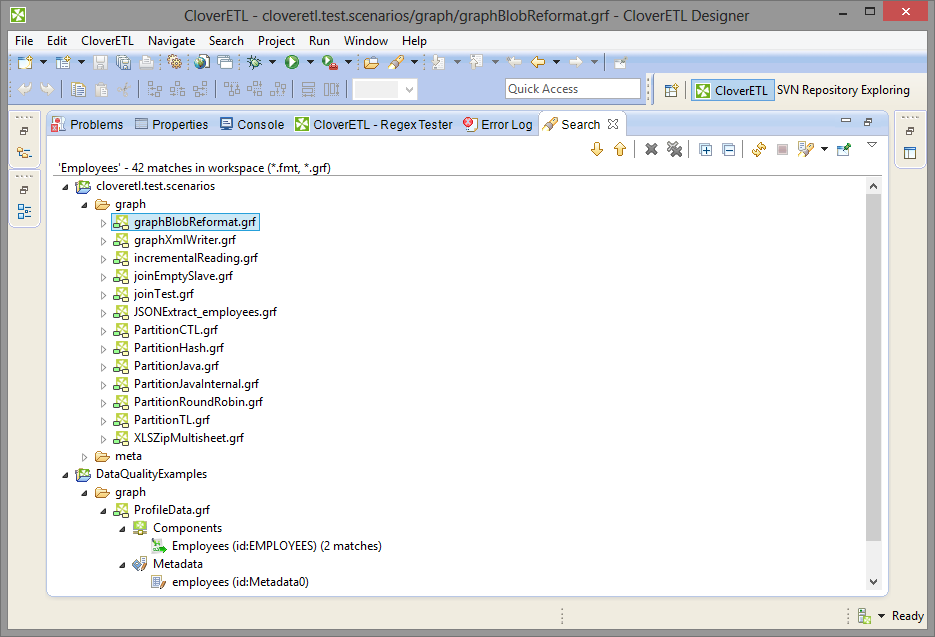 |
Figure 28.2. Search Results