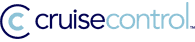CruiseControl Getting Started with the Source Distribution
Overview
This guide covers the steps involved in getting CruiseControl up and running from scratch. It intentionally avoids providing an initial, fill-in-the-blanks template, but instead discusses each feature in turn, to try and provide a better understanding of how everything works.
- Before you Start
- Install And Build CruiseControl
- Running the Build Loop
- Running the Reporting Application
- Modifying the HTML Reports
- Merging Other XML Files into the Logfile
- Where to go Next
Before you Start
This guide assumes that you already have a working project with the following features:
- the project can be built with a single target of a supported build tool. The build target should perform all of the build steps for your project, including compiling, building jars, running tests, and generating the full software distribution.
- the project code is under version control of a supported version control tool.
The rest of this guide assumes that the build tool is Ant, and the version control system is CVS. CruiseControl also supports Maven and NAnt as alternative builders, as well as more than ten other version control products. Refer to the Configuration Reference for more information.
This guide also assumes that there is a single output file from the build (for example, a zip file containing all of your jars, reports, documentation, and so on). Once you've got the simple things working, you'll be able to customize your build to suit your needs.
Install And Build CruiseControl
First, download CruiseControl. Unzip
this file to your applications directory. The top-level directory
created when you unzipped this file will be referred to as
INSTALL_DIR.
There are four directories under INSTALL_DIR. These
are:
| Directory | Contents |
|---|---|
docs |
A copy of the website found at http://cruisecontrol.sourceforge.net/. |
contrib |
Scripts and utilities contributed to CruiseControl, but not officially supported as part of the main distribution. |
main |
The build loop, which is a Java application that provides the core build scheduling functionality of CruiseControl. |
reporting |
The reporting application, which is a J2EE web application for showing build results |
To build the CruiseControl jars you will need to execute the Ant
build scripts in INSTALL_DIR/main and
INSTALL_DIR/reporting. These build scripts not only compile
the code but also run the unit tests and then package the output.
Occasionally people encounter environment specific failures when the unit
tests run (such as not having java on the executable path). While these
failures should be reported to the mailing list so that the tests can be
fixed typically the failing test can be safely deleted to allow the build
to complete.
To confirm that the installation is consistent, start a command
shell and run the following command (make sure you replace
INSTALL_DIR with the actual installation directory):
java -jar INSTALL_DIR/main/dist/cruisecontrol.jar
You should get a "No config file" message, along with usage details, and a cruisecontrol.log file will be created in the current directory. This means that CruiseControl is correctly installed and ready to run (given a valid configuration file).
The remaining examples require INSTALL_DIR/bin to be
added to the system path.
Running the Build Loop
Setup a Working Area
Now you need to set up your CruiseControl working directories, and
create a configuration file. These should be placed in a separate
directory to INSTALL_DIR, as they contain your data, as
opposed to CruiseControl code. This will simplify later CruiseControl
upgrades.
As an example, you might create a working directory
/work/cruise. This will be referred to as
WORK_DIR for the remainder of this guide.
Create three subdirectories underneath WORK_DIR:
| Directory | Contents |
|---|---|
checkout |
This is where CruiseControl checks out your project from version control. |
logs |
This is where CruiseControl will write its build reports. |
artifacts |
This is where CruiseControl can put any build output files that need to be kept. |
Note that we're setting up CruiseControl to take advantage of the multi-project support. Although this adds a tiny bit of complexity to the process, it will make it a lot easier when you later want to add another project to your continuous integration.
This directory structure works quite well in practice, but it is possible to have a very different directory structure than the one described here. The paths to these directories are all specified in the configuration files.
Checkout a Project
Manually checkout the CVS module for the project you want to build
into WORK_DIR/checkout. We will refer to your project name
as MY_PROJECT_1, and assume that the CVS module has the
same name. There will now be a directory called
WORK_DIR/checkout/MY_PROJECT_1.
Create a Delegating Build Script
Create a new Ant script called build-MY_PROJECT_1.xml in
WORK_DIR as follows:
<!-- Delegating build script, used by cruisecontrol to build MY_PROJECT_1.
Note that the basedir is set to the checked out project -->
<project name="build-MY_PROJECT_1"
default="build"
basedir="checkout/MY_PROJECT_1">
<target name="build">
<!-- Get the latest from CVS -->
<cvs command="up -d -P"/>
<!-- Call the target that does everything -->
<ant antfile="build.xml" target="build-everything"/>
</target>
</project>
This is a delegating build script, which cruise will run to build
your project. Basically, this build script should just call through to
your project build file WORK_DIR/checkout/MY_PROJECT_1/build.xml,
as well as performing extra steps which are specific to the
CruiseControl build, such as:
- getting the latest sources from version control
- tagging the version control tree after a successful build
Of course, if your build already does this, you won't need to add these commands to the delegating build script. It is even possible to bypass the delegating build script completely and configure CruiseControl to directly invoke the project build script.
The build label is passed in to the script as a property named
"label". Simply use ${label} in the ant script. For an
overview of all properties passed to your build script, see the
Properties Passed
To The Builders section in the Configuration Reference.
Configure the Build Loop
By default, CruiseControl looks for a configuration file named
config.xml in the current directory. Create the file
WORK_DIR/config.xml as follows:
<cruisecontrol> </cruisecontrol>
Try running CruiseControl from within WORK_DIR. That is,
start a command shell, cd to WORK_DIR, type the following
command and press enter:
Windows:
INSTALL_DIR/main/bin/cruisecontrol.bat
Unix:
INSTALL_DIR/main/bin/cruisecontrol.sh
CruiseControl should start up correctly, stating "BuildQueue started". However, to get CruiseControl to actually do anything, you'll need to configure a project.
It is possible to run CruiseControl from another location, and
specify the path to config.xml using the
-configfile command-line option. Be warned: the paths in
your config file are relative to the current directory, and not relative
to the config file itself.
Modify config.xml to look like the following. The
meaning of each of the elements is explained below.
<cruisecontrol> <project name="MY_PROJECT_1" buildafterfailed="true"1> <listeners> <currentbuildstatuslistener2 file="logs/MY_PROJECT_1/status.txt"/> </listeners> <!-- Bootstrappers are run every time the build runs, *before* the modification checks --> <bootstrappers> </bootstrappers> <!-- Defines where cruise looks for changes, to decide whether to run the build --> <modificationset3 quietperiod="10"4> <cvs localworkingcopy="checkout/MY_PROJECT_1"/> </modificationset> <!-- Configures the actual build loop, how often and which build file/target --> <schedule interval="60">5 <ant6 anthome="C:\apache-ant-1.6.5" buildfile="build-MY_PROJECT_1.xml" target="build" uselogger="true" usedebug="false"/> </schedule> <!-- directory to write build logs to --> <log logdir="logs/MY_PROJECT_1"/>7 <!-- Publishers are run *after* a build completes --> <publishers>8 </publishers> </project> </cruisecontrol>
Explanation of configuration:
- 1:
buildafterfailed="true" - The "buildafterfailed" property tells CruiseControl if it should keep on trying to build, even if the last time failed and there have been no changes. The good thing about this is that if the build failed because a database server was unavailable, or some other transient problem, the next attempt might succeed. The bad thing is that if there is a real problem with the source in version control, cruise will just keep on trying to build until you commit a fix for the problem.
- 2:
<currentbuildstatuslistener> - This element tells CruiseControl the name of a file where it can write notes about its current activity. This file is required by the reporting application, so we configure it here. For multi-project configs it is probably easiest to place it in the project logs directory, as above. This listener writes messages such as "Current Build Started At: [date]" to this file.
- 3:
<modificationset> - This element configures how CruiseControl checks for changes in the version control repository, to determine if a build should be attempted. The example given tells CruiseControl to use CVS to check for changes in it's local working copy of the module which you checked out earlier.
- 4:
quietperiod="10" - The "quietperiod" attribute tells CruiseControl not to try to build while the version control repository is being actively updated. Instead, CruiseControl waits until it sees a period of quiet in the repository before doing a build. If you're committing files individually to version control, CruiseControl will wait until you've finished, as long as you don't take longer than the specified quietperiod between commits. It is specified in seconds.
- 5:
<schedule> - The
<schedule>element sets up the build-loop for your project, with the "interval" attribute telling cruise how many seconds to sleep in between polling for changes. With theinterval="60"andquietperiod="10"attributes, CruiseControl will check for modifications in version control every 60 seconds. If modifications were made in the 10 seconds before the check, cruise will wait until a 10 second window with no changes is found. Once this happens, cruise will kick off the Ant build. These values are probably a bit low for the real world, but they are OK for getting started. - 6:
<ant> - This element tells CruiseControl which Ant build file to run, and which target. The uselogger and usedebug elements together tell cruise not to write Ant debug statements to the build logs, which can make them much smaller.
- 7:
<log> - is element tells CruiseControl where to put its log reports, which are the main output of a build.
- 8:
<publishers> - This element configures actions to perform after the build completes, such as sending emails, and copying files.
Start the Build Loop
If you now run CruiseControl from WORK_DIR, you should
see it start. To kick off a build, you may need to commit changes to
version control (not from the WORK_DIR/checkout/MY_PROJECT_1
workspace, but from another location). If the build fails, CruiseControl
will keep on trying, until you get it right. You don't need to restart
CruiseControl if you change config.xml or your delegating
build file, since cruise reloads these every time a build is
performed.
If you look in WORK_DIR/logs/MY_PROJECT_1, you'll see
the cruise build reports, which are XML files. Any file that looks
similar to build.?.xml indicates a successful build, while
other XML files indicate failures. Fortunately, you don't need to parse
these files yourself, because both the web reporting application and the
HTML Email publisher distributed with CruiseControl can present these
results in HTML format. But for now, you're up and running, and every
time you commit to version control, CruiseControl will pick up those
changes and build them.
Reporting Build Status via Email
A good way to keep track of your continuous integration is by
receiving emails, either for every build, or just for the ones that
fail. This is done by adding an <email> publisher to
the set of publishers.
The most basic email functionality sends emails to one set of
addresses on every single build (success or failure), and another set
of addresses just on failed builds. To set this up, add an element like
this inside the <publishers> element:
<email mailhost="SMTP_HOST"
returnaddress="[email protected]"
buildresultsurl="http://localhost/cc/buildresults/MY_PROJECT_1"
skipusers="true" spamwhilebroken="true">
<always address="[email protected]"/>
<always address="[email protected]"/>
<failure address="[email protected]"/>
</email>
In this example, there are two addresses that will always receive build notifications, and another that will only receive notifications when the build fails.
If you also want individual committers to receive email for all
builds where they made changes, then set skipusers="false",
and add a <map alias="cvsuser" address="[email protected]"/>
element for each user inside the <email> element (replacing
cvsuser with the real user id and email).
To get nicely formatted HTML mail you need to use the HTML email
publisher instead of the plain email publisher. Replace
<email> with <htmlemail> and add
three extra attributes for css, xsldir and logdir. The complete
<htmlemail> configuration looks like this:
<htmlemail mailhost="SMTP_HOST"
returnaddress="[email protected]"
buildresultsurl="http://localhost/cc/buildresults/MY_PROJECT_1"
skipusers="true" spamwhilebroken="true"
css="INSTALL_DIR/reporting/jsp/webcontent/css/cruisecontrol.css"
xsldir="INSTALL_DIR/reporting/jsp/webcontent/xsl"
logdir="logs/MY_PROJECT_1">
<always address="[email protected]"/>
<always address="[email protected]"/>
<failure address="[email protected]"/>
</htmlemail>
Running the Reporting Application
Installing the Reporting Application
The CruiseControl Reporting Application is distributed as a J2EE web
application archive (war) file, which can be found at
INSTALL_DIR/reporting/jsp/dist/cruisecontrol.war.
It should be possible to install cruisecontrol.war on any J2EE
Servlet Container. However, each container will has its own
steps for installing the war. For example, using Tomcat, one way to install
the war is to stop Tomcat, copy cruisecontrol.war to the directory
TOMCAT_HOME/webapps, and then restart Tomcat. This will
automatically extract and deploy the contents of the war.
Once the Reporting Application has been deployed, the Web Application
Deployment Descriptor (web.xml) must be edited to
allow the Reporting Application to find the CruiseControl log files and
build artifacts.
Open the deployment descriptor from within the deployed location (for
example, TOMCAT_HOME/webapps/cruisecontrol/WEB-INF/web.xml).
The following two parameters will have to be modified as
follows (make sure you replace WORK_DIR with the real
working directory):
<param-name>logDir</param-name> <param-value>WORK_DIR/logs</param-value>
<param-name>rootDir</param-name> <param-value>WORK_DIR/artifacts</param-value>
Restart the Servlet Container and test the Reporting Application by opening a web browser and navigating to:
http://localhost:8080/cruisecontrol/index.jsp
Getting the Build Artifacts Link Working
By using the artifacts publisher, together with the artifacts link in the Reporting Application, CruiseControl can provide access to historical build output, test results and other important build artifacts.
Add an <artifactspublisher> element to the
<publishers> element of your config.xml, which
publishes the desired build artifact(s) to a timestamped directory under
the WORK_DIR/artifacts directory.
<artifactspublisher
dir="checkout/MY_PROJECT_1/build/output"
dest="artifacts/MY_PROJECT_1"/>
This assumes that you want to publish all files that end up in the
build/output directory after running the ant build. You can
also use the file="..." form, but this unfortunately
creates the entire directory structure under the artifacts dir, just to
get the single file. Probably a better approach would be to modify your
CruiseControl build to first copy the build artifacts to a common
temporary location, so that your config file doesn't have to contain the
path to the actual files in the checked-out project.
Modifying the HTML Reports
The output you see in the Reporting Application, and the HTML emails,
is the result of applying a number of XSLT stylesheets to the single XML
build report that cruise creates. You can see these reports in your
WORK_DIR/logs directory.
By default, the log report is formatted like this:
<cruisecontrol>
<modifications>
(contains details of CVS changes since last build)
</modifications>
<info>
(contains project details)
</info>
<build>
(the XML output from ant)
</build>
</cruisecontrol>
The header message you see on the web page is generated by an XSL
stylesheet that reads the <info> element, and the
"Modifications since last build" section is built by a stylesheet that
uses the <modifications> element.
Various XSLT stylesheets are provided with the CruiseControl
distribution, located in INSTALL_DIR/reporting/jsp/webcontent/xsl
These include:
| Stylesheet | Purpose |
|---|---|
header.xsl |
Generates the build failed/success messages, and outputs the
time of build and last changes. Uses the <info>
and <modifications> elements. |
modifications.xsl |
Generates the "Modifications since last build" report from
the <modifications> element. |
compile.xsl |
Looks for <javac> and
<ejbjar> elements in your build output, and
creates a report of the errors and warnings. |
distributables.xsl |
Builds a list of jars and wars generated by your build by
searching the build output for <jar> and
<war> tasks. |
javadoc.xsl |
Reports on errors and warnings generated by
<javadoc> elements in your build. |
logfile.xml |
prints the entire XML log to HTML. This can be viewed in the XML Log File tab of the Reporting Application. |
unittests.xsl |
Builds a report on unit test failures, based on the
presence of <testsuite> elements in your log
file. These <testsuite> elements can be
generated automatically by a <junitreport>
task, but you must tell CruiseControl to merge these into the
generated log file. Refer to the next section for an example of
this. |
checkstyle.xml |
Builds a report of checkstyle failures, based on the
presence of a <checkstyle> element in your
log file. You must tell CruiseControl to merge your checkstyle
output into your log file for this to work. Refer to the next
section for an example of this. |
Merging Other XML Files into the Logfile
In order for the "unittests" and "checkstyle" reports to work, you
need to tell CruiseControl to merge the separate XML log files generated
by <junit> and <checkstyle> into
your main CruiseControl log file. This is done by adding a
<merge> element to your <log>
element in the config file.
<!-- directory to write build logs to -->
<log logdir="logs/MY_PROJECT_1">
<merge dir="checkout/MY_PROJECT_1/build/junit-reports/"/>
</log>
Note that you can have CruiseControl include a report from
<junitreport> by using the file attribute (that is,
<merge file="..."/>).
Once again, it may be better to copy any required files to a common temporary location in your build file, rather than coding the path to your checked out project in the config file.
After doing this, the checkstyle report should appear in the Reporting Application and HTML emails. The report only shows up if there are checkstyle warnings/errors in the merged report. The same mechanism can be used to provide unit test reports, and any other reports you care to code up in XSLT.
Where to go Next
Documentation
For further details about the configuration file, look at the Configuration Reference.
For an overview of the design of the build loop, and how to extend the functionality of CruiseControl, look at the Plugin documentation.
Mailing Lists
To ask questions or get help with any problems you are experiencing, send an email to the users mailing list.
Other Tutorials
In addition to the content of this page, the following links are external resources which contain helpful information about setting up a new installation of CruiseControl from scratch:
- The CruiseControl Wiki has a page Getting Started With CruiseControl. This guide was originally derived from this material.
- The book Pragmatic Project Automation by Mike Clark has a section "Putting A Build on CruiseControl" that walks through getting CC up and running. This is part of Chapter 3: Scheduled Builds available online as a PDF.