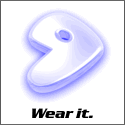|
 |
The Gentoo Linux alternative installation method HOWTO1. About this document If the standard boot-from-CD install method doesn't work for you (or you just don't like it), help is now here. This document serves to provide a repository of alternative Gentoo Linux installation techniques to those who need them. Or, if you prefer, it serves as a place to put your wacky installation methods. If you have an installation method that you yourself find useful, or you have devised an amusing way of installing Gentoo, please don't hesitate to write something up and send it to me. 2. Booting the LiveCD with Smart BootManager Download Smart BootManager available from http://btmgr.sourceforge.net/download.html. Linux source or binary format and windows .exe versions are available as well as many language packs. However, at this time, the preferred method would be to use the binary format, as the source will not compile with newer versions of NASM. Either compile the package from source or just grab the binary. There are several options that can be utilized while creating your boot floppy, as seen below.
Now simply place the floppy in the floppy drive of the computer you'd like to boot the LiveCD on, as well as placing the LiveCD in the CD-ROM and boot the computer. You'll be greeted with the Smart BootManager dialog. Select your CD-ROM and press ENTER to boot the LiveCD. Once booted proceed with the standard installation instructions. Further information on Smart BootManager may be found at http://btmgr.sourceforge.net/ 3. Knoppix Installation Booting from the Knoppix LiveCD is a way to have a fully functional linux system while you're compiling Gentoo. Tux Racer will help you pass the time while you wait for bootstrap. Boot from the Knoppix CD. It generally does a really good job of hardware detection. Although, you may have to add some boot options. By default Knoppix boots into a KDE 3.0 desktop. The first thing I did was open a konsole and typed sudo passwd root. This lets you set the root password for Knoppix. Next, I su to root and typed usermod -d /root -m root. This sets user roots home directory to /root (the Gentoo way) from /home/root (the Knoppix way). If you do not do this, then you will receive errors when emerging about "/home/root: not found" or something to that effect. I then typed exit and then su back into root. This loads the change that was made with the usermod command. Now create the /mnt/gentoo mountpoint using mkdir:
At this point, you can pick up with the standard install documentation at part 4. However, when you're asked to mount the proc system, issue the following command instead:
4. Installing from Stage 1 without network access Burn a LiveCD iso. Get the latest portage snapshot from http://distro.ibiblio.org/pub/linux/distributions/gentoo/snapshots/ (or your favorite mirror). Either place this tarball on an existing partition on the computer your are installing to, or burn it to a CD. Follow all instructions of the Gentoo Installation Handbook up to chroot /mnt/gentoo in Chapter 6. If you only have one CD-ROM remember to use the docache option while booting so you can unmount the LiveCD and mount your portage snapshot CD. Open a new console (Alt-F2), we will continue with the Install Doc up to running the bootstrap.sh script.
Go back to the first console (Alt-F1, without chroot) and mount a second CD on /mnt/gentoo/mnt/cdrom2. Copy the portage tarball from cdrom2 and unpack it to /mnt/gentoo/usr/portage.
Switch back to the F2 console. Now if you try to run bootstrap.sh it will fail because it won't be able to download any files. We will fetch these files somewhere else and put them in /usr/portage/distfiles (on F2 console). You need a list of Stage1 packages: glibc, baselayout, texinfo, gettext, zlib, binutils, gcc, ncurses plus their dependencies.
Take the floppy to the computer that has fast access. If you take a look at the stage1.list file, you'll see that it provides you with several URLs to download. Sadly, it lists several possible URLs for each package as well, which isn't what you want. Strip all but one of the URLs first:
Now use wget to fetch all the listed sources:
Once you have obtained all the files, take them to the computer and copy them to /mnt/gentoo/usr/portage/distfiles. You will then be able to run bootstrap.sh. Repeat this same wget fetch and place procedure for stage2 and 3. 5. Diskless install using PXE boot You will need a network card on the diskless client that uses the PXE protocol to boot, like many 3com cards. You will also need a BIOS that supports booting from PXE. Create directories: The first thing to do is to create the directories where your diskless system will be stored. Create a directory called /diskless which houses a directory for each diskless client. For the rest of this howto we'll be working on the client 'eta'.
DHCP and TFTP setup: The client will get boot informations using DHCP and download all the required files using TFTP. Just emerge DHCP and configure it for your basic needs. Then, add the following on /etc/dhcp/dhcpd.conf.
For TFTP, emerge app-admin/tftp-hpa. In /etc/conf.d/in.tftpd, put the following :
Setup GRUB: To provide PXE booting I use GRUB. You have to compile it by yourself to enable the PXE image compilation ... but that's quite easy. First, get the latest version of the GRUB source code (emerge -f grub will place the tarball in /usr/portage/distfiles). Copy the tarball to /diskless and then build it to make the pxe capable binary. Once the binary is built, copy it to the diskless client's boot directory. Then edit it's grub.lst config file.
Setup NFS: NFS is quite easy to configure. The only thing you have to do is to add a line on the /etc/exports config file :
Update your hosts: One important thing to do now is to modify your /etc/hosts file to fit your needs.
Creating the system on the server You might want to reboot the server with a Gentoo LiveCD, although you can very well continue immediately if you know how to proceed with the Gentoo Installation Instructions from an existing installation. Follow the standard install procedure as explained in the Gentoo Install Howto BUT with the following differences: When you mount the file system, do the following (where hdaX is the partition where you created the /diskless directory). You do not need to mount any other partitions as all of the files will reside in the /diskless/eta directory.
Stage tarballs and chroot: This example uses a stage3 tarball. Mount /proc to your diskless directory and chroot into it to continue with the install. Then follow the installation manual until kernel configuration.
Kernel configuration: When you do the make menuconfig of your kernel configuration, don't forget to enable the following options with the others recommended into the install howto.
Next configure your diskless client's /etc/fstab.
You also need to prevent the client to run a filesystem check:
Bootloader. Don't install another bootloader because we already have one - pxegrub. Simply finish the install and restart the server. Start the services you'll need to boot the new client: DHCP, TFTPD, and NFS.
For the new client to boot properly, you'll need to configure the bios and the network card to use PXE as the first boot method - before CD-ROM or floppy. For help with this consult your hardware manuals or manufacturers website. The network card should get an IP address using DHCP and download the GRUB PXE image using TFTP. Then, you should see a nice black and white GRUB bootmenu where you will select the kernel to boot and press Enter. If everything is ok the kernel should boot, mount the root filesystem using NFS and provide you with a login prompt. Enjoy. 6. Installing Gentoo from an existing Linux distribution In order to install Gentoo from your existing Linux distribution you need to have chroot command installed, and have a copy of the Gentoo installation tarball or ISO you want to install. A network connection would be preferable if you want more than what's supplied in your tarball. (by the way, a tarball is just a file ending in .tbz or .tar.gz). The author used RedHat Linux 7.3 as the "host" operating system, but it is not very important. Let's get started! We will first allocate a partition to Gentoo by resizing our existing Linux partition, mount the partition, untar the tarball that is mounted, chroot inside the psuedo-system and start building. Once the bootstrap process is done, we will do some final configuration on the system so as to make sure it boots, then we are ready to reboot and use Gentoo. How should we make space for Gentoo? The root partition is the filesystem mounted under /. A quick run of mount on my system shows what I am talking about. We well also use df (disk free) to see how much space I have left and how I will be resizing. Note that it is not mandatory to resize your root partition! You could be resizing anything else supported by our resizer, but let's talk about that later.
As we can see, the partition mounted as / named /dev/hdb2 has 2.4 gigabytes free. In my case, I think I will resize it as to leave 400Megs free of space, therefore allocating 2 gigabytes for Gentoo. Not bad, I could have quite some stuff installed. However, think that even one gigabyte is enough for most users. So let's partition this thing! Building parted to resize partition Parted is an utility supplied by the GNU foundation, an old and respectable huge project whose software you are using in this very moment. There is one tool, however, that is extremely useful for us at the moment. It's called parted, partition editor and we can get it from http://www.gnu.org/software/parted/
Look up on that page the type of filesystem you want to resize and see if parted can do it. If not, you're out of luck, you will have to destroy some partition to make space for Gentoo, and reinstall back. Go ahead by downloading the software, install it. Here we have a problem. We want to resize our Linux root partition, therefore we must boot from a floppy disk a minimal linux system and use previously-compiled parted copied to a diskette in order to resize /. However, if you can unmount the partition while still in Linux you are lucky, you don't need to do what follows. Just compile parted and run it on an unmounted partition you chose to resize. Here's how I did it for my system.
Get tomsrtbt boot/root disk (free of charge) from http://freshmeat.net/tomsrtbt , create a floppy as suggested in the Documentation that accompanies the software package and insert a new floppy in the drive for the next step.
We will now proceed with the build of parted. If it's not already downloaded and untarred, do so now and cd into the corresponding directory. Now run the following set of commands to build the utility and copy it to your floppy disk.
Congratulations, you are ready to reboot and resize your partition. Do this only after taking a quick look at the parted documentation on the GNU website. The resize should take under 30 minutes for the largest hard-drives, be patient. Reboot your system with the tomsrtbt boot disk (just pop it inside), and once you are logged in, switch the disk in the drive with your utility disk we have created above and type mount /dev/fd0 /floppy to have parted under /floppy. There you go. Run parted and you will be able to resize your partition. Once this lenghty process done, we are ready to have the real fun, by installing Gentoo. Reboot back into your old Linux system for now. Drive you wish to operate on is the drive containing the partition we want to resize. For example, if we want to resize /dev/hda3, the drive is /dev/hda
Once you have resized, boot back into your old linux as described. Then go to The Gentoo Handbook: Preparing the Disks and follow the instructions. When chrooting, use the following command to flush your environment:
Enjoy! The contents of this document are licensed under the Creative Commons - Attribution / Share Alike license. |
|