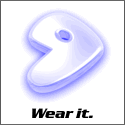|
 |
HOWTO setup coLinux to run Gentoo1. Introduction coLinux is a Windows daemon program. The purpose is to run the Linux kernel as a native Windows thread, and thereby run Linux natively within Windows. The main flaw is probably performance. Performance of X applications is bad, but usable. Ordinary applications run just as fast as real Linux.
This HOWTO is based on a compilation and merge of two excellent HOWTOs provided in the Gentoo forums by IWBCMAN and janlaur. The links to these discussions are provided below for your reference: 2. Installation
You only need to download the lastest snapshot from coLinux.org.
The .EXE file is an installer program which is able to download a basic distribution image from SourceForge (Gentoo/Debian/Fedora). Start the .EXE, leave the default values as is except, of course, when you choose your distribution, in which case you should select Gentoo. The image will be downloaded to the installation dir and is called gentoo-i586-ext3-2g-deluxe.bz2. This new virtual partition file contains a stage3 Gentoo installation. Actually, it is more than just a stage3 as it includes XFree86, XFCE4, Firefox, GAIM and XChat. The virtual partition is formatted in ext3.
You'll probably need Winrar for Windows to unpack it. Check out the coLinux Nice Tools page to find the tools for extracting the image files and creating virtual swap partitions. 3. Configuration Modifying the configuration file There is only a single configuration file; it's located in the installation directory and is named default.colinux.xml. Open it with your favorite editor and edit it to look like this:
Change the path to where you extracted the image and configure how much memory you want to allocate to coLinux. You should now be able to boot coLinux by double-clicking on colinux-daemon.exe, but since most people want networking, we'll configure that first. You need to install the virtual network adapter to start with.
You now have your virtual network adapter configured! You can configure it just like the other adapters already on your system.
Windows should create a network bridge. If you still have an active Internet connection in Windows, then it probably works. Now you're ready to open colinux-daemon.exe and see the magic: you're now booted in a basic Gentoo install, with programs like XFree86, XFCE4, GAIM, kernel-2.4.26 and other basic stuff at your disposal. Once you are in, you'll want to do a few things first:
You'll probably want to update your system, so let's do this now:
Now you need to configure X. You can simply copy over your /etc/X11/XF86Config from your Linux installation to your coLinux install (if applicable).
When that is finished create ~/.vnc/xstartup:
Now simply run the vncserver with your options. You will be prompted for a password, create one and remember it.
All you will need to do now is download VNC for Windows, run the vncviewer, and give it the IP address of your virtual network adapter (ie. 192.168.0.X:1) along with your password. If all goes well vncviewer should now bring up your XFCE4 desktop - have a lot of fun! 4. Advanced Topics Download a swapfile from here (the file name indicates the swapsize). Extract it to wherever you have the room for it and add the following to your default.colinux.xml:
Now (re)start coLinux, and run mkswap:
You'll also need to modify your /etc/fstab to add the following line:
Now enable the swap without rebooting!
Accessing your existing Linux partitions from coLinux The coLinux website provides a document that covers the basics. After reading that you can end up with following config:
You will have to (re)start coLinux to let the changes be taken into account. You should be able to access "\Device\Harddisk0\Partition5" through the /dev/cobd2 device in coLinux.
5. Q&A The USE are the same as the native system. Will I be able to share my dial-up connection? It uses the Internet connection sharing to connect the Linux network to the outside network so you should be able to bridge the TAP connection to your PPP connection. Can the Linux kernel still access hardware? coLinux emulates each type of hardware needed. You have emulated disk access, networking, etc. What isn't available yet are USB, direct graphics, or soundcard access. The good news is that coLinux is currently working on getting USB working (excluding USB keyboards and mice). Are there any alternatives to coLinux? Yes! Will coLinux work with the 2.6 kernel? At the present time, no, it uses a 2.4 based kernel that has been patched to allow for the emulated devices as well as shared resources with Windows. There is no native X support. You must use either vnc or Cygwin-X11. Follow the directions in this HOWTO. 6. Conclusion There is an amazing array of possibilites with coLinux. You can run Apache, Samba, DHCP, mail, distcc, NFS, you name it server under colinux. With exception of device support and disk access one cannot tell that one is running Linux under Windows which is truly amazing. The contents of this document are licensed under the Creative Commons - Attribution / Share Alike license. |
|