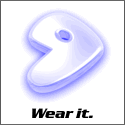Gentoo LVM2 installation
1. Introduction
This guide is based on an example with two IDE hard disks. It means that you
will more than likely need to change the drive, partition names and partition
sizes to match your own setup and needs.
Warning:
This document is not intended to be an LVM2 tutorial. It serves as a
supplement to the Gentoo installation procedure as described in the Handbook, Part
1. Make sure you read the Gentoo Installation Manual
before you start your installation process.
|
Note:
For a complete LVM HOWTO point your browser to
http://tldp.org/HOWTO/LVM-HOWTO
|
Initial requirements
If you do a fresh install of Gentoo, you will need to use a bootable CD with
LVM2 support such as a Gentoo LiveCD. You can find the LiveCD for an x86
architecture on our mirrors under
/releases/x86/2004.0/livecd/universal. Other architectures might
be supported as well.
It you install LVM2 on a currently running system with some spare hard disk
space, you will need to enable the LVM2 module (dm-mod). This
module is available in gentoo-sources, in
development-sources and in gentoo-dev-sources.
Compiling your kernel and getting LVM2 to work is covered later in this guide.
Not all 2.4 kernels provided by Gentoo support LVM2!
Partitions
Our example system has 2 IDE hard disks and will be partitioned as follows:
- /dev/hda1 -- /boot
- /dev/hda2 -- (swap)
- /dev/hda3 -- /
- /dev/hda4 -- Will be used by LVM2
- /dev/hdb1 -- Will be used by LVM2
Important:
Pay attention to the partition names as it is easy to confuse the a's and b's,
and the partition numbers. One false move could wipe out the wrong partition.
You have been warned!
|
OK, time to start...
2. Installation
Follow the handbook, but with the following amendments to chapter 4.
Preparing the Disks:
Use fdisk as described in the handbook, but use the partition scheme
mentioned above as an example. It is only an example, adapt it to your
own needs.
Create a small physical /boot partition (hda1). In this example, /boot will be
not managed by LVM2. This partition will contain your bootloader and your
kernel(s). A 64MB partition should be well enough for quite a few kernel
generations.
Create a swap partition (hda2) and activate it.
Code Listing 2.1: Activating the swap partition |
# mkswap /dev/hda2
# swapon /dev/hda2
|
Create a / (root) partition (hda3). If you are interested in trying to put
your root partition under LVM management (which we do not recommend), see the
resources section at the end of this guide for a link to a mini-howto on how to
do this. The size of the root partition need not be large if you will keep
/opt /usr /home /var and /tmp in an LVM2 Volume Group
(vg). In this case, 150M is sufficient.
Note:
It is not recommended to put the following directories in an
LVM2 partition: /etc, /lib, /mnt,
/proc, /sbin, /dev, /root.
This way, you would still be able to log into your system (crippled, but
still somewhat usable, as root) if something goes terribly wrong.
|
Assuming the /boot, swap and root partitions do not use the whole physical disk,
create a fourth partition on this disk and set it to type 8e (Linux LVM).
If you have more physical drives you would like to use with LVM, create
one partition on each and give them the same type (8e).
Note:
Considering the huge size of current disks, you might consider splitting your
hard disks into smaller partitions instead of creating a big partition that
will be added to an LVM2 volume group in one block. LVM2 makes it easy to
extend your volumes after all. This leaves you some unallocated partitions you
might need to use outside of an LVM2 group. In short, don't use your disk space
until you know you need it. As an example, one contributor had split his
160 Gb hard disk into 8 partitions of 20 Gb each.
|
Load the LVM2 dm-mod module. For some reason, this module has been
compiled into the kernel 2.6 (named smp) on the Gentoo LiveCD. If you
used this kernel instead of the default 2.4 (named gentoo), you can skip
this step or ignore the warning you will get.
Code Listing 2.2: Loading the LVM2 module |
# modprobe dm-mod
|
Scan and activate LVM:
Code Listing 2.3: Activating LVM |
# mkdir -p /etc/lvm
# echo 'devices { filter=["r/cdrom/"] }' >/etc/lvm/lvm.conf
# vgscan
Reading all physical volumes. This may take a while...
No volume groups found
|
Prepare the partitions.
Code Listing 2.4: Preparing the partitions |
# pvcreate /dev/hda4 /dev/hdb1
No physical volume label read from /dev/hda4
Physical volume "/dev/hda4" successfully created
No physical volume label read from /dev/hdb1
Physical volume "/dev/hdb1" successfully created
|
Setup a volume group. A volume group is the result of combining several
physical units into a single logical device.
In our example, /dev/hda1, /dev/hda2 and
/dev/hda3 are the /boot, swap and root partitions so
we need to combine /dev/hda4 and /dev/hdb1. It can be
done with a single command, but, as an example, we will create our volume group
and extend it.
Code Listing 2.5: Creating and extending a volume group |
# vgcreate vg /dev/hda4
/etc/lvm/backup: fsync failed: Invalid argument
Volume group "vg" successfully created
# vgextend vg /dev/hdb1
/etc/lvm/backup: fsync failed: Invalid argument
Volume group "vg" successfully extended
|
Create the logical volumes. Logical volumes are the equivalent of partitions
you would create using fdisk in a non LVM2 environment. In our example, we
create the following partitions:
| Directory |
Size |
| /usr |
10 GB |
| /home |
5 GB |
| /opt |
5 GB |
| /var |
10 GB |
| /tmp |
2 GB |
Since we are going to use LVM2, we should not worry too much about partition
sizes because they can always be expanded as needed.
Note:
As Terje Kvernes commented, it is easier to increase the size of a partition
then to shrink it. You might want therefore to start with smaller partitions
and increase their size as needed.
|
Code Listing 2.6: Creating and extending logical volumes |
# lvcreate -L10G -nusr vg
Logical volume "usr" created
# lvcreate -L5G -nhome vg
# lvcreate -L5G -nopt vg
# lvcreate -L10G -nvar vg
# lvcreate -L2G -ntmp vg
# lvextend -L+5G /dev/vg/home
|
Create filesystems on the logical volumes the same way you would on a regular
partition. We use ext3 on the logical volumes but any filesystem of your
choice will work:
Code Listing 2.7: Creating the filesystems |
# mke2fs -j /dev/vg/usr
# mke2fs -j /dev/vg/home
# mke2fs -j /dev/vg/opt
# mke2fs -j /dev/vg/var
# mke2fs -j /dev/vg/tmp
|
Mount your partitions as described in the handbook and mount your LVM2 logical
volumes as if they were partitions. Replace the usual /dev/hdxx
with /dev/vg/logical_volumename.
Code Listing 2.8: Mounting your logical volumes |
# mkdir /mnt/gentoo/usr
# mount /dev/vg/usr /mnt/gentoo/usr
# mkdir /mnt/gentoo/home
# mount /dev/vg/home /mnt/gentoo/home
# mkdir /mnt/gentoo/opt
# mount /dev/vg/opt /mnt/gentoo/opt
# mkdir /mnt/gentoo/var
# mount /dev/vg/var /mnt/gentoo/var
# mkdir /mnt/gentoo/tmp
# mount /dev/vg/tmp /mnt/gentoo/tmp
|
Note:
The rest of the installation handbook is mostly unchanged so we shall not
walk you through it again except to point out differences.
|
When configuring your kernel, make sure to configure your kernel to
support LVM2 (not all 2.4 kernels do). Select the LVM2 module as follows:
Code Listing 2.9: Selecting the LVM2 module in a kernel 2.4.x |
Multi-device support (RAID and LVM) --->
[*] Multiple devices driver support (RAID and LVM)
< > RAID support
< > Logical volume manager (LVM) support
<M> Device-mapper support
< > Mirror (RAID-1) support
|
Code Listing 2.10: Selecting the LVM2 module in a kernel 2.6.x |
Device Drivers --->
Multi-device support (RAID and LVM) --->
[*] Multiple devices driver support (RAID and LVM)
< > RAID support
<M> Device mapper support
|
The compiled module is called dm-mod.ko
After you have built your kernel and installed its modules, add the following
line to your /etc/modules.autoload.d/kernel-{KV} where {KV}
represents your kernel version (2.4 or 2.6) so that the LVM2 module gets loaded
when your machine is booted:
Code Listing 2.11: Adding the LVM2 module into /etc/modules.autoload.d/kernel-2.6 |
# nano -w /etc/modules.autoload.d/kernel-2.6
dm-mod
|
Now, install the lvm2 package.
Important:
Make sure your /usr/src/linux link points to the kernel sources you
are using because the lvm2 ebuild depends on the device-mapper ebuild which
will check the presence of a required source file under
/usr/src/linux/include/linux.
|
Code Listing 2.12: Emerging the LVM2 package |
# emerge lvm2
# echo 'devices { filter=["r/cdrom/"] }' >> /etc/lvm/lvm.conf
|
When editing your /etc/fstab file, follow the handbook and add
your LVM2 logical volumes as needed. Again, here are a few lines needed for
our example:
Code Listing 2.13: Extract of /etc/fstab |
/dev/hda1 /boot ext3 noauto,noatime 1 1
/dev/hda2 none swap sw 0 0
/dev/hda3 / ext3 noatime 0 0
# Logical volumes
/dev/vg/usr /usr ext3 noatime 0 0
/dev/vg/home /home ext3 noatime 0 0
/dev/vg/opt /opt ext3 noatime 0 0
/dev/vg/var /var ext3 noatime 0 0
/dev/vg/tmp /tmp ext3 noatime 0 0
|
When you reach the end of the installation part of the handbook, don't forget
to umount all your LVM2 logical volumes as well and for a good measure run the
following command before you reboot:
Code Listing 2.14: Shutting down LVM2 |
# vgchange -an
|
Restart your machine and all partitions should be visible and mounted.
3. Resources
4. Acknowledgements
Thanks Thilo Bangert and Terje Kvernes for their help and comments on
this document.
The contents of this document are licensed under the Creative Commons - Attribution / Share Alike license.
|