现在你可能已经使用过Wave了,那让我们来看看如何管理一个忙碌的Wave收件箱。
一旦你的收件箱里满是频繁更新的waves,那如何找到和组织那些重要的信息呢?Wave的搜索框、标签、文件夹、跟随(follow)和归档可以帮助你有效控制好你的收件箱。像Gmail一样,你可以将wave从收件箱移出并归档它们,或者通过不跟随那些聊天性质的wave来关闭它们所产生的未读内容通知。你可以通过给wave打上标签(让参与者都能看见),或者通过保存wave到某个文件夹或者子文件夹(用你自己能看到的方式组织它们)。像所有 Google产品一样,搜索框同样是Google Wave的前端和中心,并且Wave提供了几个特别的搜索操作符来帮助你缩小搜索结果的范围。一旦找到你最喜欢的搜索方式,你就可以保存它们,然后可以重复使用,还可以在这基础上添加新的过滤条件。
清理杂乱的Wave收件箱和减少不必要的通知
一旦你加入到一些活跃的waves里,你的收件箱就会开始变得忙乱起来。每一条wave更新后,它都会移动到收件箱的顶部,并且将标题加粗。Wave的实 时通知是把双刃剑:当你等待某个重要的更新时它会很有必要,但当有你不在乎的新消息来时又显得很糟糕。这时,归档(Archive)和取消追随 (Unfollow)按钮就能帮你清理收件箱,把那些聊天性质的wave“静音”掉。
归档waves
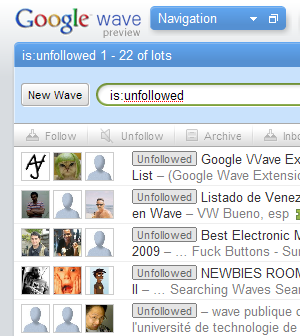
Google Wave的归档(Archive)功能和Gmail的类似:当你归档某条wave时,它会从收件箱被移动到“所有(All)”文件夹里。这条wave仍然可以通过点击导航面板上的“所有”链接来找到和访问,但就不再显示在收件箱里了。如果某人更新了被归档的wave,它仍然会以未读标记的形式重新出现在收件箱里。
归档一条wave,只要选中并点击工具条上的归档按钮就行了。如要一次归档多条wave,在搜索面板里,按住shift键并一次选中多条连续的wave,然后点击搜索面板上的归档按钮即可。
如要恢复(unarchive)一条wave并移回收件箱,选中它并点击搜索面板工具条上的“收件箱(inbox)”按钮即可。
停止追随和追随waves
是否有被加入过一条你并不关心的电子邮件里?而且你并不想再看到它们在收件箱里不断的回复和被回复?在Wave里,想要停止一条wave的更新通知,你可以通过“停止追随(unfollow)”来实现。选中这条wave,点击工具条上的“停止追随(unfollow)”按钮就行了。当有人编辑时,被停止追随的wave仍然会更新,但是你不会再得到它的更新通知。如果你搜索这条wave,它的内容和更新的部分还是能看到的,即使你从没看到过更新通知。在搜索面板里,被停止追随的wave标题前有一个特别的灰色的“Unfollow”标签,具体请见图4-1.
在Wave预览版里,如果别人将你加入某条wave,你无法从那条wave里移除自己。当有人把你加入到一条你不感兴趣的wave时,停止追随并忽略它的更新是个不错的选择。
提示:通过is:unfollowed操作符可以找到你停止追随的waves。
同样,如果对于一条公开的wave,你想收到它的更新通知,选中它并点击“追随(Follow)”按钮即可。这和某个人加你到那个wave有同样的效果:任何时候一旦这条wave更新后,都将在你的收件箱里显示为一条新的wave。点击“停止追随”按钮来停止追随它。
注意:从2009年的11月中以后,追随和停止追随代替了Wave的“Mute”功能。如果你在这之前使用过Wave,那些Muted(静音)的waves现在显示为停止追随状态。
标示waves为已读或未读
像追随/停止追随和归档一样,在Wave搜索面板和处于打开状态的wave的工具条上同样还有标识为已读和未读(Read/Unread)的按钮。当你点击标识为已读(Read)按钮,那条wave不再以粗体显示,同时那条wave里blip的未读标志会消失(未读blip左边的绿色线条,易IT 注)。当你在打开或选中的wave上点击标志为未读(Unread)按钮时,在那些wave里所有的blip都会被标志为未读,同时在搜索面板里这条 wave显示为加粗。
贴士:在搜索面板里按住Shift键选择多条连续的wave,然后点击追随或停止追随、归档、标志为已读或未读按钮都可以一次处理多个wave。
现在还不能标识wave里的一条blip为未读状态。但如果要标识单条的blip为已读,选中它即可。
分类保存wave到文件夹(和子文件夹)里
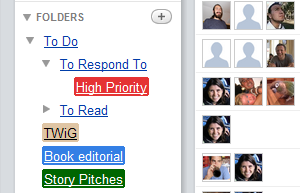
像大多数Email客户端一样(除了Gmail!),Google Wave提供了一个传统的文件夹系统来分类保存你的wave。要创建一个新文件夹,可以直接到导航面板点击文件夹(Folders)旁边的“+(加号)”按钮并键入文件夹名称即可。文件夹名称可以想多长就多长,并且可以包含空格和特殊字符(比如标点符号)。
要创建子文件夹,点击文件夹旁的下拉菜单选择添加文件夹(Add Folder)。子文件夹缩进显示在父文件夹的下方(如图4-2)。如要删除和改名,点击文件夹旁的下拉菜单,选择删除。(如果文件夹下有子文件夹,你不能直接删除父文件夹,只有当所有子文件夹都被删除后才可以)在下拉菜单那你还可以定制文件夹列表的顺序,并给不同文件夹分配不同的颜色。
想移动某个wave到文件夹里,在搜索面板里选中wave,点击工具条上的移动(Move)按钮,然后选择目标文件夹就可以了。
贴士:移动(Move)按钮在工具条的最右边,所以如果屏幕较窄,这个按钮被省略了。如果你看不到它,点击“…”按钮来显示被隐藏的按钮。
如果你的浏览器安装了Google Gears插件,你可以从搜索面板里直接拖动一个或多个wave到目标文件夹里。
贴士:在搜索面板里按住Shift键选择多条连续的wave,然后点击移动(Move)按钮,就可以一次移动多个wave到相应文件夹里。
当你移动一个wave到文件夹里,相当于将它从现有文件夹转移到目标文件夹。一条wave不能同时存在于多个文件夹中。另外,你创建的文件夹都是私用的 – 只有你可以看到和使用它们。
如果这种老式的文件夹不能满足你的要求,你还可以使用标签。
给wave贴上标签
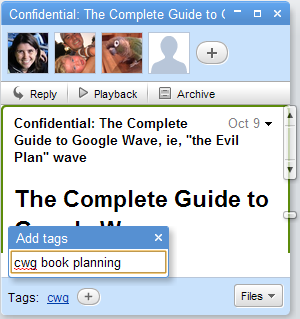
标签(Tag)提供了更灵活的方式来(分类)“保存”你的waves。和文件夹不同,你可以给你所加入的wave添加多个标签。另外一点也和文件夹不同,每个加入某个wave的人都可以看到这些标签、可以添加标签和删除这些标签。标签不会在导航面板上显示,它们只在每条wave的底部显示。
要给wave添加标签,先要打开一条wave,在它的底部,点击标签(Tags)右边的“+”按钮(如图4-3),输入一个标签然后回车,如要加入另一个标签,重复上面的操作。一次你只能加入一个标签(回车前输入的文字被当作一个标签,易IT注),而且标签的文字可以包含空格。要删除一个标签,只要将鼠标移动到那个标签上,然后点击此标签右上角显示的“x”即可。
像Twitter的hash标签或Delicious的书签标签,你的wave标签是“公开”的,任何能看到那条wave的人都能看到这些标签。在Wave社区里现在已经有一些约定俗成的标签用来组织公开的讨论,比如WaveDiscuss和WaveHelp。搜索with:public WaveDiscuss看看都有什么 – 下面我们将介绍一些进阶的搜索技巧。
搜索你的waves
Google Wave能把实时更新的大量信息保存在你手边,但是如果你不知道如何找到你想要的信息时,它们显的杂乱无章。Wave的搜索框,类似于Google网页搜索框,是能让你找到正确结果的关键。基本的关键字搜索会返回包含这些关键字的wave,但基于收件人、标签和其他属性的高级搜索能即刻挑出你想要的那条 wave。
基本搜索技巧
在Google和Yahoo等搜索引擎里通用的搜索惯例在Wave中同样适用。比如在wave里搜索包含关键字”棕色外衣“,只要在搜索框里输入” 棕色外衣“并回车就可以了。如想找到所有包含”王小强“和”棕色外衣“的wave,可以在两个关键字间添加一个大写的OR:王小强 OR 棕色外衣。如果你想找到同时包含有”王小强“和”棕色外衣“的wave,你可以输入:王小强 棕色外衣(这个搜索返回的结果和搜索:王小强 AND 棕色外衣 的搜索结果相同。缺省的设置是,添加字词到现有查询里会返回包含所有查询字词的结果)。
提示:Wave并不认识一些特殊的搜索用字符,比如方括号、大括号、货币符号、&、#和星号。同样Wave也不能辨别部分或类似匹配,所以搜索”travel”不能找到“travels”、“traveler”和travle“。
如想找到完全匹配的短语,比如”i don’t wanna explode”,只需要在短语两边加上双引号进行搜索。这种方法也可用于搜索完全匹配的人名,比如搜索“Joss Whedon”不会返回只有“Joss”的wave,甚至虽然一条wave里同时有“Joss”和“Whedon”,但不在同一个地方,也不行。
减号在搜索wave时同样用于排除某些搜索结果。如果你想找到提到“Firefly”但是没有“Buffy”的wave,你可以搜索 Firefly -Buffy。
基本的搜索技巧可以让你较好使用wave了。但是Wave真正强大的搜索能力来自它的一些特殊搜索公式,它们基于参与者、标签、文件夹和其他属性。
高级操作符:通过标题查找wave
Wave高级搜索公式组成方法为 操作符:值(operator:value)。就像你在Google搜索里为了找到某个网站内的搜索结果而使用 site:yi-it.com 关键字 一样。你同样可以在Wave里使用。窍门是知道什么操作符能干什么。
缺省的关键字搜索是在wave的标题和正文里搜索。如果只想搜索wave的标题,请使用 title:keyword。如有多个词,将他们用引号引起来。比如:想搜索所有标题带有关键字“Reavers”的wave,搜索 title:Reavers就可以了。如果想搜索标题里含有“space opera”的wave,那么搜索 title:”space opera”。
因为在Wave里,你可以给图片加上相关的图片说明(caption of image),你还可以搜索这些图片说明。如想搜索图片说明,请使用 caption:keyword。比如,想搜索含有图片说明为“Gina Torres”的wave,搜索 caption:”Gina Torres“就可以了。
高级操作符:通过人名查找wave
waves是由人创建的,有时你会想通过wave里的参与者来搜索相关的wave。下面的搜索操作符将帮你通过人们在wave里的角色来找到wave的参与者:是否某人创建了它,或编辑过它。下面的列表里,name(名字)不是指某人的全名,而是指其Wave ID的前半部分,也就是,如果某个Wave用户ID是[email protected],那么name就是zoe。
这里你还可以用“me”来代表自己,比如,如果你的Wave ID是[email protected],如想找到你自己创建的wave,只要使用 creator:[email protected] 或更短更简单的 createor:me。
下面是一个完整的基于参与者的Wave搜索操作符列表:
| 搜索操作符 | 返回结果 |
| creator:name from:name |
所有由name创建的waves。 |
| participant:name with:name |
所有name是直接参与者的waves(name可以是用户或者小组名)。 |
| contributor:name by:name |
所有name编辑过至少一条信息的waves |
| to:name | 所有name是参与者但不是创建者的waves。 |
| onlyto:name | 除了创建者外,只有name为参与者的waves。 |
| onlyby:name | 贡献者只有name的waves。 |
| onlywith:name | 所有只有name参与的waves(name可以是你自己或你所属的某个小组名) |
| dfrom:name | 所有name直接发送消息的;或者只有两个参与者,name是其中一个贡献者的waves。 |
| dto:name | 所有直接发给name的;或者只有两个参与者,而另外一个参与者也是贡献者的waves。 |
| is:note | 所有只有你自己是参与者的waves。 |
高级操作符:通过位置和阅读状态查找wave
你可能想通过文件夹、标签、阅读状态和追随状态来查找wave。下面就是用于以上各种搜索的完整搜索操作符列表:
| 搜索操作符 | 返回结果 |
| is:read | 返回wave中所有信息都已读(包括所有的私人回复)的waves。 |
| is:unread | 返回wave里起码有一条未读信息的waves。 |
| is:filed | 返回已被保管进某个文件夹的waves。 |
| is:unfiled | 返回那些没有被保管进文件夹的waves(也不在收件箱里或者只在All文件夹里,既in:all)。 |
| is:unfollowed | 返回没有给跟随的waves。 |
| is:followed 返回被跟随的waves。 | 返回被跟随的waves。 |
| has:tag | 返回有标签的waves。 |
| tag:name | 返回含有name标签的waves。 |
用户案例:写书时,作者和产品团 队使用Wave标签并且将一个和书籍相关的查询保存。我们一致同意将所有和书籍相关的wave都打上标签“cwg” (completeWaveGuide.com的缩写)。然后,通过已保存的tag:cwg搜索,就很容易了解有关写书的所有wave的更新情况。
高级操作符:通过附件查找wave
为了收窄搜索包含附件的wave范围,可以使用下列的高级操作符:
| 搜索操作符 | 返回结果 |
| has:attachment | 返回含有附件的waves。 |
| has:document | 返回附有文档的waves。 |
| has:image | 返回附有图片的waves。 |
| has:gadget | 返回附有小工具的waves。 |
高级操作符:通过语言查找wave
虽然这段在Wave的官方文档中未曾提到,但在Wave里,可以通过 lang:XXX操作符来根据wave的语言进行搜索。比如,lang:en返回的是英文的wave。如想查找公开的用非英文书写的wave,可以用 with:public –lang:en操作符。不过提醒一下:由于未被官方文档提及,使用这个操作符的后果可能无法预料(尤其是用于那些使用了多种语言的wave上)。
使用Wave越多,你就越能感觉到这些高级搜索操作符和Wave界面本身就是一体的。比如,你的收件箱是搜索in:inbox的结果。回收箱是搜索in:trash的结果。
你甚至可以通过点击联系人弹出窗口上的新近waves(Recent Waves)按钮来查找和此人有关的新近waves – 这个显示的是搜索with:name的结果,这里的name是搜索的人名。
有用的Wave搜索操作符组合
当你把不同的搜索方法联合起来时,例如展示出Wave强大的搜索能力。你可以定制一系列搜索为自己所用。下面是一些有用的搜索组合,你可以试试。
- 用with:public搜索公开的waves:要找到公开的wave讨论,就要用with:public操作符,返回的是其中有[email protected]参与的wave。例子:如要搜索含有“browncoats”的公开wave,就用 with:public browncoats。
- 用onlyto:me is:unread创建一个“只发给我(only-to-me)”的收件箱:这个方法可以找到参加者只有发件人和你自己的waves。这是个找到可能需要回复的wave的好办法。
- 用creator:me –is:note查看发件箱(Sent):这个方法可以看到那些你创建并添加了其他人的wave,有点像邮件里的发件箱。
- 用is:note查看自己创建的私人笔记:虽然Wave是一个协作工具,不过你还是可以创建没有其他参与者的wave,比如你想给某个wave打草稿,或者记录一些“只给自己看的笔记或备注”。is:note操作符将返回你自己创建的只有你一个参与者的wave。
一旦你掌握了满足你需求的查找方法,你可以保存它们便于下次使用。
可保存的搜索和wave过滤
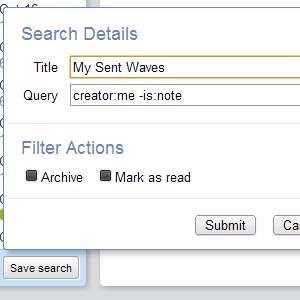
现在你应该可以编制你最爱用的wave搜索了吧,你还可以在导航栏上把它们保存并反复使用。首先,在搜索框里输入你的查询,回车并运行。然后在搜索面板的底部,点击“保存搜索(Save Search)”按钮,然后在“标题(Title)”域给这个搜索输入个名字,点击提交(Submit)按钮就保存了,见图(4-4)。
保存了某个搜索以后,它会在搜索面板的“搜索(Searchs)”下面(就在文件夹列表上面)出现。和文件夹一样,你也可以在导航面板上通过点击搜索(Searchs)旁的“+”按钮来创建新的可保存的搜索。
按条件过滤收到的waves
弹出的保存搜索(Save search)窗口还包含了另一个有意思和强大的选项:过滤行为(Filter Actions)。类似于Email过滤规则,在这里你可以让Wave自动对某些满足你所定义的搜索条件的waves进行某项动作。
在Wave预览版里,只有两个可用的过滤行为:标识为已读(Mark as read)和归档(Archive)。如选中归档的复选框,那么Wave会自动将满足查询条件的waves移出收件箱并归档。同样,如选中标识为已读的复选框,那么Wave会自动将满足查询条件的waves标识为已读。(如果你想减少未读通知,那么自动将一条wave标识为已读和将它静音(muting)有类似的效果)同时选中两个复选框能让满足查询条件的wavs既归档又被标识为未读。
由于只有标识为已读和归档,Wave预览版的过滤行为显得非常有限。希望以后可以有更多可用的动作,就像现在的Gmail。
掌握Wave的搜索是你从Wave中获得有用信息非常重要的一环。
