Enterprise Administration has the highest level of administrative functions. It has access to all organizations, locations, and users.
Organizations are at the top of the group hierarchy and allows the configuration of permissions to a broad number of users in the system.
Click on the Organizations tab in the Enterprise Admin Portlet to display the Organizations screen.
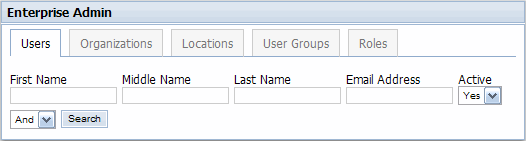
A listing of organizations appears on the bottom of the Organizations Screen. Click on an organization you want to view. A screen will appear showing the organization's information.

Click on the Organizations tab in the Enterprise Admin Portlet.
Type organization information in the input fields and select from the menu options.
Click Search.
Click on the Organizations tab in the Enterprise Admin Portlet.
Click Add.
Enter organization’s information in the Name input field.
Select from the Country, Status, and Region menus.
Click Save.
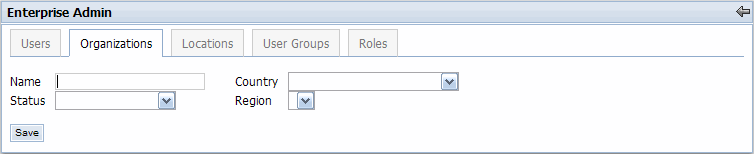
To add additional organizations, repeat steps 1-5.
Locations can give you broad permissioning and grouping within an organization.
You can view a list of all locations or you can view a list of locations that belong to a specific organization.
Click on the Locations tab in the Enterprise Admin Portlet.
A listing of locations appears on the bottom of the Locations Screen. Click on a location you want to view.
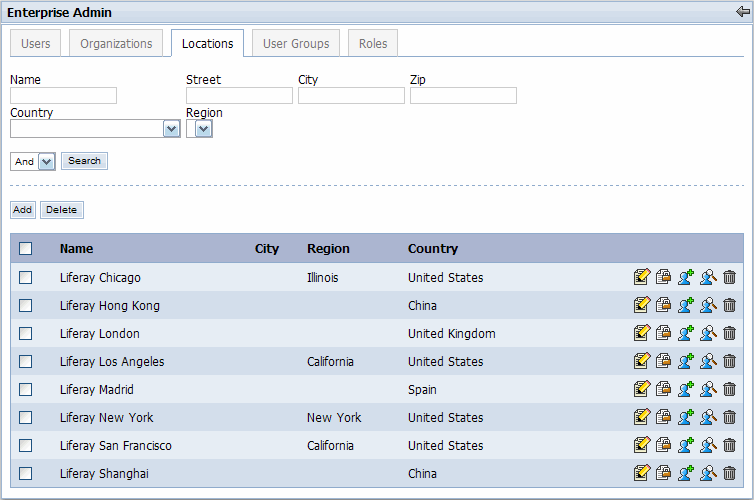
To search for locations, click on the Locations tab in the Enterprise Admin Portlet.
Type Location information in the input field and select from the menu options.
Click Search.
Click on the Locations tab in the Enterprise Admin Portlet.
Click Add.
Enter location information in Name input field.
Select from the Country, Organization, Status, and Region menus.
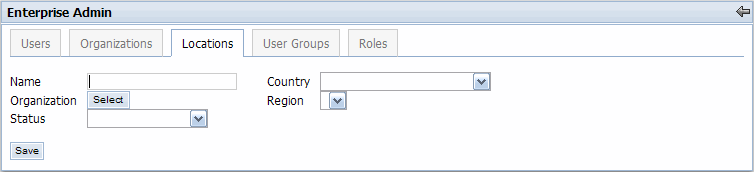
Click Save.
To add additional locations, repeat steps 1-5.
![[Note]](images/note.png)
Note You can also add organizations through the Organizations screen.
To edit location information, click on the Locations tab in the Enterprise Admin Portlet.
Locate the location you want to edit. Click the Edit icon (
 ) on the right of the location.
) on the right of the location.Type changes in the Name input field. Select from the Country, Organization, Region, and Status menu to make changes.
Click Save.
You can view active and deactivated users.
Click on the Users tab in the Enterprise Admin Portlet.
A listing of users appears on the bottom of the Users Screen. Click on a user you want to view. To see a list of additional users, click on the page numbers.
To view deactivated users, click on the Active menu from the Users Screen, and select No.
Click Search to display a listing of deactivated users.
Repeat step 2.
Click on the Organizations tab.
Click the View User icon (
 ) located to the right of an
organization.
) located to the right of an
organization.Click on a user to view.
To search for a user, click on the Users tab in the Enterprise Admin Portlet.
Type user name in the input fields and select from the menus. To search for an active user, select Yes from the Active menu. To search for a deactivated user, select No.
Click Search.
To add a user, click on the Users tab in the Enterprise Admin Portlet.
Click Add.
Enter user’s information in the input field and select from the pull down menus.
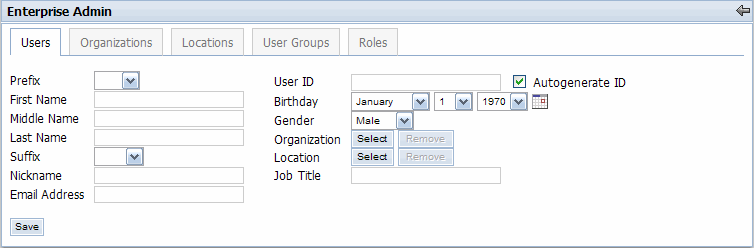
Click Save.
To add additional users, repeat steps 1-4.
You can also add users through the Location Screen:
Click on the Locations tab in the Enterprise Admin Portlet.
Click on the Add User icon (
 ) located to the right of the location
you want to add a user to.
) located to the right of the location
you want to add a user to.Enter user’s information in the input fields and select from the pull down menus.
Click Save.
To add additional users, repeat steps 1-4
You can also add users through the Organization Screen:
Click on the Organizations tab in the Enterprise Admin Portlet.
Click on the Add User icon (
 ) located to the right of the
organization you want to add a user to.
) located to the right of the
organization you want to add a user to.Enter user’s information in the input field and select from the pull down menus.
Click Save.
To add additional users, repeat steps 1-4.
To edit user information, click on the Users tab in the Enterprise Admin Portlet.
Click on the user you want to edit. A screen will appear displaying the user's innormation.
Type changes in the First Name, Middle Name, Last Name, Email, and Job Title input fields. Select from the Prefix, Suffix, Birthday, Gender, Location menus to make changes.
Click Save.
To deactivate a user, click on the Users tab in the Enterprise Admin Portlet.
Click on the box located next to the user you want to deactivate.
Click Deactivate.
You can also deactivate a user by clicking the Deactivate icon (
 ) next to a user.
) next to a user.To deactivate all users listed on a page, click the box located next to the Name column. Click Deactivate.
A screen will appear asking if you want to deactivate the selected users. Click OK to delete. Click Cancel if you do not want to deactivate the selected users.
To restore deactivated users, click on the Users tab in the Enterprise Admin Portlet.
Click on the Active menu, and select No.
Click Search to display a listing of deactivated users.
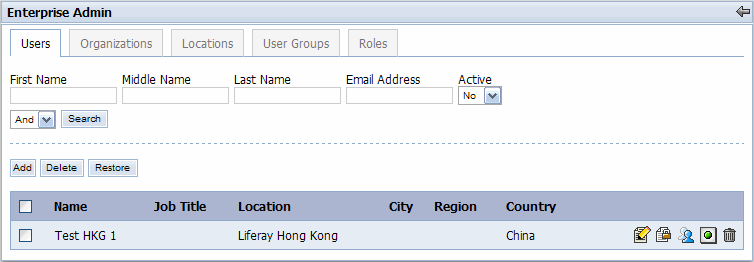
Click on the box located next to the user you want to reactivate.
Click Restore.
You can also reactivate a user by clicking the Activate icon (
 ) next to a user.
) next to a user.To restore all users listed on a page, click in the box located next to the Name column.
Click Restore.
To delete a user you need to first deactivate the user. Follow instructions in the Deactivating Users section to deactivate a user.
Click on the Users tab in the Enterprise Admin Portlet.
Click on the Active menu, and select No.
Click Search to display a listing of deactivated users.
Click on the box located next to the user you want to delete.
Click Delete.
You can also delete a user by clicking the Delete icon (
 ) next to a user.
) next to a user.To delete all users listed on a page, click the box located next to the Name column.
Click Delete.
A screen will appear asking if you want to permanently delete the selected users. Click OK to delete. Click Cancel if you do not want to delete the selected user.
Adminstrators and users with the
Impersonate function can conveniently review updates
performed to other users. For example, the adminstrator permissions
user Test LAX 2 to edit all users in the Liferay Los Angeles location
(see the Security and Permissions
section to learn how to assign permissions). To verify that the
permission has been correctly given, the administrator can sign in as
user Test LAX 2 to verify that the edit permission has been given or
the administrator can search for Test LAX 2 in the Enterprise Admin
portlet and click the Impersonate
icon ( ). By using the Impersonate function, the adminstrator can
impersonate Test LAX 2 to review updates without
having to sign in as Test LAX 2.
). By using the Impersonate function, the adminstrator can
impersonate Test LAX 2 to review updates without
having to sign in as Test LAX 2.
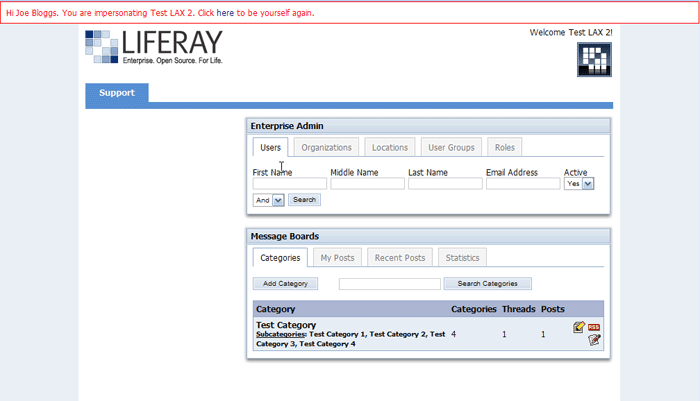
User Groups can be used to group users to simplify the process of assigning roles and permissions to a number of users and to simplify the process of assigning a number of users to a community.
Click on the User Groups tab in the Enterprise Admin Portlet.
A listing of user groups appears on the bottom of the screen. Click on a user group you want to view. NOTE: Clicking on a user group will only display the name and description of the group. To actually view the users associated with the user group, click on the Assign icon.
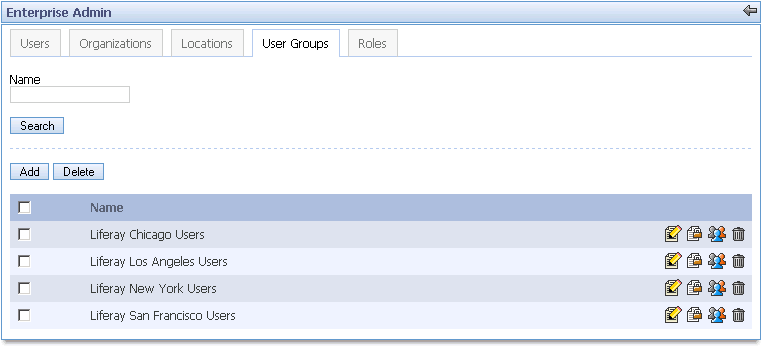
To search for user groups, click on the User Groups tab in the Enterprise Admin Portlet.
Type a user group name in the "Name" input field.
Click Search.
Click on the User Groups tab in the Enterprise Admin Portlet.
Click Add.
Enter a name for the user group in the Name input field.

Click Save.
To add additional user groups, repeat steps 1-5.
To edit user group information, click on the User Groups tab in the Enterprise Admin Portlet.
Locate the user group you want to edit. Click the Edit icon (
 ) on the right of the user group.
) on the right of the user group.Type changes in the Name input field.
Click Save.
Click on the User Groups tab in the Enterprise Admin Portlet.
To delete a single user group, click on the Delete icon (
 ) to the right of the user group. Click
OK to delete.
) to the right of the user group. Click
OK to delete.To delete multiple user groups, check the boxes located to the left of the user groups you want to delete.
Click the Delete button.
To delete all user groups listed on a page, check the box located next to the Name column.
Click the Delete button.
A screen will appear asking if you want to permanently delete the selected user groups. Click OK to delete. Click Cancel if you do not want to delete the selected user groups.
Click on the User Groups tab in the Enterprise Admin Portlet.
Click on the Assign icon (
 ) to the right of the user group. For this
example, assume the Assign icon
for the Liferay San Francisco Users user group was clicked. The
following screen is displayed.
) to the right of the user group. For this
example, assume the Assign icon
for the Liferay San Francisco Users user group was clicked. The
following screen is displayed.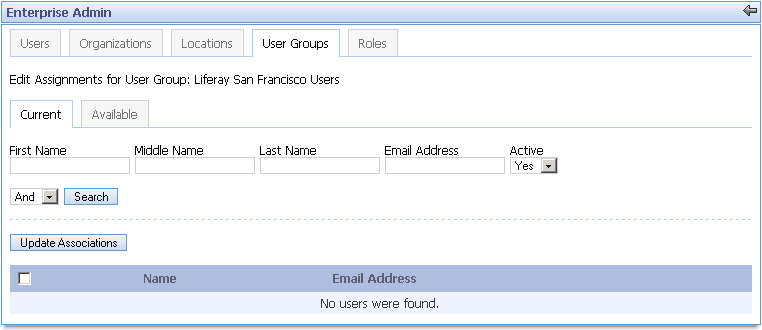
Click on the Available tab to display a list of all available users in the system. For this example, we are only interested in the users with "SFO" in their name.
Search for the desired users using the search form. For this example, enter "sfo" into the Last Name input field and click Search.
Check the boxes to the left of the desired users. If you would like to select all of the users on the page, check the box next to the Name column.
Click the Update Associations button.
To confirm the desired users were successfully associated with the user group, click on the Current tab.
