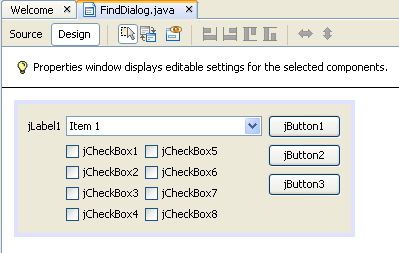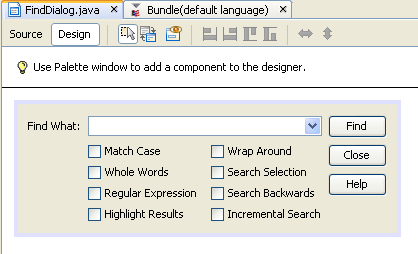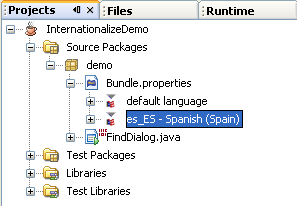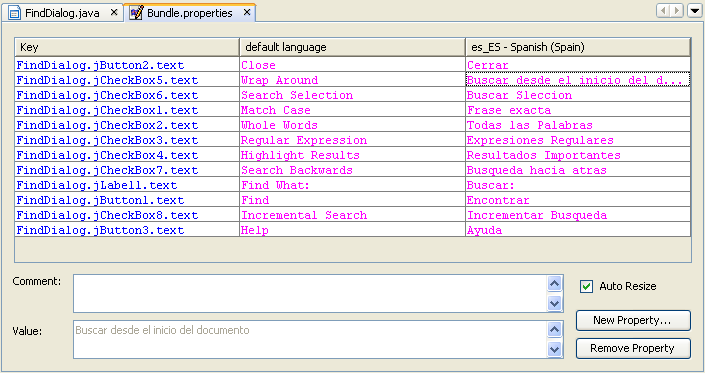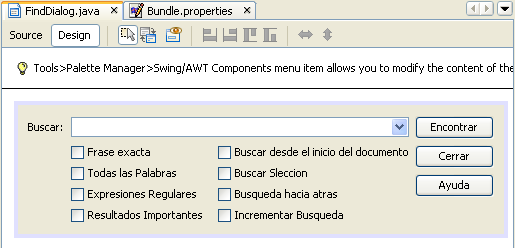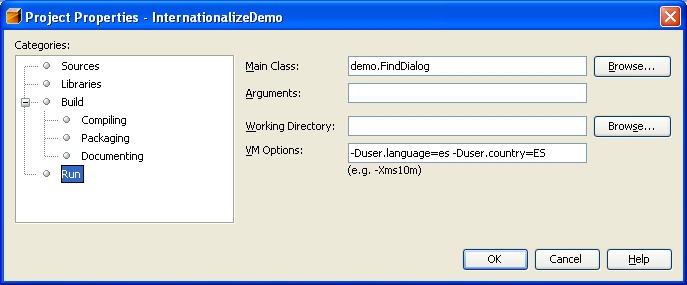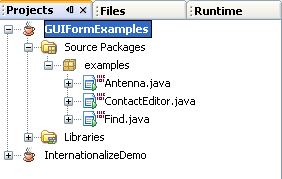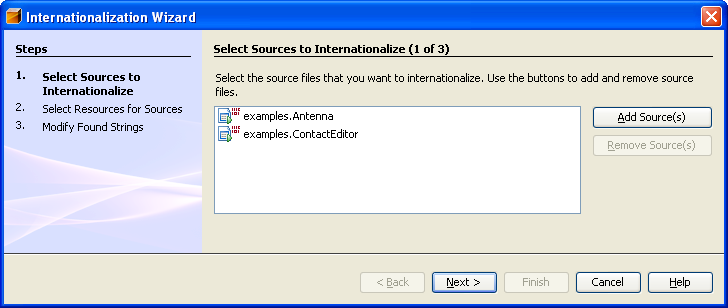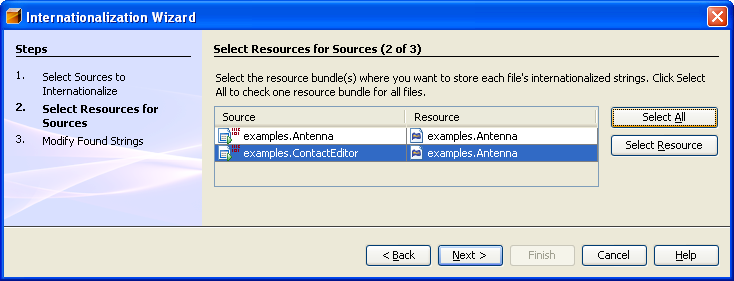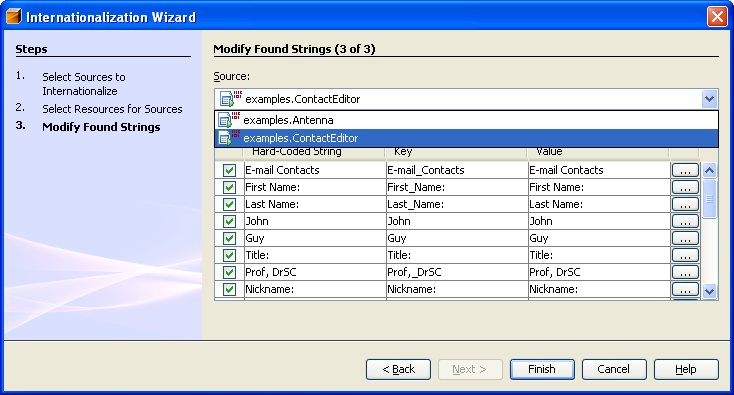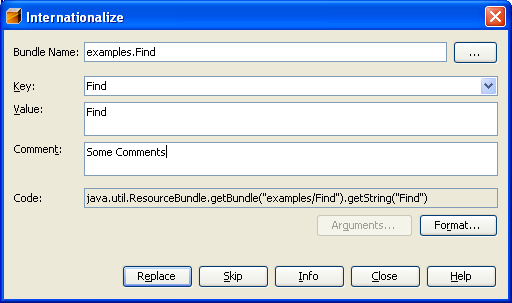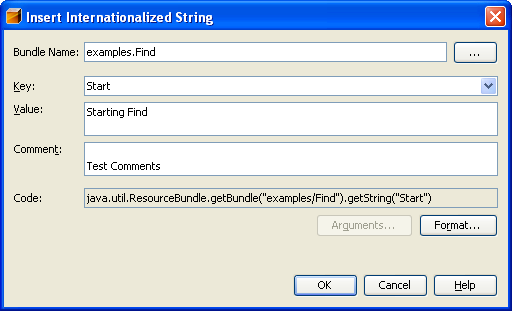Internationalizing a GUI Form
The following tutorial takes you through some of the basic steps of internationalization in NetBeans IDE 6.0.
We will set up internationalization for one form and later on design that form.
Then we internationalize the whole project, which contains several forms in a few
different packages. You can internationalize applications either by specifying
automatic internationalization or by using a special wizard.
Expected duration: 30 minutes
Contents
Principle of Internationalization
Internationalization permits applications to be adapted to
various languages and regions without requiring engineering changes or recompilation.
Internationalized programs enable textual elements, such as status messages
and GUI component labels, to be stored outside the source code and retrieved
dynamically rather than hard-coded in the program.
You typically store your internationalized strings in properties
files, in the form of key/value pairs. The key is the identifier used by the
program to retrieve the text, and the value is the actual text. You create one
properties file for each locale (or language) in which you translate the program.
The keys are the same in each locale - only the strings are different.
The IDE provides tools for doing each of the following:
- Inserting internationalized strings as you create a GUI form or Java program
- Replacing all hard-coded strings in an individual file or group of files
with internationalized strings
Internationalizing a GUI Form at Design Time
In this exercise we will open the demo Java application project, which contains
a well-known find dialog created using the GUI Builder. Next, we will
switch on automatic internationalization for Form FindDialog.java. In
order to test our internationalized GUI form,
we will add a new locale to the properties file and run the form
in the non-default locale.
Opening the Example Project
- Download and unzip the InternationalizeDemo.zip
project to any location on your computer.
- Choose File > Open Project (Ctrl-Shift-O), navigate to the InternationalizeDemo
project that you extracted in the last step, and click Open. The project folder might
be in a containing folder that is also called InternationalizeDemo.
- Expand Source Packages > Demo and double-click FindDialog.java.
The sample form opens in the GUI Builder.
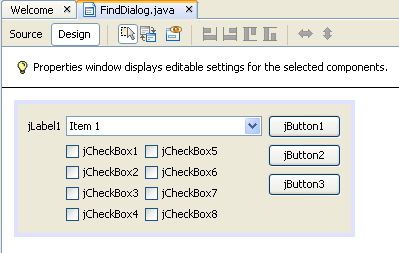
Switch Automatic Internationalization On
- Select the root node in the Inspector Window (named Form FindDialog).
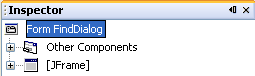
- In the Properties window, select the checkbox in the Automatic Internationalization On property.

If the checkbox is selected, the IDE creates the Bundle.properties file
in the demo package as it is set in the Properties Bundle File property.
If you need to have this file in a different location,
you can click the ellipsis (...) button and choose
a location or directly type the path in the property's text field.
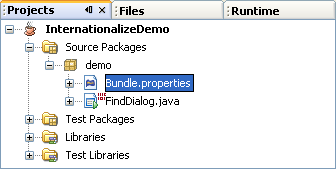
- In the Projects window, double-click the Bundle.properties node
in the Projects Window or right-click the node and choose Edit.
The properties file is opened in the Source Editor. As you can see,
all appropriate Keys and Values for Form FindDialog.java
are generated. (The name of each key is derived from the form file name
and the component Variable name. For example, the
key FindDialog.jLabel1.text is generated
for a component with the variable name jLabel1 placed
in form file FindDialog. The value jLabel1 represents component's
Text property in this example.
|
|
Internationalizing Individual GUI Components
We will now use the GUI builder to enter internationalized
strings for the JLabels and JButtons in the form.
- Select the appropriate GUI component
(e.g. jLabel1) in the Design Area.
- In the Properties window, click the ellipsis (...) button for the Text property.
Note that you can also internationalize other properties that have String
values, such as Mnemonic, Accessible Name, Accessible Descriptor, and ToolTip.
- The property editor is switched to resource bundle mode.
Check that the Bundle Name fieldis set to demo.Bundle
and the Key field contains the string FindDialog.jLabel1.text
- Type Find What: in the Value field.
- Click OK.
Repeat the previous steps for all components so that the form looks like
the following picture:
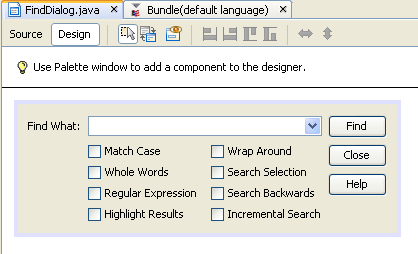
Note: Steps 1-5 can be done in a simpler and faster way: just double click jLabel1 in the design view,
change the text from jLabel1 to
Find What: ,and press Enter. The result is the same as from the steps given above.
Adding a New Locale
- Select the root node in the Inspector Window (the Form FindDialog node).
- In the Properties window, click the ellipsis (...) button
for the Design Locale property
- Enter ES in the Country Code field.
- Click OK.
The new locale appears below the Bundle Properties node, as shown below:
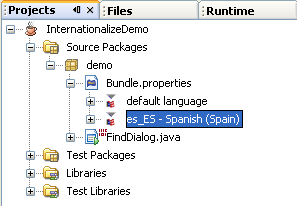
- In the Projects window, right-click Bundle.properties
and choose Open.
- Translate individual messages in the correspondent column of table to the
new (e.g. Spanish) language, as shown below:
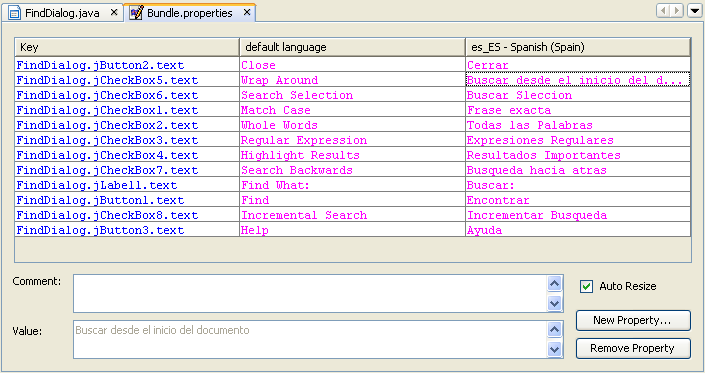
- Right-click the root node in the Inspector Window and choose Reload Form (or press Ctrl-R).
The form is reopened and the Spanish locale is loaded in in the design, as shown below:
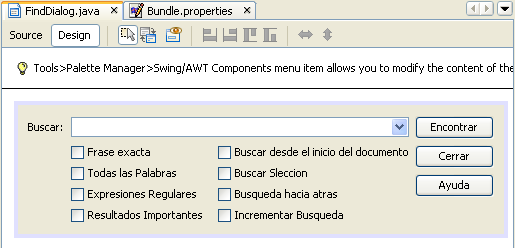
Testing a Non-Default Locale
- In the Projects window, right-click the
InternationalizeDemo project and choose Properties.
- In the Categories pane, select the Run node.
- Enter -Duser.language=es -Duser.country=ES in the VM Options field.
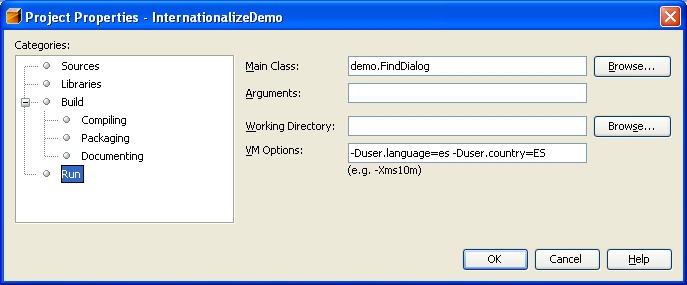
- Click OK
- Right-click the InternationalizeDemo project and choose Run Project.
The IDE runs the FindDialog dialog in the Spanish locale.
Internationalizing an Entire Project
Generally, we have several files in the default locale and we are asked to
adapt them in order to be translated to other languages. The Internationalization
Wizard is the perfect tool for this task, as it can internationalize multiple
files at once. We will show this feature on the GUI Form examples project,
which contains the form created in the
GUI Building Tutorial.
Creating a Sample Project
- Choose File > New Project or click on the New Project icon in the
IDE toolbar.
- In the Categories pane, select the Samples > Java node. In
the Projects pane, select GUI Form Examples. Click Next.
- Enter GUIFormExamples in the Project Name field and specify
the project location (e.g /space/projects).
- Ensure that the Set as Main Project checkbox is selected.
- Click Finish.
|
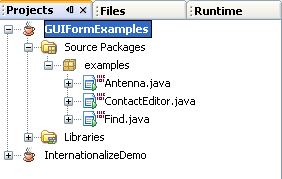
|
Preparing a Properties File
- Choose File > New File or click the New File icon in the IDE toolbar.
- In the Categories pane, select the Other node and in the File Types
pane, choose Properties File. Click Next.
- Enter ContactEditor in the File Name field and specify the
src/examples folder as the file location.
- Click Finish.
The IDE creates the ContactEditor.properties file and opens
the ContactEditor(default language) file in the Source Editor.
Repeat previous steps to create another Antenna.properties file.
|

|
Invoking The Internationalization Wizard
- In the Projects window, right-click the Source Packages node and
choose Tools > Internationalization > Internationalization Wizard.
- For demonstration purposes, select Find.java and click Remove Source(s)
button.
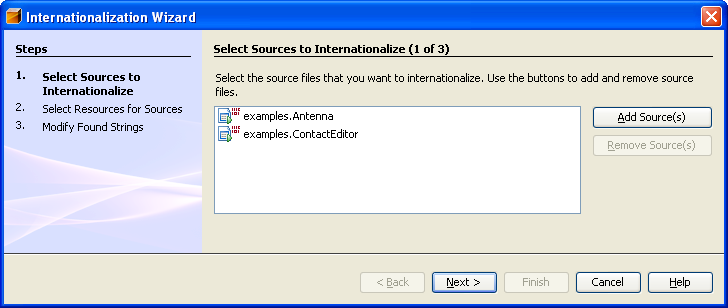
- Click Next.
- Check if the Internationalization wizard offers the correct properties files
examples.Antenna and examples.ContactEditor. If it does
not, use the Select Resource button to choose the correct properties file.
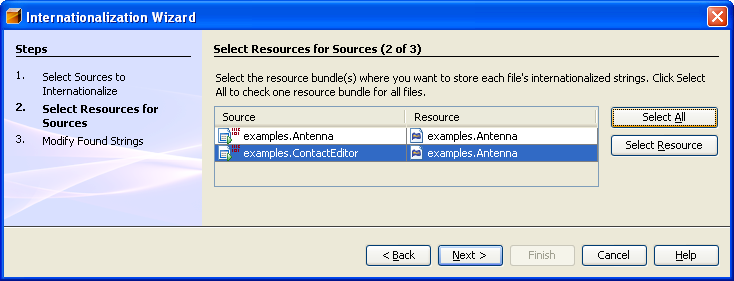
- Click Next.
- All hard-coded strings are displayed in the last step of Internationalization
wizard and it is possible to decide which of them will come from the properties
file (use checkbox). You can further customize individual keys, values, comments,
and format of replaced strings by clicking on the ellipsis (...) button for a string.
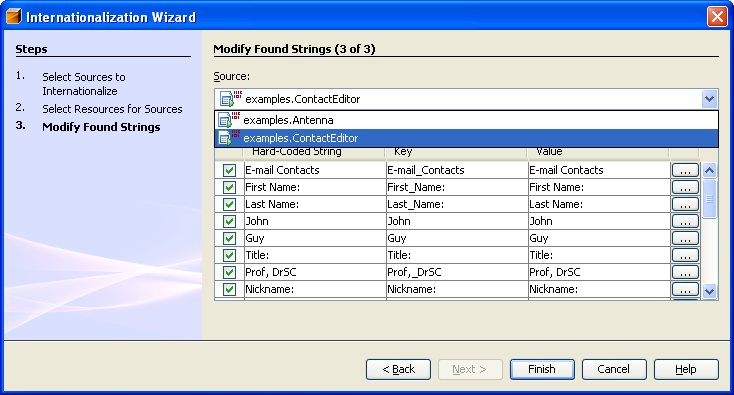
- Click Finish.
Now, the internationalization of source code is finished, other locale
can be added and tested
as it was shown previously.
Internationalizing a Single Form
Using automatic I18n features is the easiest way to internationalize a GUI form. But if you don't
have the update pack installed, or you also want to internationalize code not generated
by the Form Editor, then using the Internationalize window is the way to go. (This feature works
with any .java file, not just files created with the Form Editor).
The next example uses the Internationalization window, which is a part of default
Netbeans IDE 5.5 installation.
In this last exercise we will reuse the GUI Form Examples project and
internationalize the Find.java form, which we excluded in the previous exercise.
We will invoke the Internationalize dialog box to replace all hard-coded strings
in this file. Finally, we will go through a short demonstration of how to insert
an internationalized string in the source code when you are writing a program.
Using the Internationalize dialog box Box
- In the Projects window, right-click Find.java and choose Tools
> Internationalization > Internationalize.
The IDE shows Internationalization dialog box and pre-fills the first hard-coded
string from the Find.java source code .
- Click Browse to select a particular properties file or create a new one
(e.g. Find.properties).
- You can modify format of replaced string, key, value or comment if it is
necessary. We'll just leave the default values.
- Click Replace to confirm the change and move a focus on the next hard-coded string.
If a hard-coded string does not need to be replaced, click the Skip button.
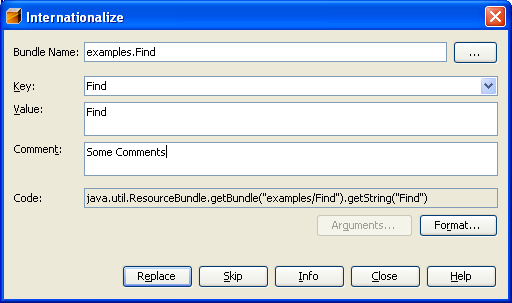
Inserting a Single Internationalized String
- In the Projects window, right-click Find.java and choose Edit.
The IDE opens the Find.java file in the Source Editor.
- Scroll through the source code and find the main method.
- Insert the following line in bold in the main method:
public static void main(String args[]) {
System.out.println();
java.awt.EventQueue.invokeLater(new Runnable() {
public void run() {
new Find().setVisible(true);
}
});
}
- Press Ctrl-Shift-J to invoke Internationalized String Dialog.
- For Bundle Name, click the New button, select the Source Packages > examples
folder, and enter Find as the Bundle name. Then click OK. The Bundle
Name field shows examples.Find.
- Type Start in the Key drop-down box and Start Find Dialog
in the Value field. Then click OK.
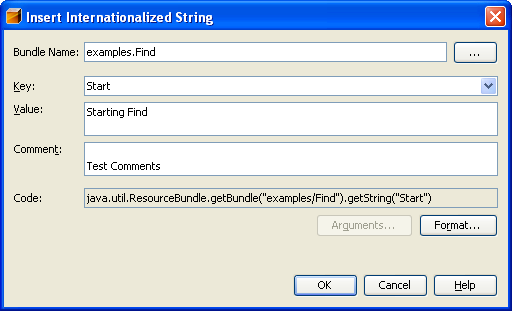
- The IDE inserts an internationalized string:
public static void main(String args[]) {
System.out.println(java.util.ResourceBundle.getBundle("examples/Find").getString("Start"));
java.awt.EventQueue.invokeLater(new Runnable() {
public void run() {
new Find().setVisible(true);
}
});
}
Related Topics
For more information see the following links:
- Java GUIs Learning Trail
A full list of articles, guides and tutorials to creating Java
graphical user interfaces (GUIs) using Project Matisse, the NetBeans GUI builder.
- GUI Building
Tutorial Detailed NetBeans GUI Builder tutorial.
- GUI Builder FAQ A collection of useful tips and tricks for using
NetBeans GUI Builder.