Maintaining detailed Customer information is essential to ensuring a successful Customer relationship. To enter a new Customer into the system, select the "New Customer" option. The following screen will appear:
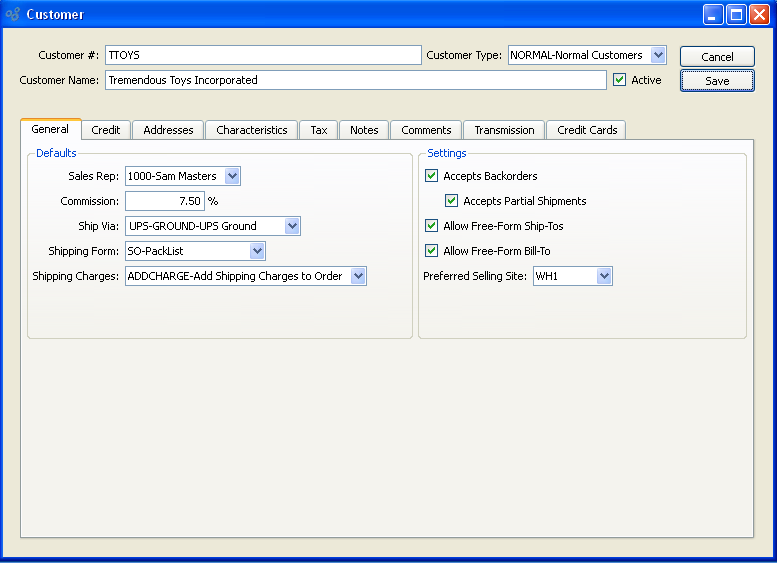
Tip
Customers can also be created from the CRM Account screen. Simply enter a new CRM Account, selecting the "Customer" Relationship option.
When creating a new Customer, you are presented with the following options:
- Customer #
The Customer Number uniquely identifies the Customer.
- Customer Name
Enter the name of the Customer or company you are doing business with. This field should not to be confused with the contact name of an individual at the company.
- Customer Type
Specify the Customer Type the Customer belongs to.
- Active
Select if you are actively doing business with this Customer. Not selecting makes the Customer inactive.
- Sales Rep
-
Specify a default Sales Representative for the Customer.
Note
When entering Orders for a Customer, the Sales Representative defined on the specified Ship-To Address will be used.
- Commission
Specify the commission percentage for the selected Sales Representative.
- Ship Via
Specify the default Ship Via to be used for the Customer. You may enter a free-form Ship Via simply by typing the name of the Ship Via into the field.
- Shipping Form
Specify the default Shipping Form to be used for the Customer.
- Shipping Charges
Specify the default Shipping Charges to be used for the Customer.
Note
Shipping defaults specified on the Customer master will transfer to the Sales Order header when a new Sales Order is entered for a Customer.
Tip
The system supports up-to-date shipment tracking with links to the websites of many leading shipping companies (i.e., "Ship Vias").
- Accepts Backorders
Select to indicate whether the Customer accepts Backorders. A backorder is defined as an unshipped Line Item on a shipped Sales Order. For example, if a Customer orders three Line Items, but only one of the Line Items is shipped, the remaining two Line Items would be on backorder. Not selecting this option indicates the Customer does not accept backorders or partial shipments.
Tip
Sales Orders having unshipped Line Items on backorder will be closed at billing (i.e., when an Invoice is created) if the Customer in question is flagged to not accept backorders.
- Accepts Partial Shipments
Accepts Partial Shipments: Select to indicate whether the Customer accepts partial shipments. A partial shipment is defined as a shipped Order having a Line Item whose full quantity is not included in the shipment. For example, if Customer ABC orders 20 units of Item XYZ, but only 10 units are shipped, that partial Line Item quantity ("10") would constitute a partial shipment of the ordered Item. Not selecting this option indicates the Customer does not accept partial shipments.
Tip
Partially-shipped Line Items will be closed at billing (i.e., when an Invoice is created) if the Customer in question is flagged to not accept partial shipments.
- Allow Free-Form Ship-To"s
Select to indicate that free-form Ship-To Addresses may be entered when Sales Orders are created for the Customer. If not selected, you are indicating that free-form Ship-To's may not be entered for the Customer. Instead, Ship-To's must be entered using predefined information.
- Allow Free-Form Bill-To
Select to indicate that free-form Bill-To Addresses may be entered when Sales Orders are created for the Customer. If not selected, you are indicating that free-form Bill-To's may not be entered for the Customer. Instead, the predefined Bill-To found on the Customer master will be used.
- Preferred Selling Site
Specify the preferred selling Site, if any. This is an optional setting. If a preferred Site is selected, then this Site will be used when entering Sales Orders for the Customer. At Sales Order entry, the preferred Site will be the default Shipping Site for the Sales Order—as well as the default selling Site for Sales Order Items.
Note
If there are no Item Sites matching the preferred Site at the point of Sales Order Line Item entry, the highest-ranked selling Site will be used instead.
To the far right of the screen, the following buttons are available:
- CANCEL
Closes the screen without creating the Customer, returning you to the application desktop.
- SAVE
Creates the Customer and enters the Customer into the master list of Customers.
To view or edit Customer credit terms, select the "Credit" tab. The following screen will appear:
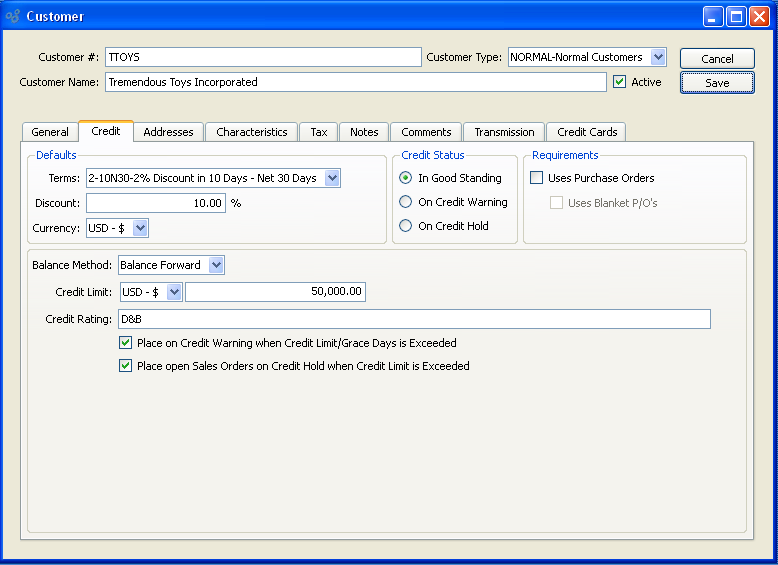
When adding a Customer credit terms, you are presented with the following options:
- Defaults
-
Specify the default credit information for the Customer.
- Terms
Specify the default billing Terms for the Customer.
- Discount
Enter the default discount—if any—which the Customer should receive. Customer discounts are applied to either a) the List Price for an Item if the List Price is being used or b) a specific Sale if a Sale is in place which the Customer is assigned to. The discount does not get applied to Pricing Schedules.
- Currency
Specify the Currency to be used when transacting business with the Customer. With the system's multi-currency support, you can do business with Customer's in their Currency, using Exchange Rates to normalize transactions in your base Currency.
- Credit Status
-
Select one from the list below by clicking on the radio button to the left of the option. In Good Standing: Select to mark the Customer as having credit in good standing. Customers with credit "In Good Standing" may have Sales Orders issued for them. A black-colored typeface will be associated with their account.
Note
Sales Orders may not be entered for Customers whose credit status is either "On Credit Warning" or "On Credit Hold." Credit Holds may be overridden, but only by users having the appropriate privileges.
- On Credit Warning
Select to alert sales staff to possible credit problems with the Customer. Non-privileged users will be prevented from issuing Stock to Shipping for any Customers on credit warning. An orange-colored typeface will be associated with their account.
- On Credit Hold
Select to inform sales staff that Customer's credit has been suspended. Non-privileged users will be prevented from issuing Stock to Shipping for any Customers on credit hold. A red-colored typeface will be associated with their account.
- Requirements
-
Specify additional purchasing requirements, if any.
- Uses Purchase Orders
-
Select to indicate that the Customer uses Purchase Orders. If selected, users will be required to enter a Customer Purchase Order Number when entering a Sales Order. In addition, selecting the option will prevent users from entering duplicate Customer Purchase Order Numbers—unless the Customer is marked as using Blanket POs.
Note
If the option "Uses Purchase Orders" is not selected, the system will place no restrictions on Customer Purchase Order Numbers.
- Uses Blanket P/O"s
Blanket P/O"s: Select to indicate that the Customer uses blanket Purchase Orders. A blanket P/O is a Customer Purchase Order which may be used for more than one Sales Order. Selecting this option means users will be allowed to enter duplicate Purchase Order Numbers for this Customer.
- Balance Method
-
Specify one of the available methods for handling open balances for the Customer:
- Balance Forward
Select to post payments against the oldest Invoices. Used in Accounts Receivable only.
- Open Items
Select to post payments against specific Invoices, regardless of their age. Used in Accounts Receivable only.
- Credit Limit
Specify the credit ceiling you are willing to extend to the Customer.
- Place on Credit Warning when Credit Limit is Exceeded
-
Select this option to automatically place the Customer on Credit Warning if their open Accounts Receivable (A/R) balance exceeds their Credit Limit. This option must also be selected for a Customer's A/R open items to be evaluated when the Update Late Customer Credit Status utility is run. If a Customer is on Credit Warning, Sales Orders may not be entered for the Customer—except by users with override privileges. Once the Customer's A/R open balance falls below their Credit Limit, Sales Orders may once again be entered for the Customer.
Tip
You must specify you want a Customer to be placed on credit warning to enable the late credit status utility to consider a Customer's A/R open items.
- Place Open S/Os on Credit Hold when Credit Limit is Exceeded
Select this option to place all new and existing open Sales Orders on Credit Hold if the Customer's Credit Limit is exceeded. The contents of Sales Orders placed on Credit Hold may not be issued to Shipping—except by users with override privileges. Once the Customer's Credit Limit is no longer exceeded, Sales Order contents may be issued to Shipping.
To view or edit Customer contact Addresses, select the "Addresses" tab. The following screen will appear:
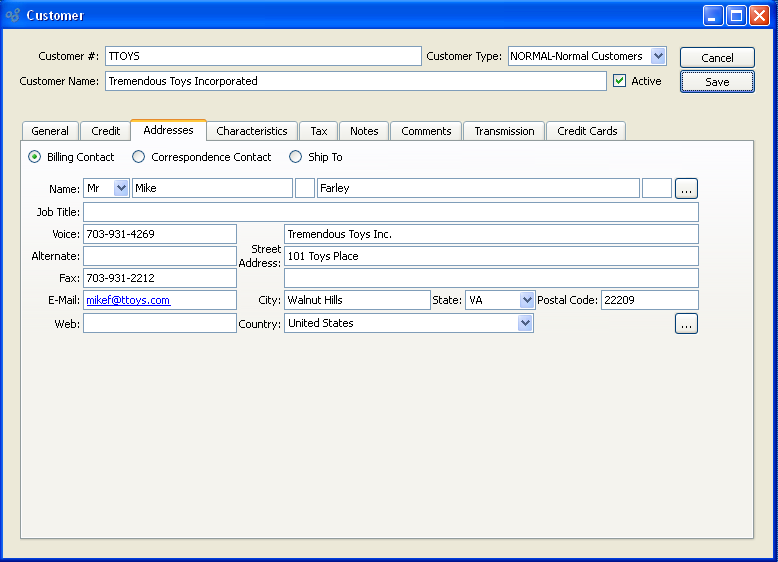
When adding contact addresses to a Customer master, you are presented with the following options:
Note
If a new Contact is manually entered here, that Contact will be added automatically to the master list of Contacts.
- Billing Contact
-
Select to manually enter billing Contact information in the fields below—or use the browse button to select pre-existing Contact information.
Note
If a new Contact is manually entered here, that Contact will be added automatically to the master list of Contacts.
- Title
Select a Title from the list of available Titles.
- First
Enter the Contact's first name.
- Last
Enter the Contact's last name.
- Job Title
Enter the Contact's job title.
- Voice
Enter the Contact's phone number.
- Fax
Enter the Contact's fax number.
Enter the Contact's e-mail address. To send email to the Contact, simply double-click on the Contact's email address. This will launch your default mail application with the Contact's email address in the To: field.
- Web
Enter the Contact's website address. To access the website, simply double-click on the Contact's website address. This will launch your default web browser, with the Contact's website address in the URL field.
- Street Address
Enter the street Address for the Contact.
- City
Enter the city where the Contact is located.
- State
Enter the state where the Contact is located.
- Postal Code
Enter the Postal Code for the Contact.
- Country
Enter the country where the Contact is located.
- Correspondence Contact
-
Select to manually enter non-billing-related Contact information in the fields below—or use the browse button to select pre-existing Contact information. Examples of non-billing-related correspondence might include Price updates, holiday cards, etc. You may also enter additional contact information.
- Title
Select a Title from the list of available Titles.
- First
Enter the Contact's first name.
- Last
Enter the Contact's last name.
- Job Title
Enter the Contact's job title.
- Voice
Enter the Contact's phone number.
- Fax
Enter the Contact's fax number.
Enter the Contact's e-mail address. To send email to the Contact, simply double-click on the Contact's email address. This will launch your default mail application with the Contact's email address in the To: field.
- Web
Enter the Contact's website address. To access the website, simply double-click on the Contact's website address. This will launch your default web browser, with the Contact's website address in the URL field.
- Street Address
Enter the street Address for the Contact.
- City
Enter the city where the Contact is located.
- State
Enter the state where the Contact is located.
- Postal Code
Enter the Postal Code for the Contact.
- Country
Enter the country where the Contact is located.
- Ship-To
-
Select to display Ship-To Addresses for the specified Customer.
Note
You can maintain multiple Ship-To Addresses for your Customers. Ship-To Addresses are selected at the point of Sales Order entry.
To the far right of the screen, the following buttons are available:
Runs the report associated with this screen.
- NEW
Opens screen for creating a new Ship-To Address.
- EDIT
Enables you to edit highlighted Ship-To Address. The edit screen is the same as that for creating a new Ship-To Address—except that when editing, the fields will contain Ship-To Address information. Double-clicking on a Ship-To Address will also bring you to the editing screen.
Right-clicking on a Ship-To Address in the Ship-To list enables you to select from the following menu options:
To create a new Ship-To Address for a Customer, select the NEW button. The following screen will appear:
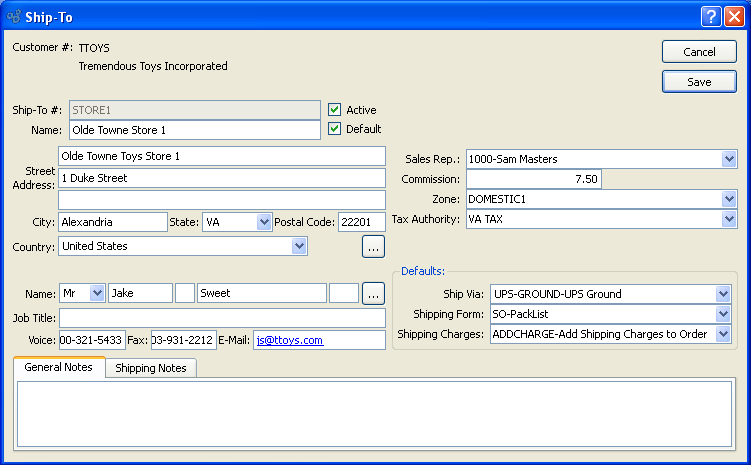
Tip
The Ship-To master shares many common fields with the Customer master—shipping defaults, Sales Representative, etc. By default, the Customer master values will pre-populate the Ship-To master. However, when specifying a specific Ship-To Address on a Sales Order, the specific Ship-To details will populate the Sales Order header.
When creating a new Ship-To Address, you are presented with the following options:
- Customer #
The Customer Number and Customer name specified in the Customer master will display here.
- Ship-To #
Specify a number or code to identify the Ship-To Address by.
- Active
Select to activate the Ship-To Address. If option is not selected, then the Ship-To Address is inactive.
- Default
Select if this is the default Ship-To Address for the Customer.
- Name
Enter the name of the company that will receive shipments at this Ship-To Address. Customers may maintain multiple Ship-To Addresses with diverse destinations.
Note
If a new Address is manually entered here, that Address will be added automatically to the master list of Addresses.
- Address
-
Manually enter billing Address information in the fields below—or use the browse button to select pre-existing Address information.
- Street Address
Enter the street Address for the Contact.
- City
Enter the city where the Contact is located.
- State
Enter the state where the Contact is located.
- Postal Code
Enter the Postal Code for the Contact.
- Country
Enter the country where the Contact is located.
Note
If a new Contact is manually entered here, that Contact will be added automatically to the master list of Contacts.
- Contact
-
Manually enter Contact information in the fields below—or use the browse button to select pre-existing Contact information. This field should not to be confused with the "Name" field that appears on the Ship-To Address label.
- Title
Select a Title from the list of available Titles.
- First
Enter the Contact's first name.
- Last
Enter the Contact's last name.
- Job Title
Enter the Contact's job title.
- Voice
Enter the Contact's phone number.
- Fax
Enter the Contact's fax number.
Enter the Contact's e-mail address.
- Sales Rep
Specify the Sales Representative for the Ship-To Address. When entering Orders for a Customer, the name of the Sales Representative specified on the Ship-To Address will be used.
- Commission
Field accepts up to 4 whole numbers and 2 decimals. Enter the Commission rate to be used when Sales Orders for this Customer are shipped to the specified Ship-To Address.
- Zone
Specify the Zone for the Ship-To Address.
- Tax Code
Specify Tax Code to be used for Ship-To Address.
- Defaults
-
Select one of the available Shipping-related defaults:
- Ship Via
-
Specify the default Ship Via to be used for the Ship-To Address. You may enter a free-form Ship Via simply by typing the name of the Ship Via into the field.
Tip
The system supports up-to-date shipment tracking with links to the websites of many leading shipping companies (i.e., "Ship Vias").
- Shipping Form
Specify the default Shipping Form to be used for the Ship-To Address.
- Shipping Charges
Specify the default Shipping Charges to be used for the Ship-To Address.
- EDI Profile
Select one of the available EDI options. Different EDI Profiles may be specified for different Ship-To Addresses. However, if you want the default Profile to mirror the Customer master settings, select the "Use Customer Master" option.
- General Notes
Select the "General Notes" tab to access this scrolling text field with word-wrapping for entering general Notes related to the Customer Ship-To Address. These Notes are for internal use only.
- Shipping Notes
Select the "Shipping Notes" tab to access this scrolling text field with word-wrapping for entering Shipping Notes related to the Customer Ship-To Address. Shipping Notes are transferred to the "Shipping Notes" tab on the Sales Order header whenever a Sales Order for the specified Ship-To Address is entered.
To the far right of the screen, the following buttons are available:
- CANCEL
Closes the screen without adding Customer Address information, returning you to the application desktop.
- SAVE
Saves any new Customer Address information.
Customer Characteristics are user-defined definitions which may be used to provide additional layers of description about Customers. For example, Customer Characteristics might be used to specify "Order Preferences" or "Buying Season". These constitute static descriptions which are not processed by the system, but are useful for informational purposes. To enter Characteristics associated with a Customer, select the "Characteristics" tab from the "Item" screen. The following screen will appear:
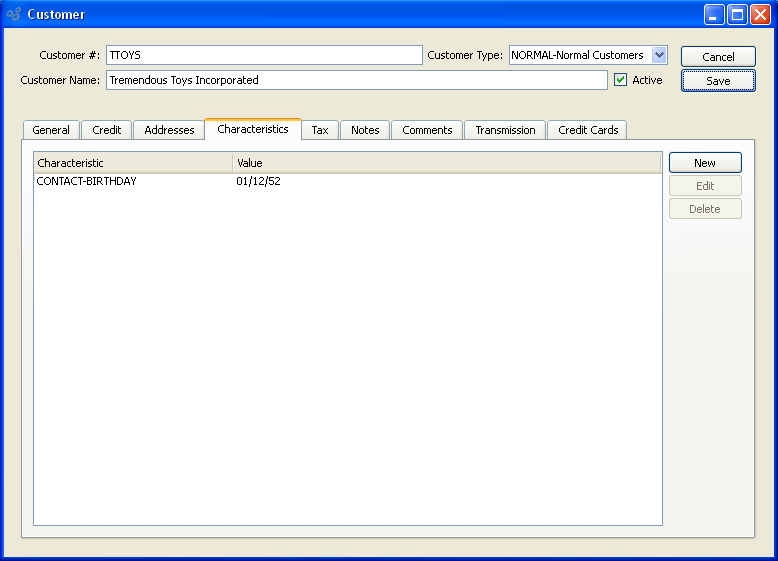
Tip
If the Customer Type a Customer belongs to has a Characteristic Profile (i.e., template) defined, then every Customer in that Customer Type will be presented with a range of pre-defined Characteristics. You can select or add values for each Characteristic by right-clicking on a Characteristic in the list.
- Characteristics
Display lists the Characteristics related to the Customer.
Note
If Characteristic Profiles are enabled for the Customer Type, you will not see buttons on the right-side of the screen. Values may be selected or added by right-clicking on a Characteristic in the list.
To the far right of the screen, the following buttons are available:
Tip
If you see buttons to the right of the Customer Characteristics screen, then Characteristic Profiles are not enabled for the Customer Type the Customer belongs to.
- NEW
Opens screen for creating a new Customer Characteristic.
- EDIT
Enables you to edit highlighted Customer Characteristics. The edit screen is the same as that for creating a new Customer Characteristic—except that when editing, the fields will contain Customer Characteristic information. Double-clicking on a Customer Characteristic will also bring you to the editing screen.
- DELETE
Highlight a Customer Characteristic and then select this button to remove the Customer Characteristic from the list.
To create a new Customer Characteristic, select the NEW button. The following screen will appear:
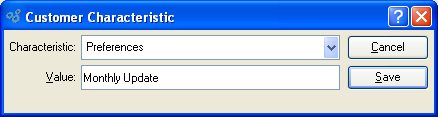
When creating a new Customer Characteristic, you are presented with the following options:
- Characteristic
Select a Characteristic from the list of Characteristics designated as being available for use as Customer Characteristics.
- Value
Enter a description of the Customer Characteristic.
To the far right of the screen, the following buttons are available:
- CANCEL
Closes the screen without creating the Customer Characteristic, returning you to the previous screen.
- SAVE
Creates the Customer Characteristic and adds it to the list of Customer Characteristics.
To view or enter Customer Tax information, select the "Tax" tab. The following screen will appear:
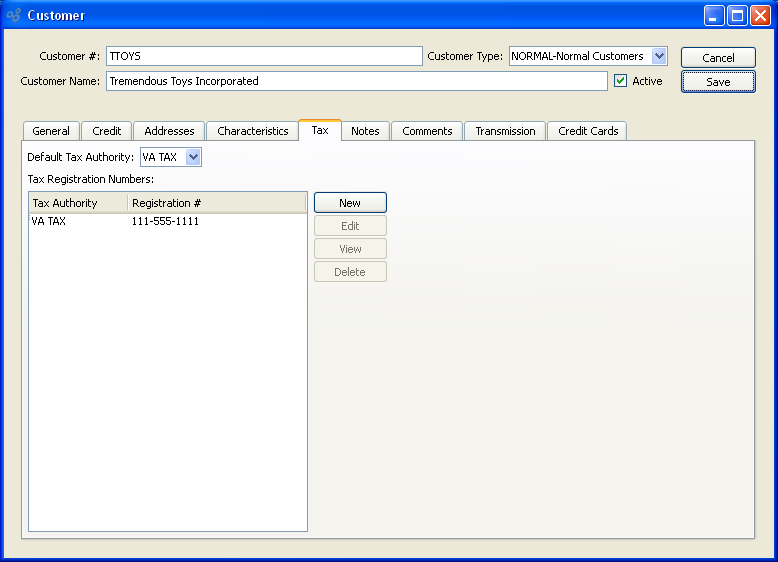
When adding Customer Tax information, you are presented with the following options:
- Default Tax Authority
Specify the primary Tax Authority you want to associate with the Customer. By default, the specified Tax Authority will be used on the Sales Order header whenever entering Sales Orders or Quotes for the Customer.
- Tax Registration Numbers
Display lists Tax Registration Numbers for the specified Customer.
To the far right of the screen, the following buttons are available:
- NEW
Opens screen for creating a new Customer Tax Registration Number.
- EDIT
Enables you to edit highlighted Customer Tax Registration Numbers. The edit screen is the same as that for creating a new Customer Tax Registration Number—except that when editing, the fields will contain Customer Tax Registration Number information. Double-clicking on a Customer Tax Registration Number will also bring you to the editing screen.
- VIEW
Highlight a Customer Tax Registration Number and then select this button to reach a read-only view of the "Edit" screen.
- DELETE
Highlight a Customer Tax Registration Number and then select this button to remove the Customer Tax Registration Number from the list.
To add a new Customer Tax Registration Number, select the NEW button. The following screen will appear:
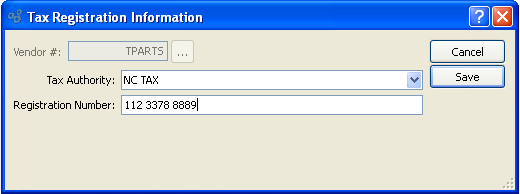
When adding a new Customer Tax Registration Number, you are presented with the following options:
- Customer #
Displays the Customer Number for the specified Customer.
- Tax Authority
Specify the Tax Authority associated with the Tax Registration Number.
- Registration Number
Enter the Customer's Tax Registration Number for the specified Tax Authority. The registration number is used by Tax Authorities to identify businesses and/or individuals. An Employer Identification Numbers (EIN) is an example of a Tax Registration Number.
Tip
The Customer's Tax Registration Number is used for identifying the Customer to relevant Tax Authorities. This information should not be confused with the Tax Registration Numbers, which are used to identify your company to relevant Tax Authorities.
To the far right of the screen, the following buttons are available:
- CANCEL
Closes the screen without creating a new Customer Tax Registration Number, returning you to the previous screen.
- SAVE
Creates the Customer Tax Registration Number and adds it to the master list of Customer Tax Registration Numbers.
Any Notes added to the Customer master are for internal purposes only. To add Notes to a Customer master, select the "Notes" tab at the bottom of the "Customer" screen. The following screen will appear:
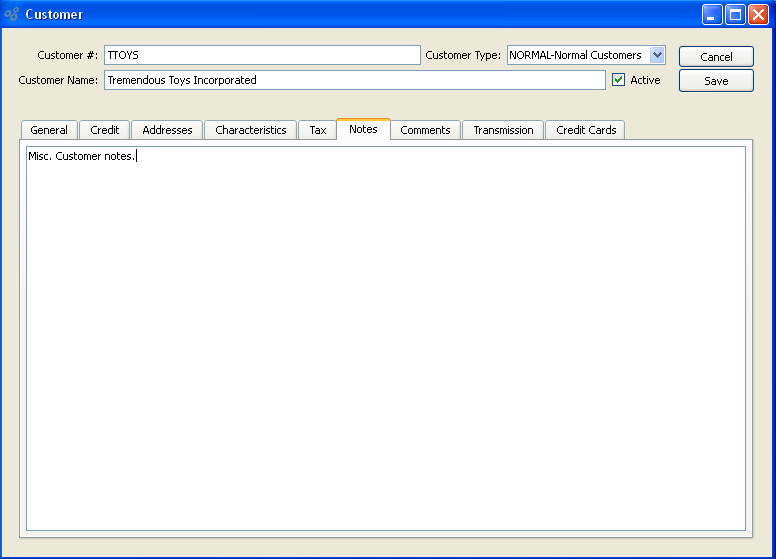
When adding Notes to a Customer master, you are presented with the following options:
- Notes
This is a scrolling text field with word-wrapping for entering Notes related to the Customer. Any Notes entered on this screen are for internal purposes only.
To add Comments to a Customer master, select the "Comments" tab at the bottom of the "Customer" screen. The following screen will appear:
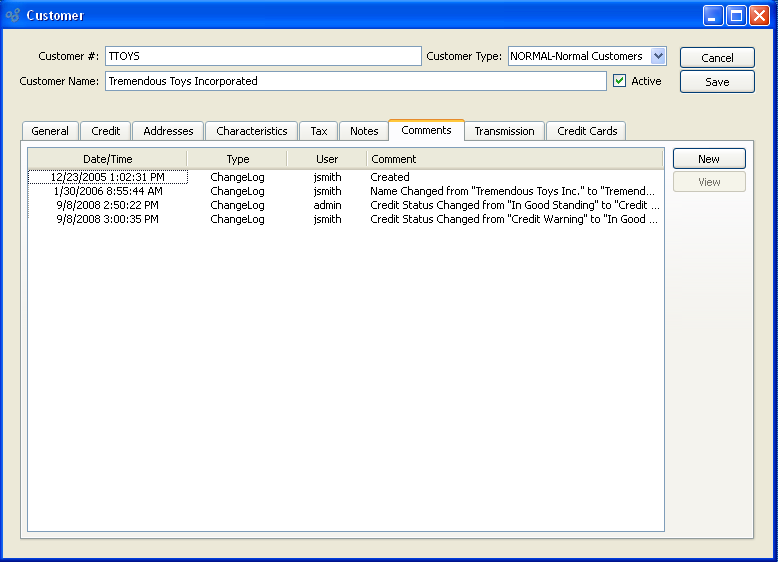
When adding Comments to a Customer master, you are presented with the following options:
- Comments
Display lists Comments related to the Customer.
To the far right of the screen, the following buttons are available:
- NEW
Opens the screen for creating a new Customer Comment.
- VIEW
Opens a read-only view of the Customer Comment.
To enter a new Customer Comment, select the NEW button. The following screen will appear:

- Comment Type
Specify one of the following Comment Types from the drop-down list: ChangeLog or General. Comment Types are used to categorize Comments. Once you have specified a Comment Type, you may type your Comment in the main text area. The text area features word-wrapping and scroll-bar support for longer Comments.
To the far right of the screen, the following buttons are available:
- CANCEL
Closes the screen without creating the Customer Comment, returning you to the previous screen.
- SAVE
Creates the Comment and adds it to the list of Customer Comments.
The Electronic Data Interchange (EDI) system enables you to send Sales Orders and Invoices electronically to your Customers. To establish a Customer's EDI preferences, select the "Transmission" tab. The following screen will appear:
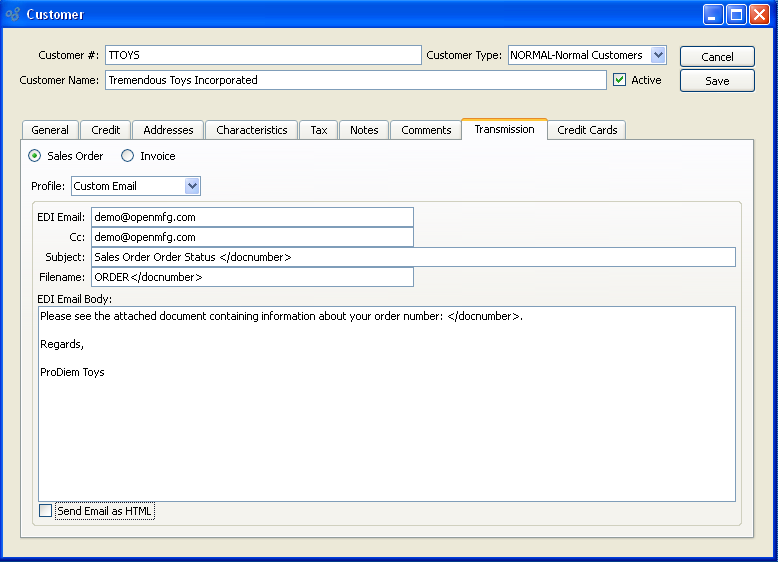
- Sales Order
To establish a Customer's EDI preferences for Sales Orders select the "Invoice" radio button.
When setting up the Sales Order EDI preferences for a Customer, you are presented with the following options:
- EDI Profile
-
Select from the following EDI Profile options:
- No EDI
Select this option if you do not wish to use the EDI system.
- Custom Email
Select this option if you want to bypass standard EDI Profiles and instead create custom email preferences for the Customer. These preferences will be stored solely with the Customer master—and will be used to send email versions of Sales Orders to the Customer. When this option is selected, the email-related fields on the Customer master will be enabled. Otherwise, the email-related fields will be disabled.
- EDI Profile
Select a standard EDI Profile from the list of EDI Profiles. The selected Profile will be used when Sales Orders for the Customer are scheduled for email delivery.
- EDI Email
Enter the Customer email address to be used as the default recipient address whenever Sales Orders are emailed to the Customer. Only applies when the "Custom Email" EDI Profile option is selected.
Tip
Send Sales Orders to multiple recipients by separating email addresses with a comma. Be sure to omit any spaces between addresses when using commas to send copies to multiple recipients.
- Cc
Enter the email address to be used as the default carbon copy address whenever Sales Orders are emailed to the Customer. Only applies when the "Custom Email" EDI Profile option is selected.
- Subject
Enter a default email subject line to be used whenever Sales Orders are emailed to the Customer. Only applies when the "Custom Email" EDI Profile option is selected.
- Filename
XML tags may be used in this field to dynamically generate filename text. In the example shown in the screenshot above, the filename will include the Document Type (i.e., Sales Order) and the Document Number (i.e., Sales Order Number). This field only applies when the "Custom Email" EDI Profile option is selected.
- EDI Email Body
Use this text field to enter the default message that will accompany any Sales Orders sent to the Customer. Only applies when the "Custom Email" EDI Profile option is selected.
- Send Email as HTML
Select if you want the body of the Email to be sent as HTML. If not selected, the Email will be sent as plain text.
- Invoice
To establish a Customer's EDI preferences for Invoices, select the "Invoice" radio button.
Note
EDI preferences for a Customer are implemented at the point when Invoices for the Customer are printed.
When setting up the Invoice EDI preferences for a Customer, you are presented with the following options:
- EDI Profile
-
Select from the following EDI Profile options:
- No EDI
Select this option if you do not wish to use the EDI system.
- Custom Email
Select this option if you want to bypass standard EDI Profiles and instead create custom email preferences for the Customer. These preferences will be stored solely with the Customer master—and will be used to send email versions of Invoices to the Customer when Invoices for the Customer are printed. When this option is selected, the email-related fields on the Customer master will be enabled. Otherwise, the email-related fields will be disabled.
- EDI Profile
Select a standard EDI Profile from the list of EDI Profiles. The selected Profile will be used when Invoices for the Customer are printed.
- EDI Email
Enter the Customer email address to be used as the default recipient address whenever Invoices are emailed to the Customer. Only applies when the "Custom Email" EDI Profile option is selected.
Tip
Send Invoices to multiple recipients by separating email addresses with a comma. Be sure to omit any spaces between addresses when using commas to send copies to multiple recipients.
- Cc
Enter the email address to be used as the default carbon copy address whenever Invoices are emailed to the Customer. Only applies when the "Custom Email" EDI Profile option is selected.
- Subject
Enter a default email subject line to be used whenever Invoices are emailed to the Customer. Only applies when the "Custom Email" EDI Profile option is selected.
- Filename
XML tags may be used in this field to dynamically generate filename text. In the example shown in the screenshot above, the filename will include the Document Type (i.e., Invoice) and the Document Number (i.e., Invoice Number). This field only applies when the "Custom Email" EDI Profile option is selected.
- EDI Email Body
Use this text field to enter the default message that will accompany any Invoices sent to the Customer. Only applies when the "Custom Email" EDI Profile option is selected.
- Send Email as HTML
Select if you want the body of the Email to be sent as HTML. If not selected, the Email will be sent as plain text.
Note
If your system is configured to use Credit Cards, the "Credit Cards" tab will be visible. This tab will not be visible if your system is not configured to use Credit Cards.
To add Credit Card information to a Customer master, select the "Credit Cards" tab at the bottom of the "Customer" screen. The following screen will appear:
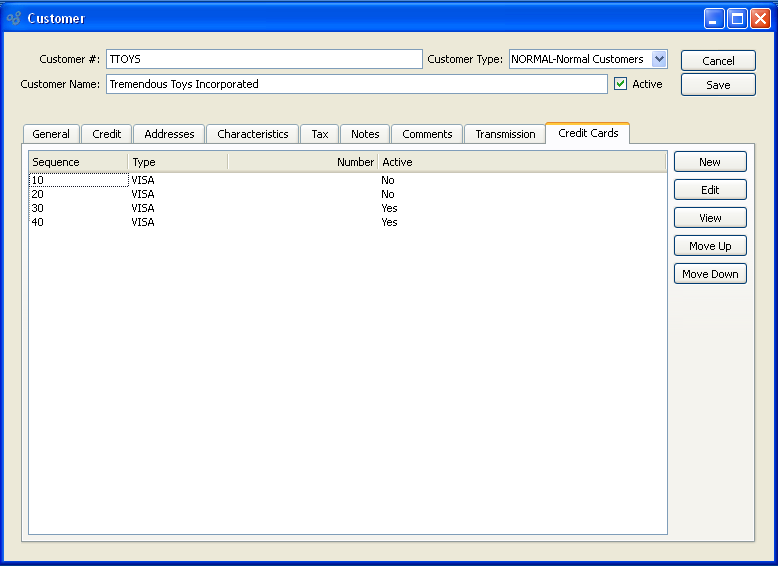
Note
Customer Credit Cards may be used when entering Sales Orders or Cash Receipt transactions for the Customer. When entering a Sales Order, you have the option to either pre-authorize or charge a Credit Card. Any pre-authorizations may later be post-authorized using the A/R Workbench.
When adding Credit Card information to a Customer master, you are presented with the following options:
- Credit Cards
Display lists Credit Card records for the Customer.
To the far right of the screen, the following buttons are available:
- NEW
Opens screen for entering new Credit Card information for the Customer.
- EDIT
Enables you to edit highlighted Credit Cards. The edit screen is the same as that for entering new Credit Card information—except that when editing, the fields will contain Credit Card information.
- VIEW
Highlight a Credit Card and then select this button to reach a read-only view of the "Edit" screen. Double-clicking on a Credit Card will also bring you to the view screen.
- MOVE UP
Highlight a Credit Card and then select this button to move the Credit Card up in the sequence of Credit Cards. Sequence numbers are automatically adjusted to reflect the change in position.
- MOVE DOWN
Highlight a Credit Card and then select this button to move the Credit Card down the sequence of Credit Cards. Sequence numbers are automatically adjusted to reflect the change in position.
To create a new Credit Card record for a Customer, select the NEW button. The following screen will appear:
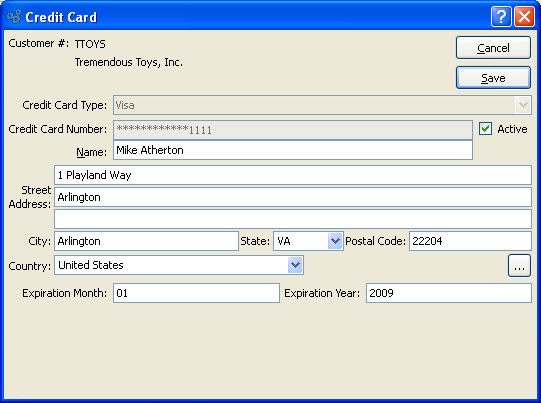
When creating a new Credit Card record for a Customer, you are presented with the following options:
- Customer #
Displays the name of the Customer associated with the Credit Card record. The name of the Customer will also be displayed.
- Credit Card Type
Specify the type of Credit Card. The following Credit Card types are currently supported: Master Card, Visa, American Express, and Discover.
- Credit Card Number
Enter the Credit Card Number. After the Credit Card record has been saved, all but the last four digits of the Credit Card Number will be encrypted for security purposes.
- Active
Select if the Credit Card record is active. Do not select this option if the specified Credit Card is inactive or invalid for any reason.
- Name
Enter a name to describe the Credit Card record.
- Address
By default, the Customer's Billing Address will be entered here. However, using the browse button associated with the Address fields, you have the ability to specify an alternate billing address for the Credit Card record.
- Country
Specify the country associated with the billing address.
- Expiration Month
Enter the month when the specified Credit Card expires. The month must be saved in the format "MM". For example, the month of January would be represented as "01".
- Expiration Year
Enter the year when the specified Credit Card expires. The year must be saved in the format "YYYY". For example, the year 2006 would be represented as "2006".
To the far right of the screen, the following buttons are available:
- CANCEL
Closes the screen without creating the Credit Card record, returning you to the previous screen.
- SAVE
Creates the Credit Card record and adds it to the list of Credit Card records.