The Allocate Reservations utility enables you to allocate Inventory to batches of open Sales Orders. This can be a more efficient method for quickly making hard Inventory allocations, as compared to allocating Inventory one-at-a-time at the individual Sales Order Line Item level. You can allocate Inventory to batches of Sales Orders using the following screen:
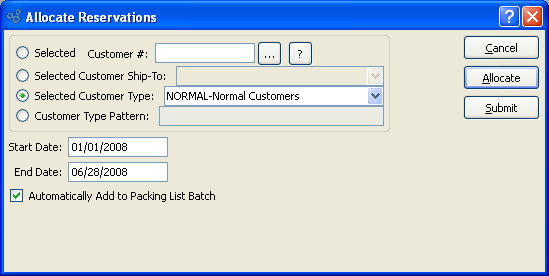
Note
Only Sales Order Line Items that can be completely reserved using actual Quantity on Hand will be affected when this utility is run. If a Line Item cannot be completely reserved, it will be skipped.
When allocating Inventory to batches of open Sales Orders, you are presented with the following options:
- Selected Customer
-
Select to allocate Inventory to an individual Customer's open Sales Orders.
- Customer #
Specify the Customer Number of the Customer whose open Sales Orders you want to allocate Inventory to. The browse button located to the right of the field leads to a searchable Customers list. You may also access this list using the keyboard shortcut "CTRL + L". Once a Customer Number is entered, the Customer name and billing address will display. Select the "?" or "$" symbol next to the browse button to view Customer information for the specified Customer. If a Customer's credit is "In Good Standing," the button will feature a black question mark ("?") icon. If the icon turns to an orange dollar sign ("$"), the Customer's credit Status is "On Credit Warning." A red dollar sign ("$") indicates the Customer's credit Status is "On Credit Hold."
- Selected Customer Ship-To
Specify the Customer Ship-To Address whose open Sales Orders you want to allocate Inventory to. This is an optional setting which may be used in conjunction with the "Selected Customer" setting. The Ship-To option gives you the added flexibility of being able to assign multiple Pricing Schedules to a single Customer based on separate Ship-To Addresses.
- Selected Cust. Ship-To Pattern
Enter a Ship-To Address pattern to select a range of Ship-To Addresses for the selected Customer.
- Selected Customer Type
Specify the Customer Type you want to assign a Pricing Schedule to.
- Customer Type Pattern
Enter a Customer Type pattern to select a range of Customer Types. Refine your search using Regular Expressions.
- Start Date
Open Sales Orders having a due date on and after this date will have Inventory allocated to them. Start date and end date must be entered for calculation to proceed.
- End Date
Open Sales Orders having a due date on and before this date will have Inventory allocated to them. Start date and end date must be entered for calculation to proceed.
- Automatically Add to Packing List Batch
Select to automatically add affected Sales Orders to the Packing List Batch.
To the far right of the screen, the following buttons are available:
- CANCEL
Closes the screen, returning you to the application desktop.
- ALLOCATE
Select to run the batch allocation process, using the specified parameters.
- SUBMIT
Select to submit requested action to the Batch Manager for processing.