The Incident Management system enables you to monitor and record Incidents that are linked to Accounts, Contacts, Users, and To-Do"s. The flexibility offered by the Incident Workbench enables you to effectively manage a variety of business processes:
Customer requests
Customer issues
Vendor certification
Outbound product quality tests
Inbound component quality tests
Any other processes that require tracking
Incidents can be used for multiple purposes, including customer service, trouble-ticketing and more. And for sites where the Batch Manager is installed and running, various Incident notification options are available (e.g., email notification). To enter a new Incident, select the "New Incident" option. The following screen will appear:
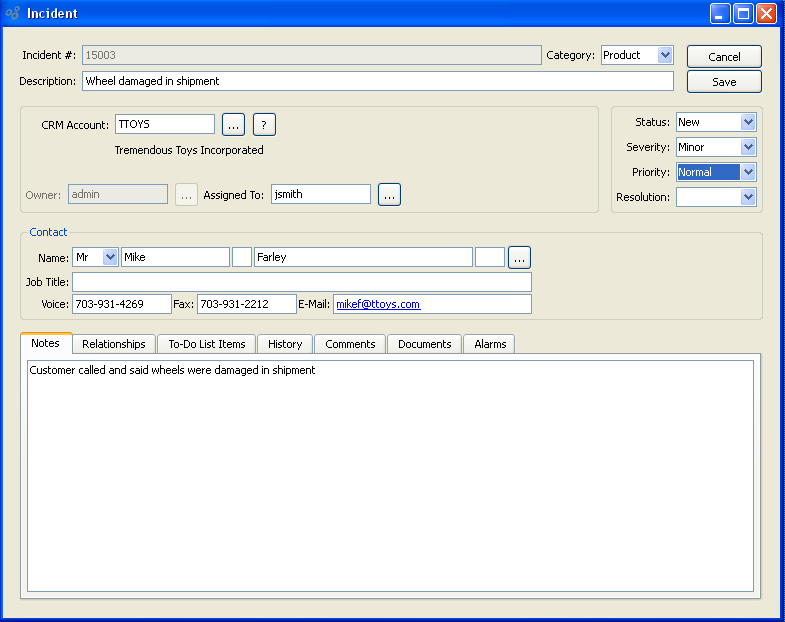
When entering a new Incident, you are presented with the following options:
- Incident #
Displays the Incident Number. You may set a beginning Incident Number at the system level.
- Description
Enter a few words to briefly describe the Incident
- Category
Specify a user-defined Category to assign the Incident.
- CRM Account
Specify the CRM Account the Incident is associated with.
- Assigned To
Specify the user you want to assign the Incident to.
- Status
Specify a system-defined Incident status to assign to the Incident from the available options:
- New
This is the default Incident status when a new Incident is entered.
- Feedback
This status can be used for Incidents which require more information before they can be confirmed.
- Confirmed
A confirmed Incident is ready to be acted on.
- Assigned
When Incidents are assigned to a user, they become that user's responsibility.
- Resolve
A resolved Incident is ready to be closed. Typically, users work to resolve the Incidents assigned to them.
- Closed:
This is the final status and indicates an Incident requires no further action. It is completed.
- Severity
Specify a user-defined Severity to assign the Incident.
- Priority
Specify a user-defined Priority to assign the Incident.
- Resolution
Specify a user-defined Resolution to assign the Incident.
- Contact
Manually enter Contact information in the fields below—or use the browse button to select pre-existing Contact information. If the Contact you select is linked to a CRM Account, the Account will be filled in automatically.
- Notes
This is a scrolling text field with word-wrapping for entering general Notes related to the Incident.
To the far right of the screen, the following buttons are available:
- CANCEL
Closes the screen without creating the Incident, returning you to the previous screen.
- SAVE
Creates the Incident and closes the screen, returning you to the previous screen.
If CRM is configured with a default Incident EDI Profile or if the Category of this Incident has an EDI Profile, you may encounter an EDI processing interface when saving the Incident.
To views or edit links an Incident has to other records, select the "Relationships" tab. The following screen will appear:
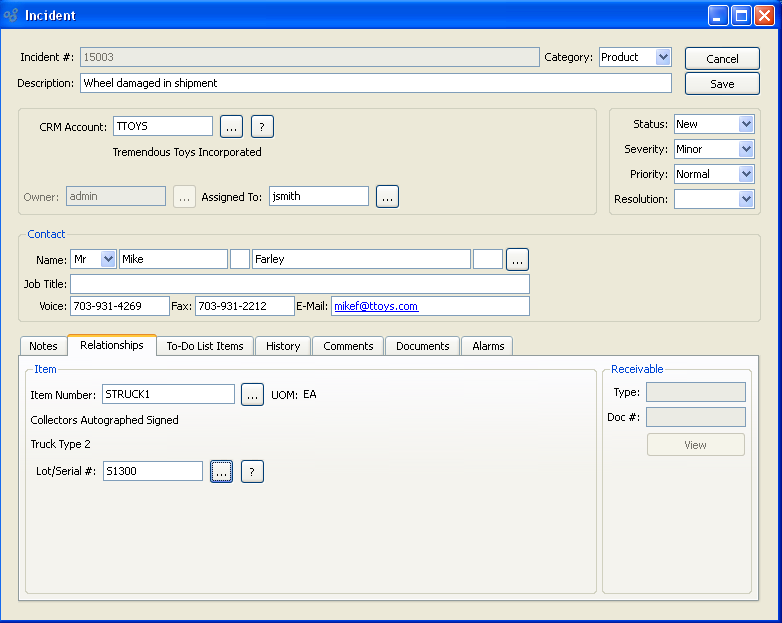
When linking an Incident to a specific Item or Lot/Serial Number, you are presented with the following options:
- Item Number
Enter the Item Number of the Item (if any) you want to associate with the Incident.
- UOM
Inventory Unit of Measure.
- Lot/Serial #
Manually enter a Lot/Serial Number (if any) to associate with the Item—or use the browse button to select pre-existing Lot/Serial Number information.
Incidents may be linked to a specific Receivable Item from the A/R Open Items and A/R Open Items by Customer displays. When an Incident is linked to a specific Receivable Item, you are presented with the following options:
- Type
Displays the type of document associated with the Incident. Document types would include Credit Memo, Debit Memo, Invoice, and Cash Deposit.
- Doc #
Displays the identifying number of the Document.
To the far right of the screen, the following button is available:
To view or associate To-Dos with an Incident, select the "To-Do List Items" tab. The following screen will appear:
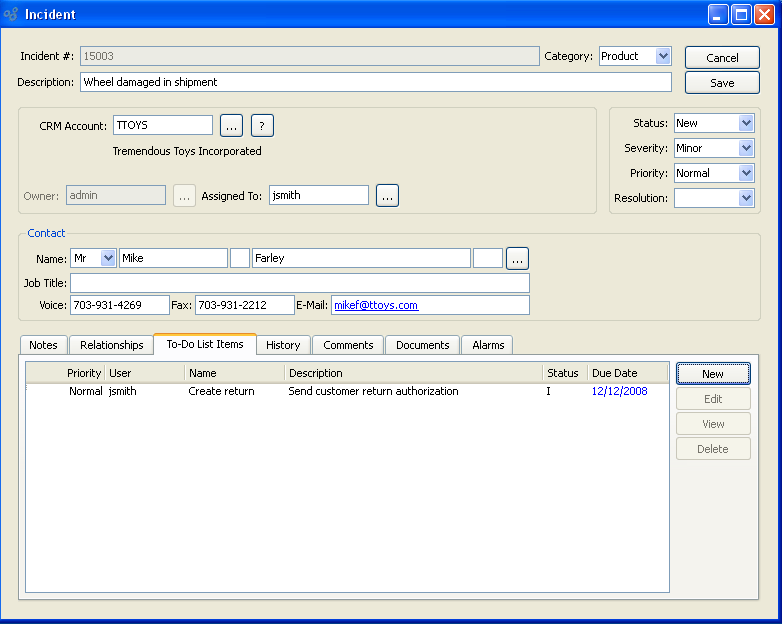
- To-Do List Items
Display lists To-Do List Items associated with the Incident.
To the far right of the screen, the following buttons are available:
- NEW
- EDIT
Enables you to edit highlighted To-Do List items. The edit screen is the same as that for creating a new To-Do List item—except that when editing, the fields will contain To-Do List item information. Double-clicking on a To-Do List item will also bring you to the editing screen.
- VIEW
Highlight a To-Do List item and then select this button to reach a read-only view of the "Edit" screen.
- DELETE
Highlight a To-Do List item and then select this button to remove the association between the To-Do List item and the Incident.
To view the history associated with an Incident, select the "History" tab. The following screen will appear:
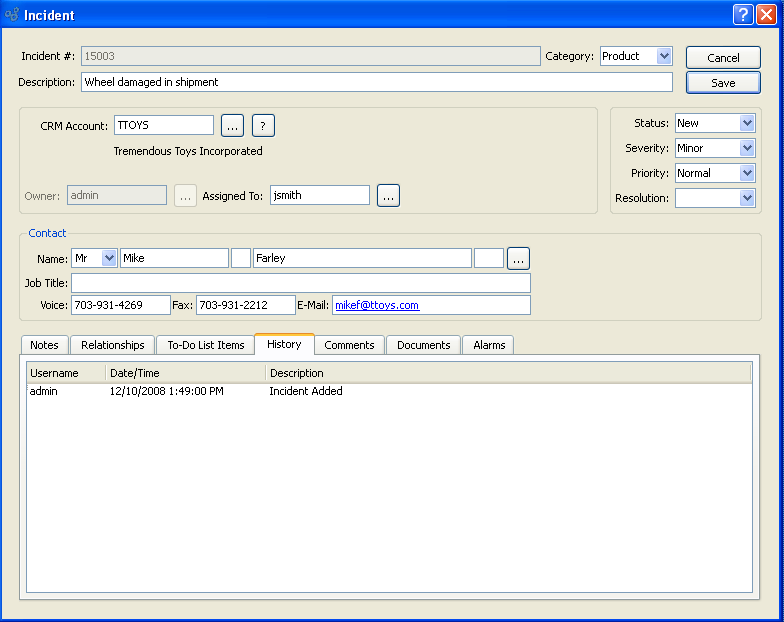
The "History" screen displays information related to the Incident, including username of Incident creator, created date, status, and description.
To view system-generated Comments associated with an Incident—or to add new Comments of your own—select the "Comments" tab. The following screen will appear:
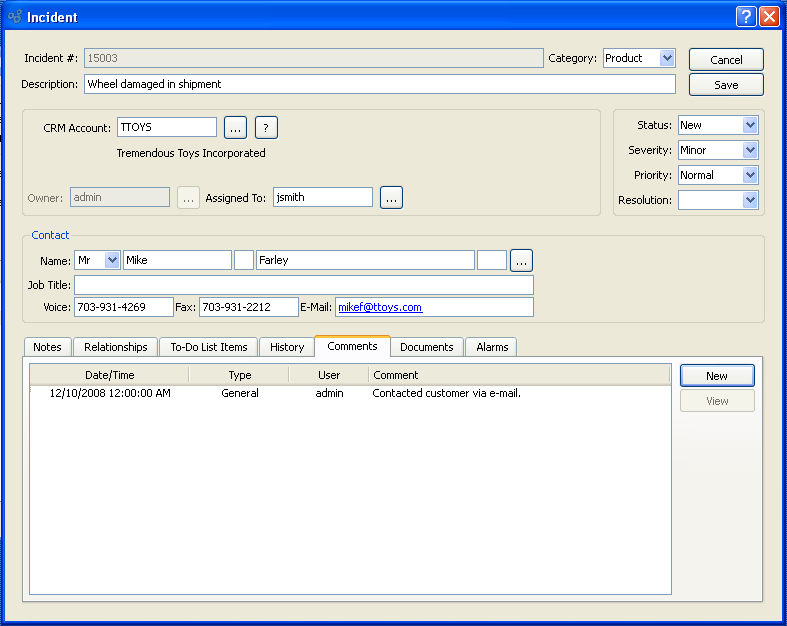
When adding or reviewing Comments, you are presented with the following options:
- Verbose Text
Select to display all Comments in the list in an expanded view which includes the entire text of each Comment. To edit a Comment, simply select the "Edit" link next to the Comment. That link will not be shown for Changelog Comments, which can't be edited. If the "Verbose Text" option is not selected, the Comment list will display only header level information for each Comment.
- Comments
Display lists Comments related to the record.
To the far right of the screen, the following buttons are available:
- NEW
Opens screen for creating a new Comment.
- VIEW
Highlight a Comment and then select this button to reach a read-only view of the "Edit" screen.
- EDIT
Enables you to edit highlighted Comments—as long as the Comments are not "ChangeLog" Comments. ChangeLog Comments are system-generated and may not be edited. The edit screen is the same as that for creating a new Comment—except that when editing, the fields will contain Comment information. Double-clicking on a Comment will also bring you to the editing screen.
To enter a new Comment, select the NEW button. The following screen will appear:

- Comment Type
Select a Comment Type from the drop-down list to classify the Comment. This is a required step. Comment Types may be system-defined (i.e., "ChangeLog" and "General") or user-defined, as described in Section 13.12, “Comment Types”. Once you have specified a Comment Type, begin typing your Comment in the main text area. The text area features word-wrapping and scroll-bar support for longer Comments.
To the far right of the screen, the following buttons are available:
- CANCEL
Closes the screen without creating the Comment, returning you to the previous screen.
- SAVE
Creates the Comment and adds it to the list of Comments.
- SHOW MORE
Select to show the complete list (i.e., "thread") of Comments associated with the record. To hide the list, simply select the SHOW MORE button again. The Comment thread will show the most recent Comment first.
To view the documents associated with an Incident, select the "Documents" tab. The following screen will appear:
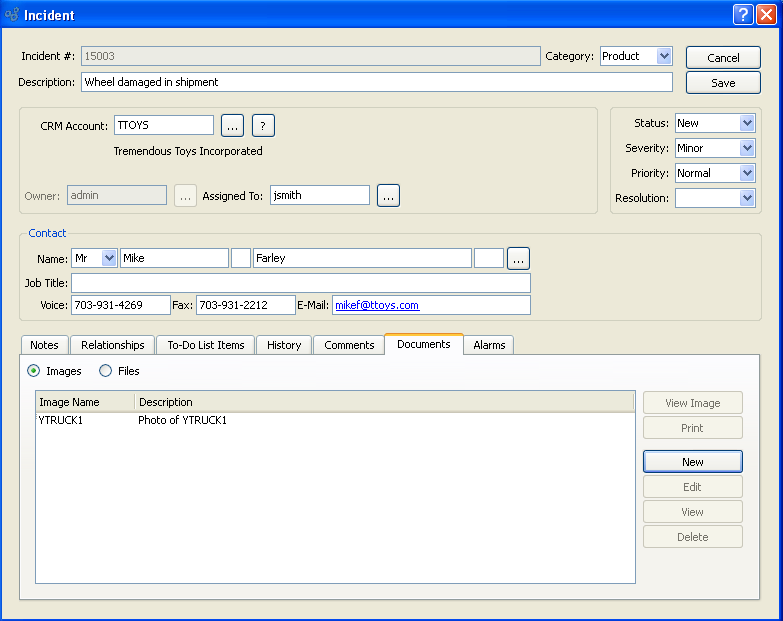
Incident Documents
When associating documents with a record, you are presented with the following options:
- Images
Select to display the list of associated Images.
- Files
Select to display the list of associated Files.
To the far right of the screen, the following buttons are available:
- VIEW IMAGE
Allows you the ability to preview the Image.
Runs the report associated with this screen.
- NEW
Opens master list of stored Item Images, allowing you to associate an Image with the Customer.
- EDIT
Enables you to edit highlighted Image definitions. The edit screen is the same as that for creating a new Image definition—except that when editing, the fields will contain Image information. Double-clicking on a Image definition will also bring you to the editing screen.
- VIEW
Highlight a Image and then select this button to reach a read-only view of the "Edit" screen.
- DELETE
Highlight a Image definition and then select this button to remove the Image from the list.
To specify an assignment for an Image, select the NEW button. The following screen will appear:
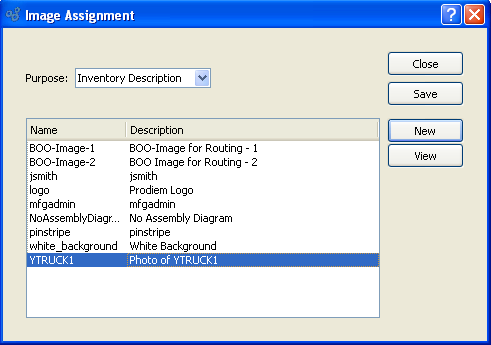
When assigning an image to a purpose, you are presented with the following options:
- Purpose
Select one of the available purposes an Image might serve:
- Inventory Description
Select if the Image describes Inventory.
- Product Description
Select if the Image describes a Product.
- Engineering Reference
Select if the Image serves as an engineering reference.
- Miscellaneous
Select if the Image is a miscellaneous Image.
Note
You may create multiple Image Assignments, but only one Image Assignment per purpose.
To the far right of the screen, the following buttons are available:
- CLOSE
Closes the screen, returning you to the previous screen.
- SAVE
Highlight an Image, then select the SAVE button to associate the Image with the specified item and purpose.
- NEW
Opens screen for adding a new Image to the master list of stored Images. For additional documentation related to adding new Images to the database, see Section 13.2.1, “Image”.
- VIEW
Allows user to view image.
To add a new Image to the master list of stored Images, select the NEW button. The following screen will appear:
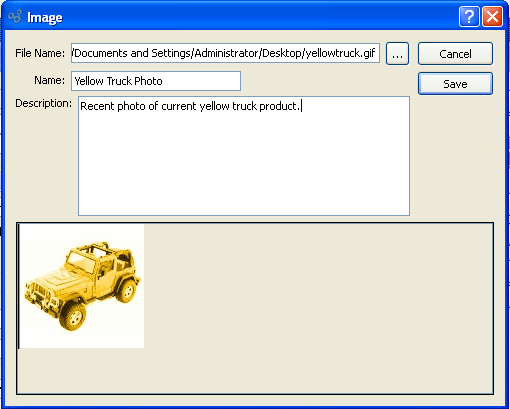
When adding a new Image to the master list of stored Images, you are presented with the following options:
- File Name
Enter the physical directory location of the Image. The browse button enables you to search your system for the physical directory location of the Image file. Once you locate the file, simply select it to have it entered into the "File Name" field.
- Name
Enter a unique name for the Image.
- Description
Enter a description to further identify the Image.
To the far right of the screen, the following buttons are available:
- CANCEL
Closes the screen without adding a new Image to the master list of stored Images.
- SAVE
Creates the Image and adds it to the master list of stored Images.
- Files
Display lists the title and URL for any Files related to the Item. To enter Files associated with an Item, select the "Files" radio button.
To specify an association with a File, select the "Files" option. The following screen will appear:
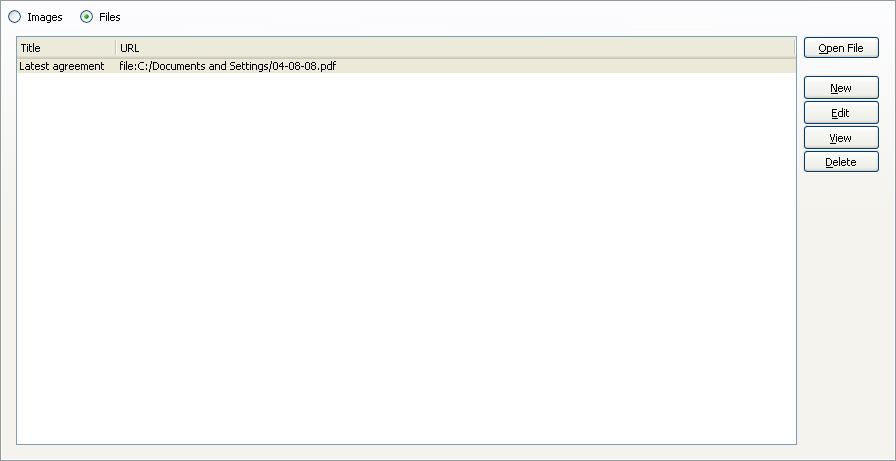
When associating Files, you are presented with the following options:
- Files
Display lists the title and URL for any related Files.
- OPEN FILE
Highlight a File definition and then select this button to open the URL in a web browser.
- NEW
Opens screen for creating a new File.
- EDIT
Enables you to edit highlighted File definitions. The edit screen is the same as that for creating a new File definition—except that when editing, the fields will contain File definition information. Double-clicking on a File definition will also bring you to the editing screen.
- VIEW
Highlight a File definition and then select this button to reach a read-only view of the "Edit" screen.
- DELETE
Highlight a File definition and then select this button to remove the File definition from the list.
To create a new File, select the NEW button. The following screen will appear:
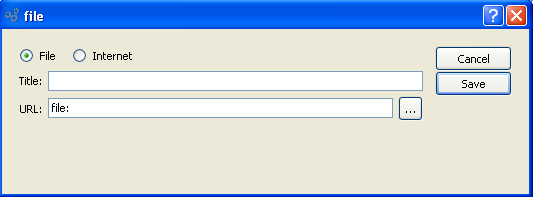
When creating a new File, you are presented with the following options:
- File
Select radio button to add file URL from local source.
- Internet
Select radio button to add file URL from the Internet.
- Title
Enter a title to identify the File.
- URL
Enter the URL indicating where the File is located. This is the location where the File will be opened from when the user selects the OPEN button.
To the far right of the screen, the following buttons are available:
- CANCEL
Closes the screen without creating a File, returning you to the previous screen.
- SAVE
Creates the File and adds it to the list of Files.
To view the alarms associated with an Incident, select the "Alarms" tab. The following screen will appear:

Upon selecting Alarms you are presented with the following options:
- Alarms
Displays a list of Alarms you can create to send reminders to various users associated with an event or system message.
To the far right of the screen, the following buttons are available:
- NEW
Opens screen for entering new Alarm information.
- EDIT
Enables you to edit highlighted Alarm. The edit screen is the same as that for entering new Alarm information—except that when editing, the fields will contain Alarm information.
- VIEW
Highlight an Alarm and then select this button to reach a read-only view of the "Edit" screen. Double-clicking on an Alarm will also bring you to the view screen.
- DELETE
Highlight an Alarm Item and then select this button to remove the Alarm Item from the list.
To create a new Alarm, select the NEW button. The following screen will appear:
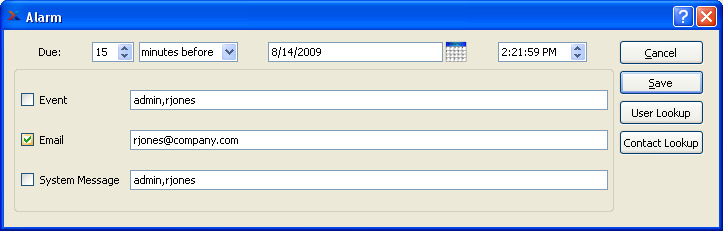
When creating a new Alarm you are presented with the following options:
- Due
Add the date and time for which you want the Alarm to alert specific users and contacts.
- Event
Select if you would like an event to trigger the Alarm. You may select from an unlimited list of users to be notified.
Select if you would like an Email notification to be sent as an alarm. You may select from an unlimited list of users to be notified.
- System Message
Select if you would like a system message to be issued as an alarm. You may select from an unlimited list of users to be notified.
To the far right of the screen, the following buttons are available:
- CANCEL
Closes the screen without creating an Alarm, returning you to the previous screen.
- SAVE
Creates the Alarm and adds it to the list of Alarms.
- USER LOOKUP
Allows you to choose unlimited number of users created in the system.
- CONTACT LOOKUP
Allows you to choose from unlimited number of contacts created in the system.
The Incident Workbench enables you to monitor and take action on the full range of Incidents entered in your system.
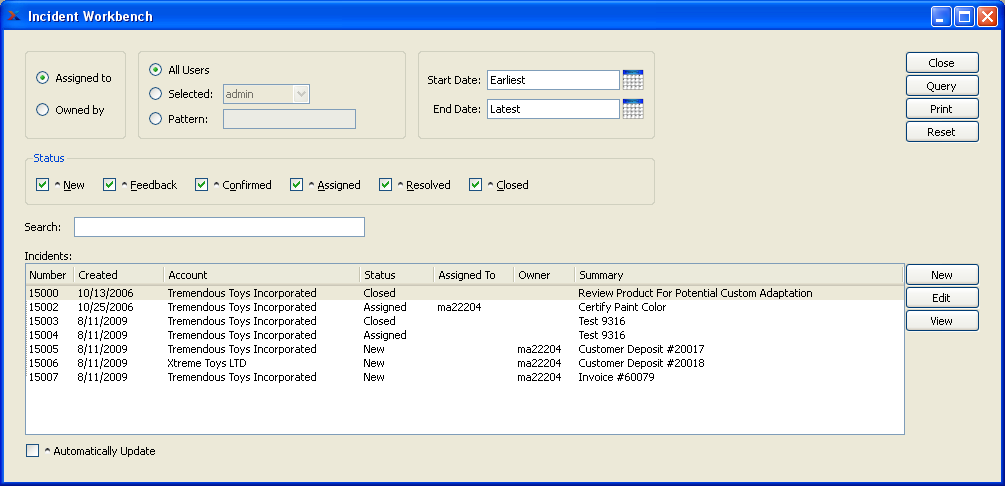
When using the Incident Workbench, you are presented with the following options:
- Assigned to
Select to include Incidents assigned to the specified user(s).
- Owned by
Select to include Incidents owned by the specified user(s).
- All Users
Select to display Incidents for all users.
- Selected User
Specify the user whose Incidents you want to display.
- Pattern
Enter a user pattern to select a range of users.
- Status
Specify which of the following system-defined Incident statuses you want to include in the display. Not selecting a status means Incidents having that status will not be included in the display:
- New
Select to include Incidents having "New" status in the display. This is the default Incident status when a new Incident is entered.
- Feedback
Select to include Incidents having "Feedback" status in the display. This status can be used for Incidents which require more information before they can be confirmed.
- Confirmed
Select to include Incidents having "Confirmed" status in the display. A confirmed Incident is ready to be acted on.
- Assigned
Select to include Incidents having "Assigned" status in the display. When Incidents are assigned to a user, they become that user's responsibility.
- Resolved
Select to include Incidents having "Resolved" status in the display. A resolved Incident is ready to be closed. Typically, users work to resolve the Incidents assigned to them.
- Closed
Select to include Incidents having "Closed" status in the display. This is the final status and indicates an Incident requires no further action. It is completed.
- Start Date
Incidents created on or after this date will be included in the display.
- End Date
Incidents created on or before this date will be included in the display.
- Search
Enter a text pattern to locate keywords found in Incident "Number," "Summary" and/or "Description" fields.
- Incidents
Display lists Incidents, using the specified parameters.
- Automatically Update
Select to automatically update the display every five minutes.
To the far right of the screen, the following buttons are available:
- CLOSE
Closes the screen, returning you to the application desktop.
- QUERY
Select to generate the display, using the specified parameters.
Runs the report associated with this screen.
- RESET
Select to clear the "Summary/Description Matches" field.
- NEW
Opens screen for creating a new Incident.
- EDIT
Enables you to edit highlighted Incidents. The edit screen is the same as that for creating a new Incident—except that when editing, the fields will contain Incident information. Double-clicking on an Incident will also bring you to the editing screen.
- VIEW
Highlight an Incident and then select this button to reach a read-only view of the "Edit" screen.