Each Master Information category gives you the ability to define and maintain essential data needed to support the module.
Titles are used at the beginning of a Contact's name. Examples of titles include Dr., Mr., Ms., etc. When Titles are entered in the Master Information section, these Titles are then available for use wherever Contact information may be edited. To access the master list of Titles, select the "Titles" option. The following screen will appear.
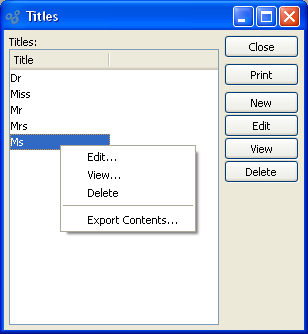
The "Titles" screen displays information on all existing Titles, including the Title's name.
To the far right of the list, the following buttons are available:
- CLOSE
Closes the screen, returning you to the application desktop.
Runs the report associated with this screen.
- NEW
Opens screen for creating a new Title.
- EDIT
Enables you to edit highlighted Titles. The edit screen is the same as that for creating a new Title—except that when editing, the fields will contain Title information. Double-clicking on a Title will also bring you to the editing screen.
- VIEW
Highlight a Title and then select this button to reach a read-only view of the "Edit" screen.
- DELETE
Highlight a Title and then select this button to remove the Title from the list.
To create a new Title, select the NEW button. The following screen will appear:
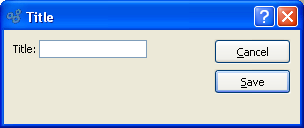
When creating a new Title, you are presented with the following options:
- Title
Enter the Title here (e.g., Dr., Mr., Ms., etc.).
To the far right of the screen, the following buttons are available:
- CANCEL
Closes the screen without creating a Title, returning you to the previous screen.
- SAVE
Creates the Title and adds it to the master list of Titles.
Incident Master Information section.
Incident Categories are used by the Incident Management system to categorize Incidents. When Incident Categories are entered in the Master Information section, these Categories are then available for use when entering or updating Incidents.
Tip
You must manually create Incident Categories if you want the ability to assign them to Incidents. If no Incident Categories are defined, then none will be available when entering Incidents.
To access the master list of Incident Categories, select the "Incident Categories" option. The following screen will appear.
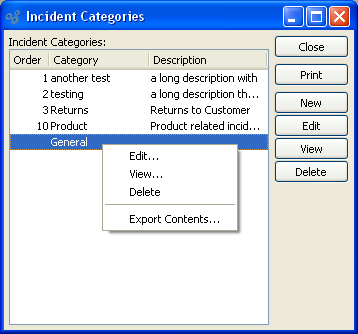
The "Incident Categories" screen displays information on all existing Incident Categories, including Incident Category order, name, and description.
To the far right of the list, the following buttons are available:
- CLOSE
Closes the screen, returning you to the application desktop.
Runs the report associated with this screen.
- NEW
Opens screen for creating a new Incident Category.
- EDIT
Enables you to edit highlighted Incident Categories. The edit screen is the same as that for creating a new Incident Category—except that when editing, the fields will contain Incident Category information. Double-clicking on an Incident Category will also bring you to the editing screen.
- VIEW
Highlight an Incident Category and then select this button to reach a read-only view of the "Edit" screen.
- DELETE
Highlight an Incident Category and then select this button to remove the Incident Category from the list.
To create a new Incident Category, select the NEW button. The following screen will appear:
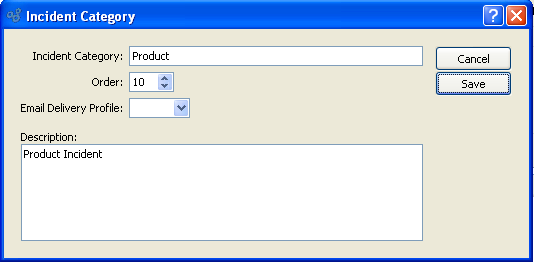
When creating a new Incident Category, you are presented with the following options:
- Incident Category
Enter a name to define the Category (e.g., Customer Issue, Vendor Issue, etc.).
- Order
Specify the order in which the Category should appear when using the drop-down list on the Incident screen.
- Email Delivery Profile
Enter profile to be used when delivering Email related to Incidents with this Category.
- Description
Enter a brief description of the Incident Category.
To the far right of the screen, the following buttons are available:
- CANCEL
Closes the screen without creating an Incident Category, returning you to the previous screen.
- SAVE
Creates the Incident Category and adds it to the master list of Incident Categories.
Priorities are used by the Priority Management system to prioritize Incidents and To-Do's. When Priorities are entered in the Master Information section, these are then available for use when entering or updating Incidents and To-Dos.
Tip
You must manually create Priorities if you want the ability to assign them to Incidents or To-Do's. If no Priorities are defined, then none will be available when entering Incidents or To-Do's.
To access the master List of Priorities, select CRM, Master Information, Priorities option. The following screen will appear.
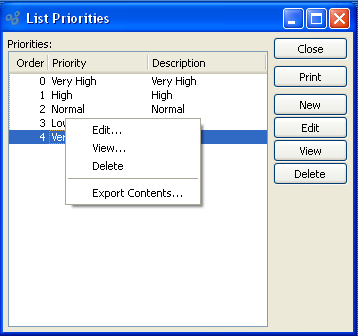
The "List Priorities" screen displays information on all existing Priorities, including Priority order, name, and description.
To the far right of the list, the following buttons are available:
- CLOSE
Closes the screen, returning you to the application desktop.
Runs the report associated with this screen.
- NEW
Opens screen for creating a new Priority.
- EDIT
Enables you to edit highlighted Priorities. The edit screen is the same as that for creating a new Priority—except that when editing, the fields will contain Priority information. Double-clicking on an Priority will also bring you to the editing screen.
- VIEW
Highlight an Priority and then select this button to reach a read-only view of the "Edit" screen.
- DELETE
Highlight an Priority and then select this button to remove the Incident Priority from the list.
To create a new Priority, select the NEW button. The following screen will appear:
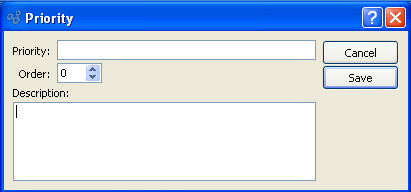
When creating a new Priority, you are presented with the following options:
- Priority
Enter a name to define the Priority (e.g., High, Medium, Low, etc.).
- Order
Specify the order in which the Priority should appear when using the drop-down list on the Incident screen.
- Description
Enter a brief description of the Incident Priority.
To the far right of the screen, the following buttons are available:
- CANCEL
Closes the screen without creating an Incident Priority, returning you to the previous screen.
- SAVE
Creates the Incident Priority and adds it to the master list of Incident Priorities.
Incident Severities are used by the Incident Management system to categorize the severity of Incidents. When Incident Severities are entered in the Master Information section, these Severities are then available for use when entering or updating Incidents.
Tip
You must manually create Incident Severities if you want the ability to assign them to Incidents. If no Incident Severities are defined, then none will be available when entering Incidents.
To access the master list of Incident Severities, select the "Incident Severities" option. The following screen will appear.
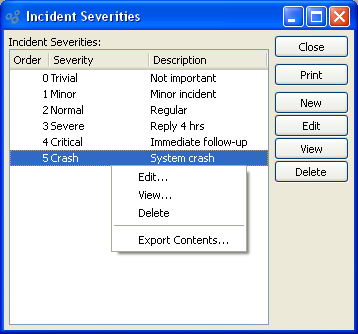
The "Incident Severities" screen displays information on all existing Incident Severities, including Incident Severity order, name, and description.
To the far right of the list, the following buttons are available:
- CLOSE
Closes the screen, returning you to the application desktop.
Runs the report associated with this screen.
- NEW
Opens screen for creating a new Incident Severity.
- EDIT
Enables you to edit highlighted Incident Severities. The edit screen is the same as that for creating a new Incident Severity—except that when editing, the fields will contain Incident Severity information. Double-clicking on an Incident Severity will also bring you to the editing screen.
- VIEW
Highlight an Incident Severity and then select this button to reach a read-only view of the "Edit" screen.
- DELETE
Highlight an Incident Severity and then select this button to remove the Incident Severity from the list.
To create a new Incident Severity, select the NEW button. The following screen will appear:
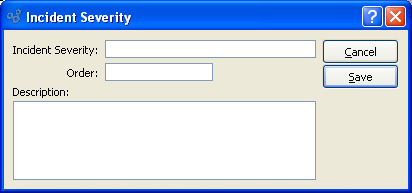
When creating a new Incident Severity, you are presented with the following options:
- Incident Priority
Enter a name to define the Severity (e.g., High, Medium, Low, etc.).
- Order
Specify the order in which the Severity should appear when using the drop-down list on the Incident screen.
- Description
Enter a brief description of the Incident Severity.
To the far right of the screen, the following buttons are available:
- CANCEL
Closes the screen without creating an Incident Severity, returning you to the previous screen.
- SAVE
Creates the Incident Severity and adds it to the master list of Incident Severities.
Incident Resolutions are used by the Incident Management system to categorize how Incidents are resolved. When Incident Resolutions are entered in the Master Information section, these Resolutions are then available for use when entering or updating Incidents.
Tip
You must manually create Incident Resolutions if you want the ability to assign them to Incidents. If no Incident Resolutions are defined, then none will be available when entering Incidents.
To access the master list of Incident Resolutions, select the "Incident Resolutions" option. The following screen will appear.
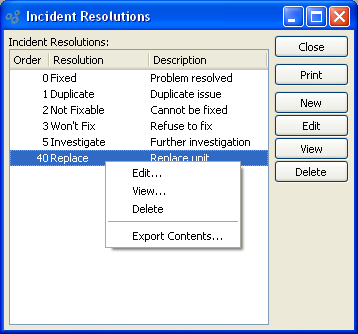
The "Incident Resolutions" screen displays information on all existing Incident Resolutions, including Incident Resolution order, name, and description.
To the far right of the list, the following buttons are available:
- CLOSE
Closes the screen, returning you to the application desktop.
Runs the report associated with this screen.
- NEW
Opens screen for creating a new Incident Resolution.
- EDIT
Enables you to edit highlighted Incident Resolutions. The edit screen is the same as that for creating a new Incident Resolution—except that when editing, the fields will contain Incident Resolution information. Double-clicking on an Incident Resolution will also bring you to the editing screen.
- VIEW
Highlight an Incident Resolution and then select this button to reach a read-only view of the "Edit" screen.
- DELETE
Highlight an Incident Resolution and then select this button to remove the Incident Resolution from the list.
To create a new Incident Resolution, select the NEW button. The following screen will appear:
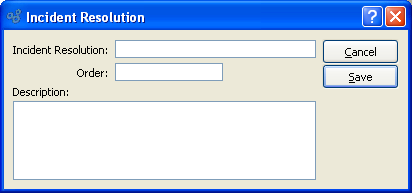
When creating a new Incident Resolution, you are presented with the following options:
- Incident Priority
Enter a name to define the Resolution (e.g., Fixed, Pending, Open, etc.).
- Order
Specify the order in which the Resolution should appear when using the drop-down list on the Incident screen.
- Description
Enter a brief description of the Incident Resolution.
To the far right of the screen, the following buttons are available:
- CANCEL
Closes the screen without creating an Incident Resolution, returning you to the previous screen.
- SAVE
Creates the Incident Resolution and adds it to the master list of Incident Resolutions.
Opportunity Master Information section.
Opportunity Sources are used by the Opportunity Management system to categorize the lead source of an Opportunity. When Opportunity Sources are entered in the Master Information section, these Sources are then available for use when entering or updating Opportunities.
Tip
You must manually create Opportunity Sources if you want the ability to assign them to Opportunities. If no Opportunity Sources are defined, then none will be available when entering Opportunities.
To access the master list of Opportunity Sources, select the "Opportunity Sources" option. The following screen will appear.
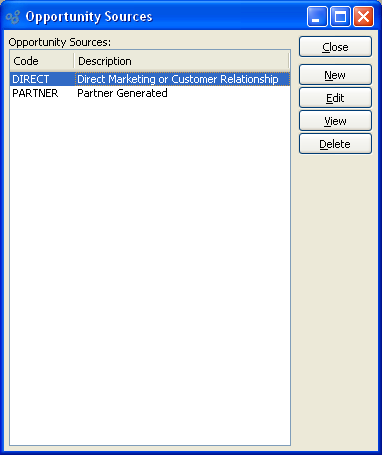
The "Opportunity Sources" screen displays information on all existing Opportunity Sources, including Opportunity Source code and description.
To the far right of the list, the following buttons are available:
- CLOSE
Closes the screen, returning you to the application desktop.
- NEW
Opens screen for creating a new Opportunity Source.
- EDIT
Enables you to edit highlighted Opportunity Sources. The edit screen is the same as that for creating a new Opportunity Source—except that when editing, the fields will contain Opportunity Source information. Double-clicking on an Opportunity Source will also bring you to the editing screen.
- VIEW
Highlight an Opportunity Source and then select this button to reach a read-only view of the "Edit" screen.
- DELETE
Highlight an Opportunity Source and then select this button to remove the Opportunity Source from the list.
To create a new Opportunity Source, select the NEW button. The following screen will appear:
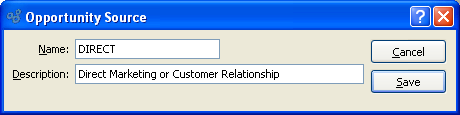
When creating a new Opportunity Source, you are presented with the following options:
- Name
Enter a name to define the Opportunity Source.
- Description
Enter a brief description of the Opportunity Source.
To the far right of the screen, the following buttons are available:
- CANCEL
Closes the screen without creating an Opportunity Source, returning you to the previous screen.
- SAVE
Creates the Opportunity Source and adds it to the master list of Opportunity Sources.
Opportunity Stages are used by the Opportunity Management system to categorize the current stage of an Opportunity. When Opportunity Stages are entered in the Master Information section, these Stages are then available for use when entering or updating Opportunities.
Tip
You must manually create Opportunity Stages if you want the ability to assign them to Opportunities. If no Opportunity Stages are defined, then none will be available when entering Opportunities.
To access the master list of Opportunity Stages, select the "Opportunity Stages" option. The following screen will appear.
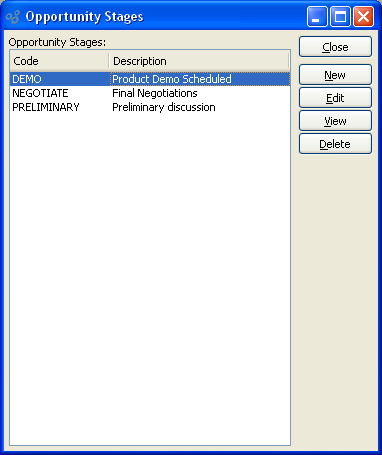
The "Opportunity Stages" screen displays information on all existing Opportunity Stages, including Opportunity Stage code and description.
To the far right of the list, the following buttons are available:
- CLOSE
Closes the screen, returning you to the application desktop.
- NEW
Opens screen for creating a new Opportunity Stage.
- EDIT
Enables you to edit highlighted Opportunity Stages. The edit screen is the same as that for creating a new Opportunity Stage—except that when editing, the fields will contain Opportunity Stage information. Double-clicking on an Opportunity Stage will also bring you to the editing screen.
- VIEW
Highlight an Opportunity Stage and then select this button to reach a read-only view of the "Edit" screen.
- DELETE
Highlight an Opportunity Stage and then select this button to remove the Opportunity Stage from the list.
To create a new Opportunity Stage, select the NEW button. The following screen will appear:
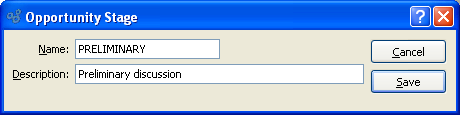
When creating a new Opportunity Stage, you are presented with the following options:
- Name
Enter a name to define the Opportunity Stage.
- Description
Enter a brief description of the Opportunity Stage.
To the far right of the screen, the following buttons are available:
- CANCEL
Closes the screen without creating an Opportunity Stage, returning you to the previous screen.
- SAVE
Creates the Opportunity Stage and adds it to the master list of Opportunity Stages.
Opportunity Types are used by the Opportunity Management system to categorize kinds of Opportunities. When Opportunity Types are entered in the Master Information section, these Types are then available for use when entering or updating Opportunities.
Tip
You must manually create Opportunity Types if you want the ability to assign them to Opportunities. If no Opportunity Types are defined, then none will be available when entering Opportunities.
To access the master list of Opportunity Types, select the "Opportunity Types" option. The following screen will appear.
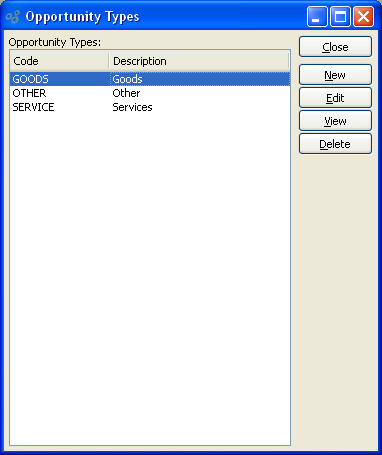
The "Opportunity Types" screen displays information on all existing Opportunity Types, including Opportunity Type code and description.
To the far right of the list, the following buttons are available:
- CLOSE
Closes the screen, returning you to the application desktop.
- NEW
Opens screen for creating a new Opportunity Type.
- EDIT
Enables you to edit highlighted Opportunity Types. The edit screen is the same as that for creating a new Opportunity Type—except that when editing, the fields will contain Opportunity Type information. Double-clicking on an Opportunity Type will also bring you to the editing screen.
- VIEW
Highlight an Opportunity Type and then select this button to reach a read-only view of the "Edit" screen.
- DELETE
Highlight an Opportunity Type and then select this button to remove the Opportunity Type from the list.
To create a new Opportunity Type, select the NEW button. The following screen will appear:
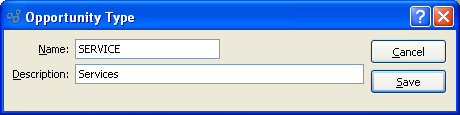
When creating a new Opportunity Type, you are presented with the following options:
- Name
Enter a name to define the Opportunity Type.
- Description
Enter a brief description of the Opportunity Type.
To the far right of the screen, the following buttons are available:
- CANCEL
Closes the screen without creating an Opportunity Type, returning you to the previous screen.
- SAVE
Creates the Opportunity Type and adds it to the master list of Opportunity Types.
Characteristics may be used to create additional layers of information about Items, Customers, CRM Accounts, and more. For example, Characteristics defined on an Item master may be associated with Sales Order Items. And, if the Sales Order leads to the automatic generation of additional Orders (i.e., Work Orders or Purchase Orders), then the subsequent Orders will inherit the parent Sales Order Characteristics.
To access the master list of Characteristics, select the "Characteristics" option. The following screen will appear.
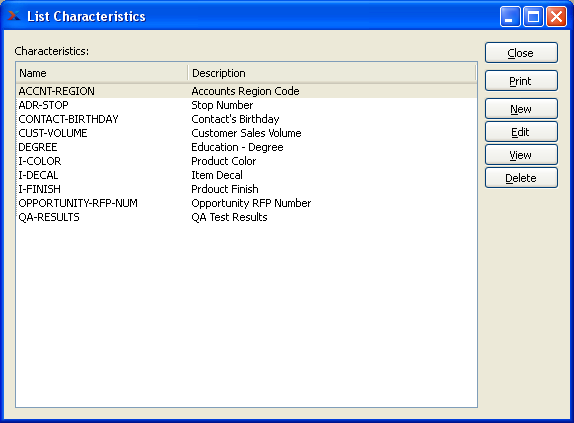
The "Characteristics" screen displays information on all existing Characteristics, including Characteristic name and Characteristic description.
To the far right of the list, the following buttons are available:
- CLOSE
Closes the screen, returning you to the application desktop.
Runs the report associated with this screen.
- NEW
Opens screen for creating a new Characteristic.
- EDIT
Enables you to edit highlighted Characteristics. The edit screen is the same as that for creating a new Characteristic—except that when editing, the fields will contain Characteristic information. Double-clicking on a Characteristic will also bring you to the editing screen.
- VIEW
Highlight a Characteristic and then select this button to reach a read-only view of the "Edit" screen.
- DELETE
Highlight a Characteristic and then select this button to remove the Characteristics from the list.
To create a new Characteristic, select the NEW button. The following screen will appear:
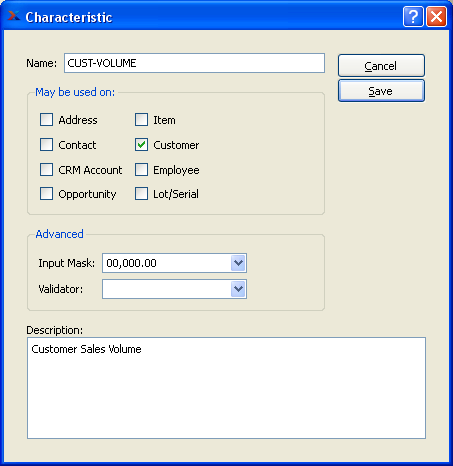
When creating a new Characteristic, you are presented with the following options:
- Name
Enter a unique name for the Characteristic.
- May be used on
Select one of the following Characteristic assignment options:
- Address
Select to make Characteristic available for Address Characteristics.
- Contact
Select to make Characteristic available for Contact Characteristics.
- CRM Account
Select to make Characteristic available for CRM Account Characteristics.
- Opportunity
Select to make Characteristic available for Opportunity Characteristics.
- Item
Select to make Characteristic available for Item Characteristics.
- Customer
Select to make Characteristic available for Customer Characteristics.
- Employee Characteristics
Select to make Characteristic available for Employee Characteristics.
- Lot/Serial
Select to make Characteristic available for Lot/Serial Characteristics.
- Advanced
Select from the following advanced features, if needed. These advanced options are not required, but if used they will enforce greater consistency and control over the values entered for your Characteristics. Typically when using these advanced validation features, you will specify either an input mask or a validator. If you decide to use both at once, they must be coordinated and consistent―otherwise users will experience difficulties when attempting to enter Characteristic values.
- Input Mask
Select from the available options―or manually enter an input mask of your own design. An input mask creates a template to guide users as they enter values for a Characteristic. It is a form of light data validation. For example, if you specify the input mask 00/00/0000, then users will be presented with the following template when they are entering values for the Characteristic : "__/__/____". In this case, users will simply have to fill in the blanks between the separators.
- 00/00/0000
Select this format to prompt users to enter a date format with the pattern shown (e.g., MM/DD/YYYY).
- ### - ### - ####
Select this format to prompt users to enter a numerical format with the pattern shown. This example would be a good match for telephone numbers (e.g., 757-555-1111).
- ### - ## - ####
Select this format to prompt users to enter a numerical format with the pattern shown. This example would be a good match for social security numbers (e.g., 012-34-5678).
- 00,000.00
Select this format to prompt users to enter a price format with the pattern shown.
- Validator
Select from the available options―or manually enter a validator of your own design. A validator is used to strictly enforce the format of data users can enter in a field. If you specify a validator for a Characteristic, then users will have to conform to the format when entering values for the Characteristic. Values which do not conform will not be accepted.
- [Y/N]
Select this boolean validator to require users to enter "Y" or "N" for Yes or No.
- \S+
Select this validator to require users to enter one or more non-white-space characters. So, for example, this validator would accept the value "Inventory" but not "Inventory Availability".
- [1-9]\d{0,3}
Select this validator to require users to enter a number from 1-9999.
- [A-Z]\d{5}[1-9]
Select this validator to require users to enter a value where the first character is A-Z, the next five characters are numbers 0-9, and the last character is a number 1-9. While this pattern may not be very useful for most people, it does illustrate how you can create your own regular expressions to design a validator to meet your own custom needs.
- www\S?(\.com|net|org)
Select this validator to require users to enter a website address (e.g., www.xtuple.com)
- Description
Enter a brief description of the Characteristic.
To the far right of the screen, the following buttons are available:
- CANCEL
Closes the screen without creating a Characteristic, returning you to the previous screen.
- SAVE
Creates the Characteristic and adds it to the master list of Characteristics.