System Utilities section.
When data is imported into database tables, it is possible to overlook or disrupt the auto-numbering sequence for a particular table. The Serial Columns utility was designed to identify and correct problems caused by this scenario. To identify and correct sequence problems, select the "Serial Columns" option. The following screen will appear:
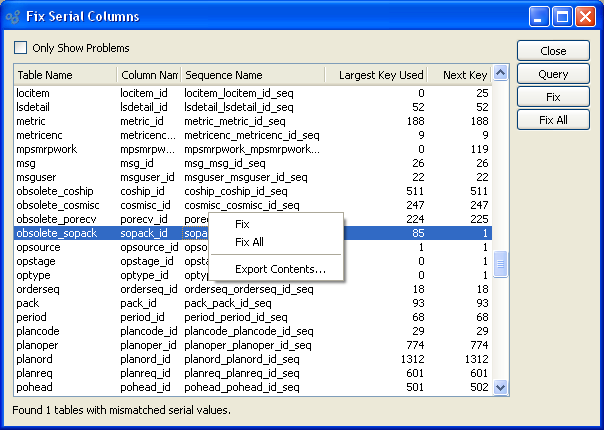
When identifying and correcting sequence problems, you are presented with the following options:
- Only Show Problems
Select to include only tables which have sequencing problems in the display. No problems will exist as long as the "Next Key" value is equal to or greater than the "Largest Key Used" value. A problem exists if the "Largest Key Used" value is greater than the "Next Key" value.
- Tables
Display lists the complete set of database tables and corresponding sequences. If the "Only Show Problems" option is selected, then only those tables which have sequence problems will be included in the display.
To the far right of the list, the following buttons are available:
- CLOSE
Closes the screen, returning you to the application desktop.
- QUERY
Select to generate the display, using the specified parameters.
- FIX ALL
Select to fix all the sequence problems in all the tables.
- FIX
Highlight a table and then select this option to fix only the highlighted sequence problem.
Use the Import XML window to import data from XML files into a database for the xTuple applications. If you try to open this window without first configuring the system for importing XML data, you will be given the opportunity to go directly to the Configure Import and Export window.
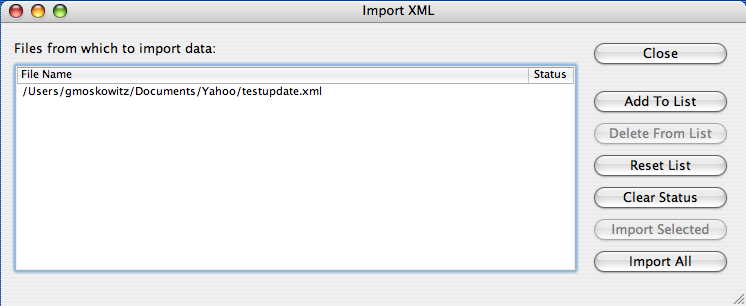
When you open the Import XML window the table on the window is populated with a list of all XML files in the default XML directory for your computer (see Section 13.15, “Configure Import and Export”). To the far right of the screen, the following buttons are available:
- Close
Close this window without doing any more work.
- Add To List
Add another file to the list of files to be processed.
This file is not permanently added to the list; it will be removed when either it has been imported successfully or you close the window, whichever comes first.
- Delete From List
Remove a file from the list of files to be processed.
This file is not permanently removed from the list; it will reappear after you try to import data from other files, click the button, or close and reopen this window. The only way to permanently remove a file from this list is to remove it from the default import directory. You can do this by importing the file successfully or by manually removing the file.
- Reset List
Rescan the default import directory and refresh the contents of the on-screen table.
Files that have been imported successfully will be removed from the list, unless you selected the Do nothing after successful import option in Configure Import and Export. Any files you have added to the list with the button will be removed. Any files you have removed from the list with the button will be put back.
- Clear Status
The Status column in the on-screen table will be set to blank on all rows.
- Import Selected
Import all of the files in the on-screen table that are currently selected. Each file is imported in its own transaction.
Read any error messages that appear carefully. Some of them explicitly state that the error will be ignored and that processing will continue after you acknowledge the message. These warn you of unexpected conditions in the imported data that do not appear as though they will cause problems.
Errors that are not marked as being ignored will cause the import of that one file to be rolled back but the other files will be processed until all selected files have been tried. This allows you to fix any problems with importing a particular XML file without having to retry all of the others as well.
- Import All
Import all of the files in the on-screen table. This behaves exactly the same way as the button except it processes all of the listed files, not just the selected ones.