
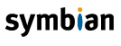

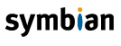
|

|
|
The emulator allows developers to use the mouse, screen, and sound facilities provided by the PC to match the real input and output devices of a target phone. Depending on the phone being emulated, not all these facilities may be available or appropriate.
This section briefly describes some of these facilities.
The keyboard on your PC can be used to send commands to the emulator.
|
PC key |
Device function |
|
|
Used to maximise a menu list from a menu pane. |
|
|
Help key: Used to obtain context sensitive help for the application in focus. |
|
|
Audio record button: used to start/stop the recording. |
The emulator can simulate a number of power off conditions using the keys given below.
|
PC key |
Device function |
|
|
Power on. |
|
|
Power off. |
|
|
Case close toggle: Displays "CASE CLOSED" on the emulator window title bar and causes the screen to be inactive. Press the key again to simulate the case being reopened. |
The emulator can simulate two PC-Card devices using two files in the PC's temp directory. Each device is equivalent to an empty and unformatted volume at the start of the emulator. A file server client can access the removable media using the y: drive.
The keys used are given below:
|
PC key |
Device function |
|
|
Open removable media door. |
|
|
Switch between two simulated devices while the door is open. |
The emulator window shows the screen on a device. To simulate a tap on the screen [for phones with a touch-sensitive screen] use the PC mouse. Only the left button is supported.
The emulator can also be configured to emulate multiple screen phones.
See also How to configure virtual keys.
The emulator can drive the sound facilities on a PC to emulate sound functionality on a target machine. The PC setup should be as follows:
a sound card supporting 16-bit PCM with the appropriate driver installed
the Microsoft CCITT G.711 Audio CODEC installed in the
Audio Compression Codecs section of the
Devices page on the Multimedia
Control Panel applet