Find apps, files, music, and more with the Dash
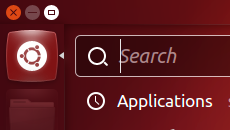
The Dash allows you to search for applications, files, music, and videos, and shows you items that you have used recently. If you have ever worked on a spreadsheet or edited an image and forgot where you saved it, you will surely find this feature of the Dash to be useful.
To start using the Dash, click the top icon in the Launcher. This icon has the Ubuntu logo on it. For faster access, you can just press the Super key.
To hide the Dash, click the top icon again or press Super or Esc.
Search everything from the Dash home
The first thing you'll see when opening the Dash is the Dash Home. Without typing or clicking anything, the Dash Home will show you apps and files you've used recently.
Only one row of results will show for each type. If there are more results, you can click See more results to view them.
To search, just start typing and related search results will automatically appear from the different installed lenses.
Click on a result to open it, or you can press Enter to open the first item in the list.
亦见
- Change which applications show in the Launcher — Add, move, or remove frequently-used program icons on the Launcher.
- Why are there shopping links in the Dash? — Online results make the Dash more useful and help fund Ubuntu development.
Lenses
Lenses allow you to focus the Dash results and exclude results from other lenses.
You can see the available lenses in the lens bar, the darker strip at the bottom of the Dash.
To switch to a different lens, click the appropriate icon or press Ctrl+Tab.
亦见
- Applications lens — Run, install, or uninstall apps.
- Files lens — Find files, folders, and downloads.
- Gwibber lens — Browse messages from your online social media accounts.
- Music lens — Find and play music from your computer or the internet.
- Photos lens — View photos from your computer or your online social media accounts.
- Video lens — Find and play videos from your computer or the internet.
Filters
Filters allow you to narrow down your search even further.
Click Filter results to choose filters. You may need to click a filter heading such as Sources to see the available choices.
Previews
If you right click on a search result, a preview will open with more information about the result.
To close the preview, click any empty space or press Esc.
更多信息
- Ubuntu 桌面指南 — Ubuntu 桌面指南
- 桌面