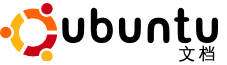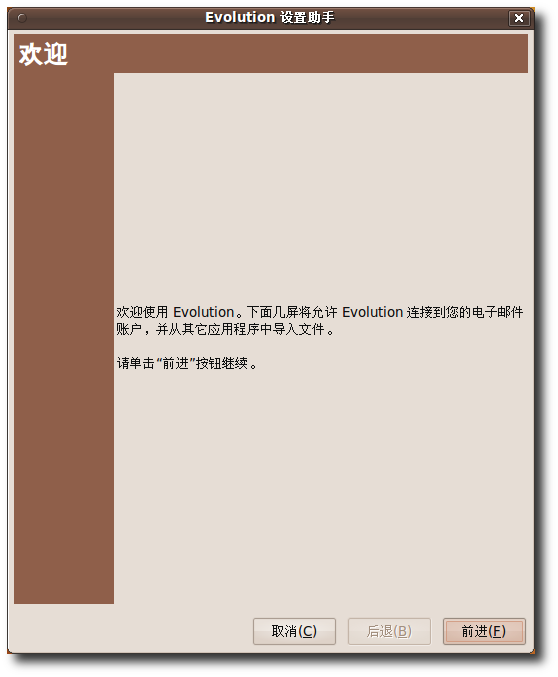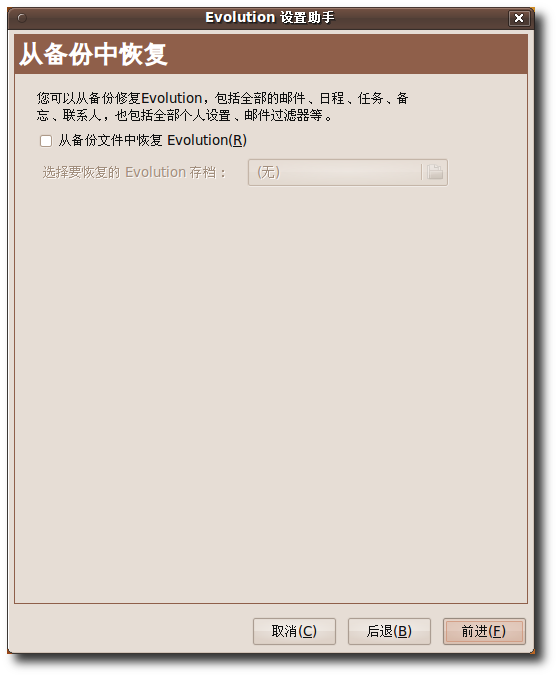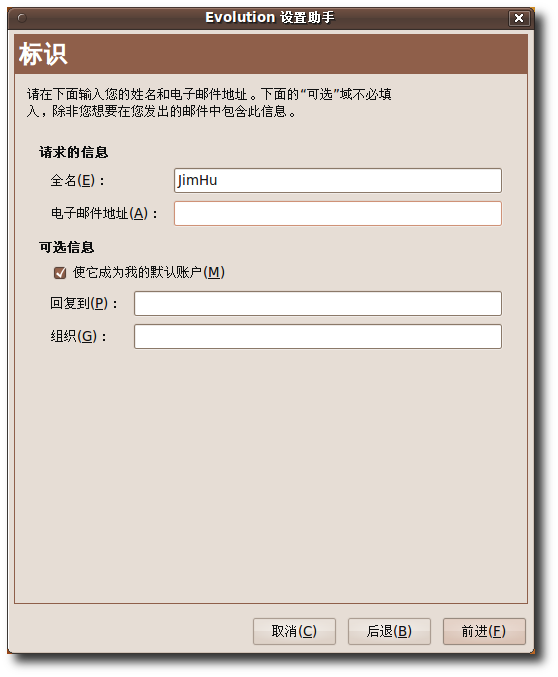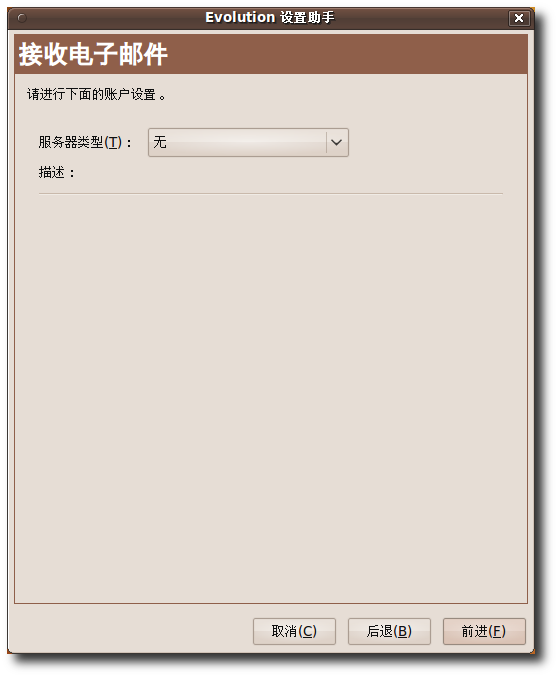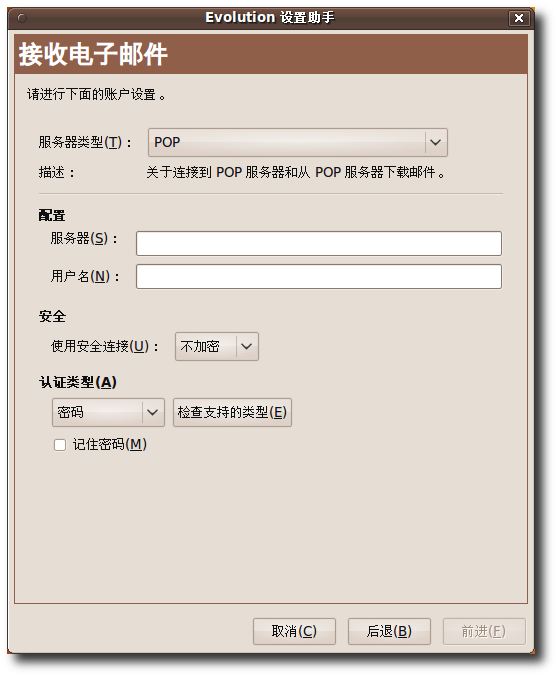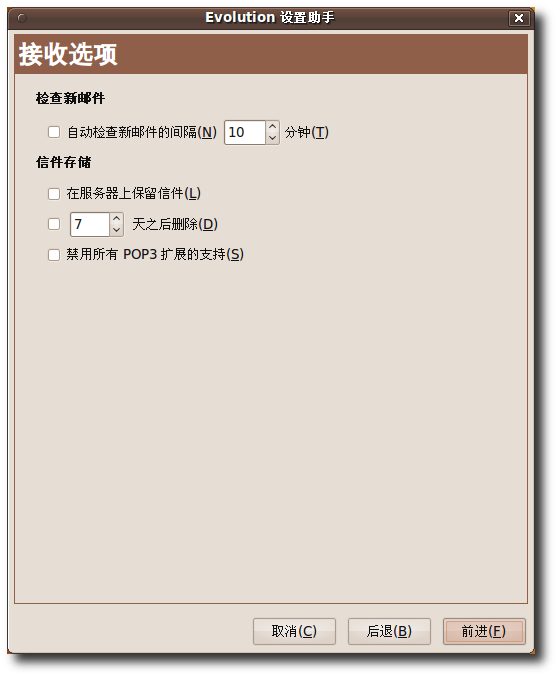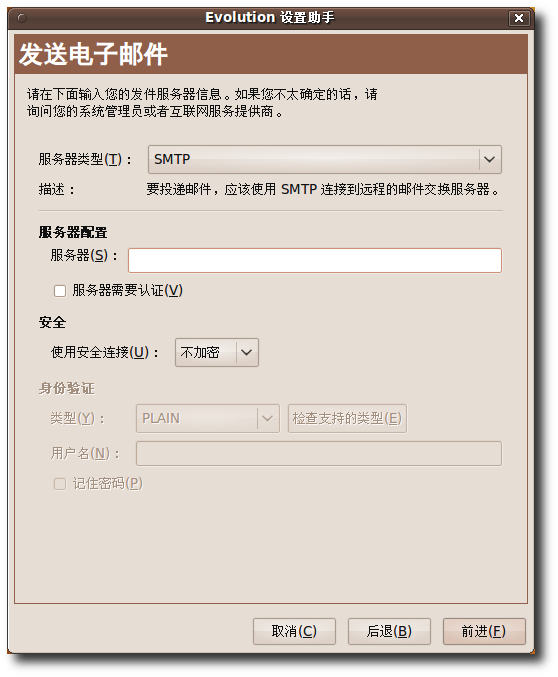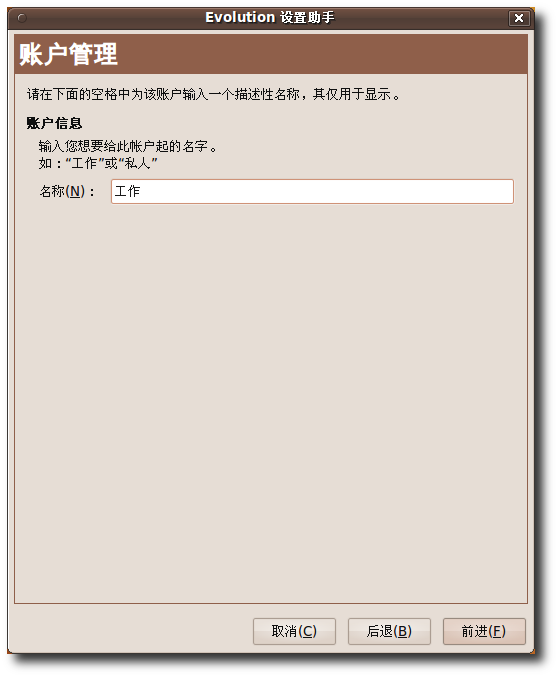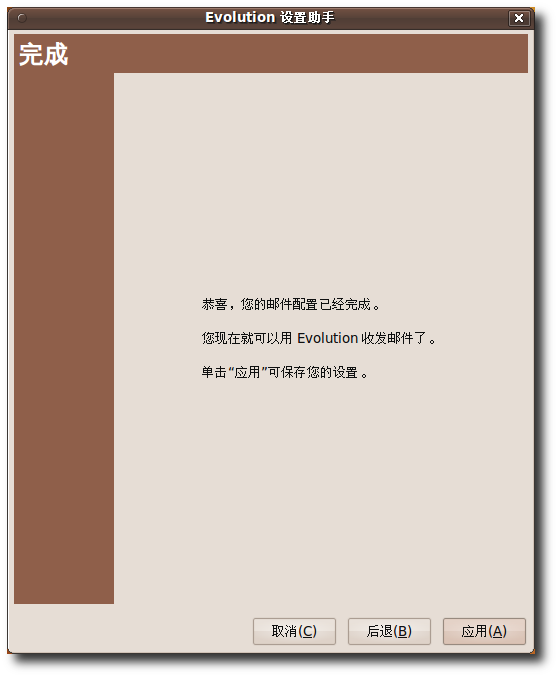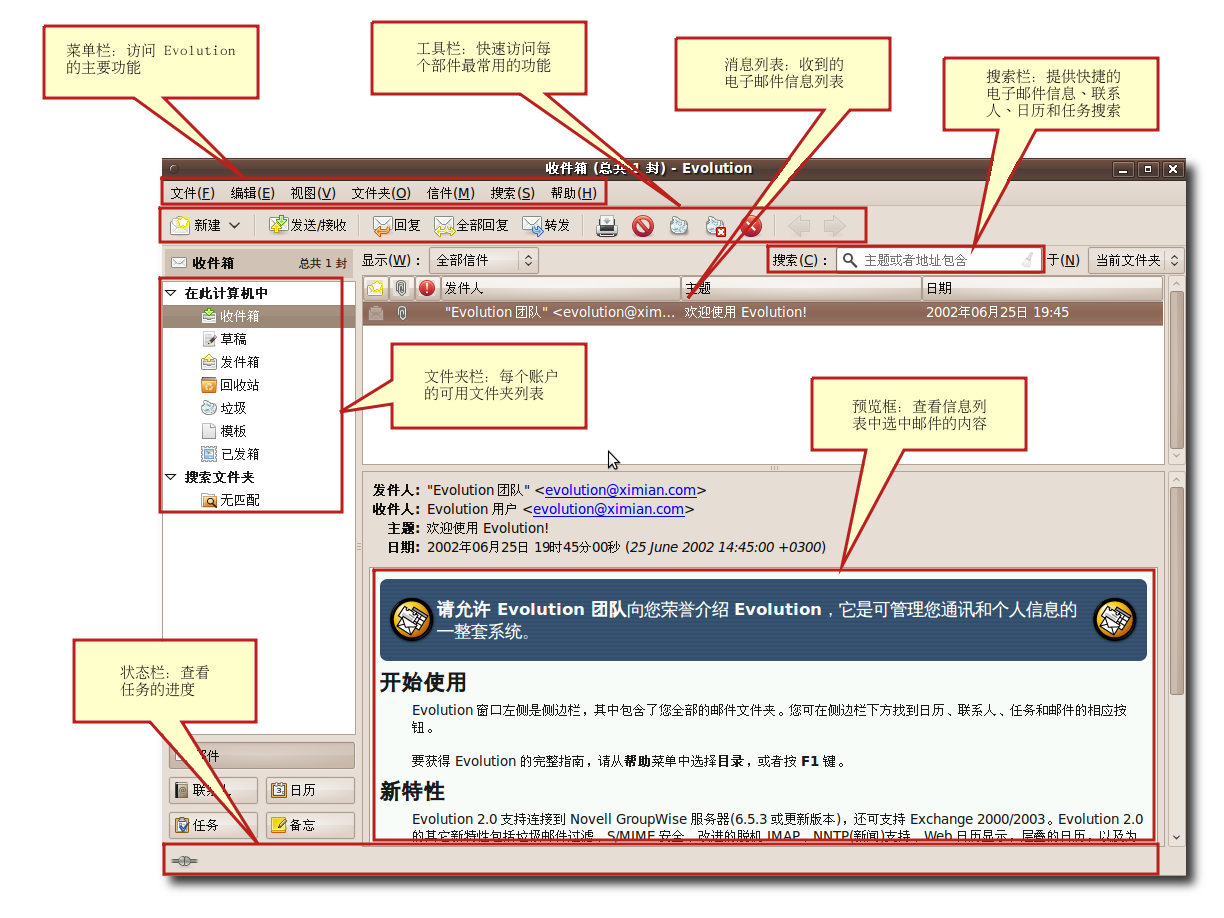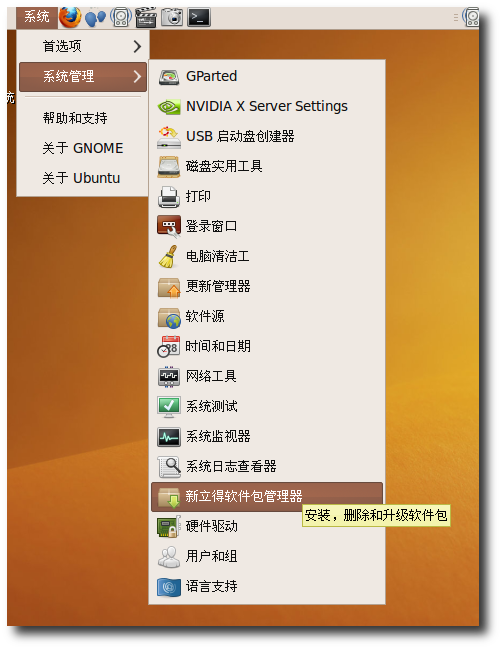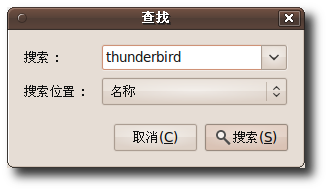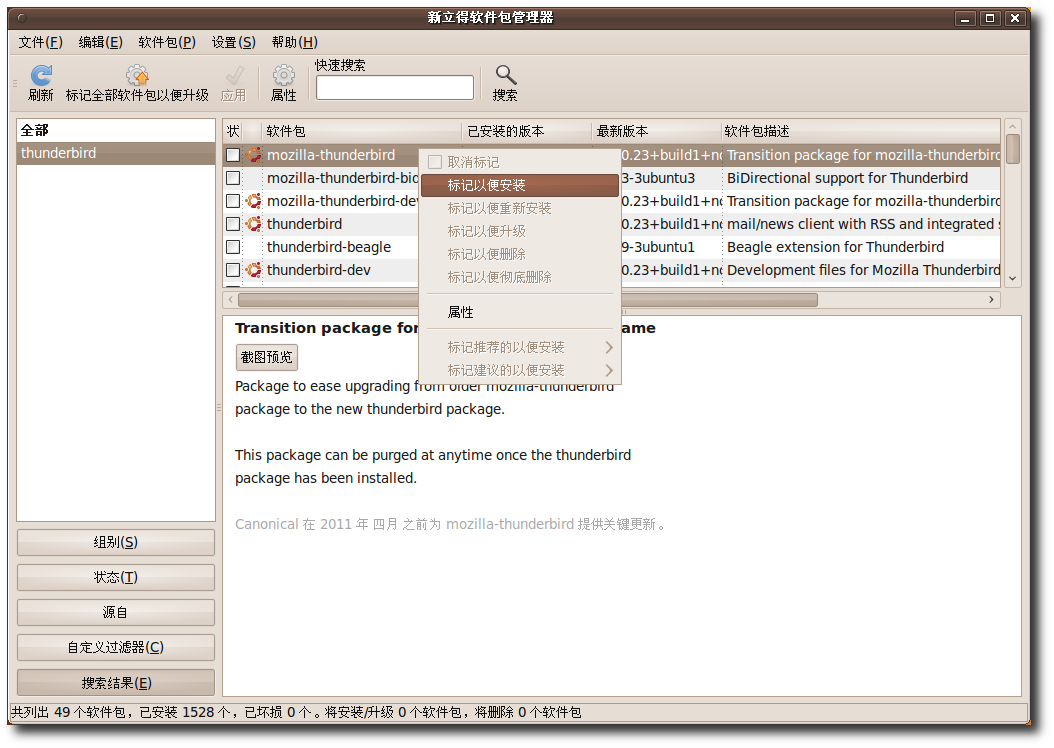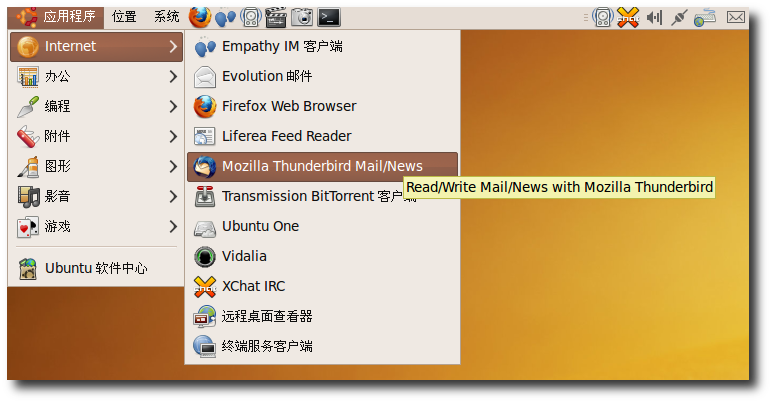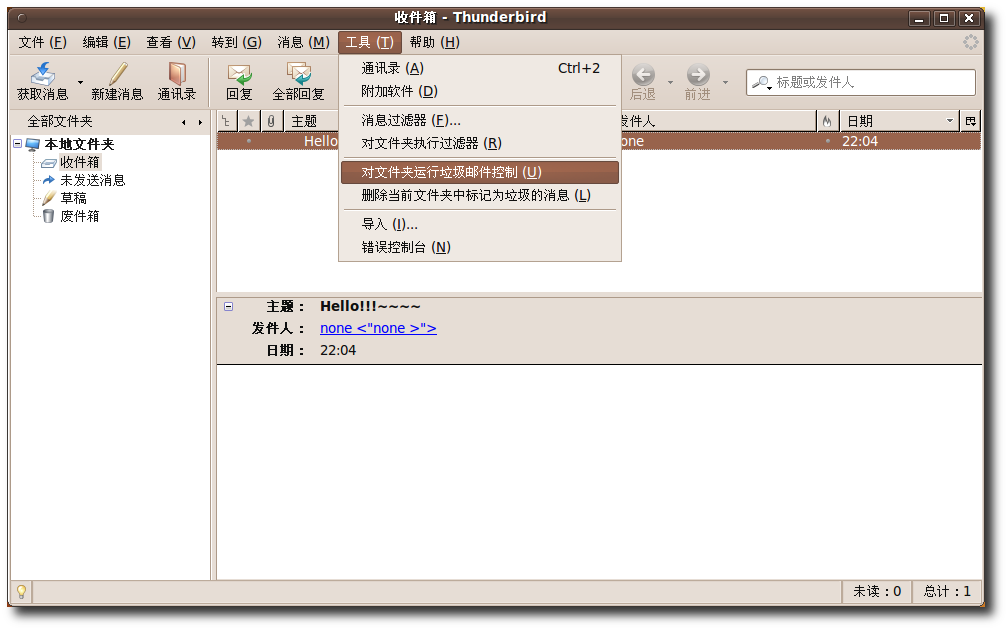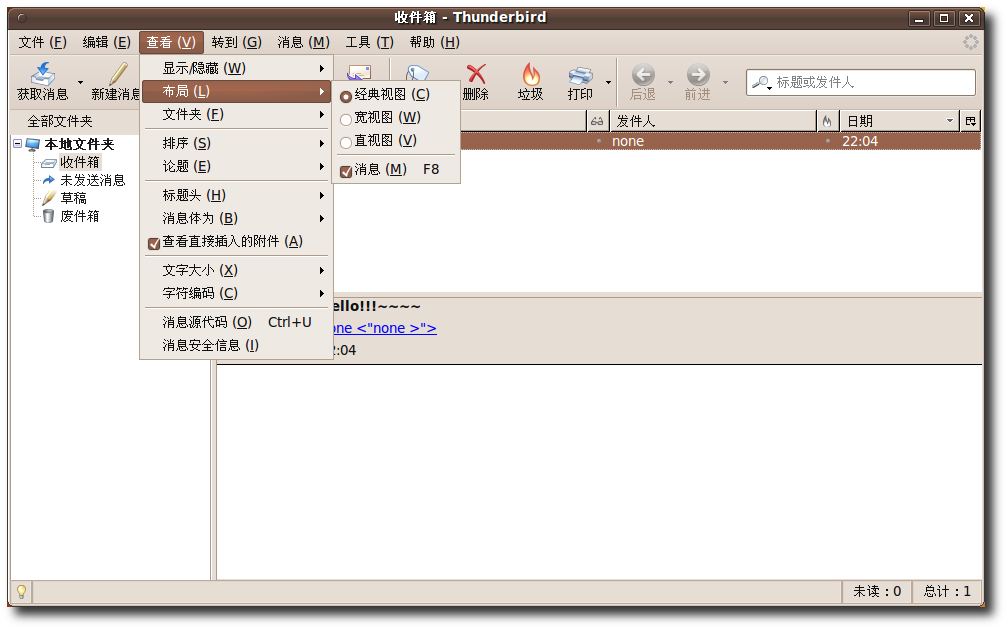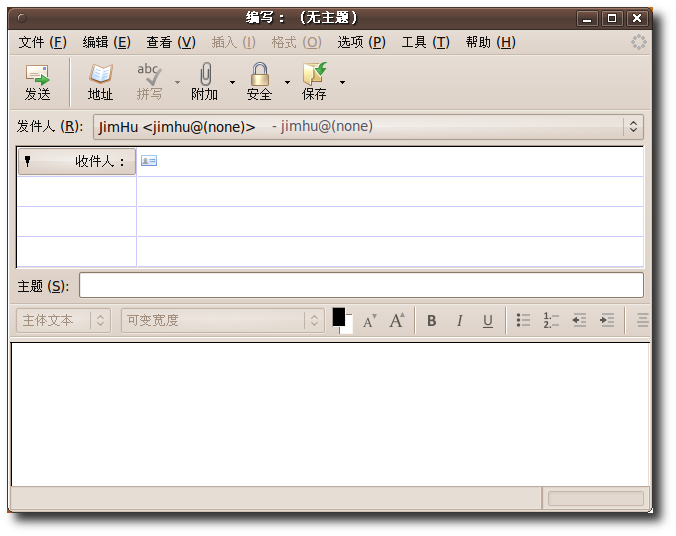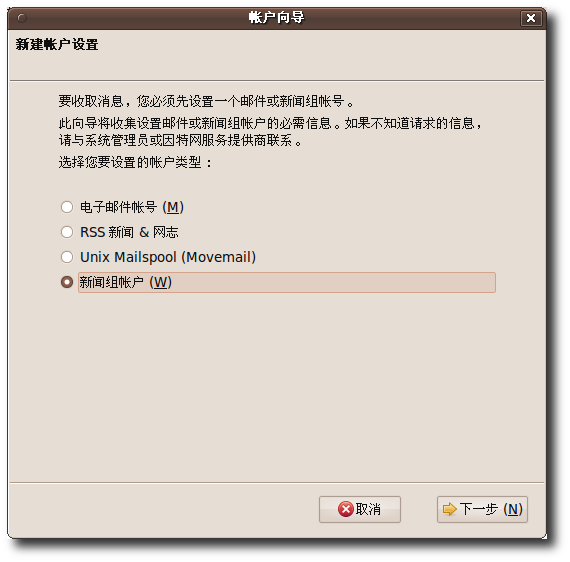Evolution 是 Ubuntu 的默认电子邮件客户端,它是整合了邮件、日历和任务安排功能的强大应用程序。
![[注意]](lib/img/admon/note.png)
|
教员注记: |
|---|---|
|
本节重点是为 Evolution 邮件客户端配置 POP 服务器。 如果学生希望了解更多内容,可以阅读:http://docs.huihoo.com/ubuntu/community/EmailClients。 |
过程 3.7. 在 Ubuntu 上配置 Evolution 邮件客户端:
-
点击 应用程序 菜单,然后将鼠标指向 Internet 再点击 Evolution 邮件。
![[提示]](lib/img/admon/tip.png)
小提示: Evolution 首次运行时会在您的主目录内创建 .evolution 目录,并使用它储存本地数据。接下来首次运行助手会协助您设置电子邮件帐户和位于 .gconf/apps/evolution 的其他用户设置。
Evolution 帐户向导 将协助您在几步之内完成对 Evolution 的配置使其连接到您的电子邮件帐户并从其他应用程序导入文件。点击 下一步。
-
Evolution 提供了一个集成的备份系统。如果您希望将 Evolution 数据从一个系统迁移到另一个,请使用这个功能。在 从备份中恢复 页,您可以恢复电子邮件、备忘录、地址簿、个人文件和各种老版本 Evolution 所支持的数据。
-
在 标识 页上的 全名 栏输入您的姓名,在 电子邮件地址 栏输入您的邮件服务商提供的电子邮件地址。完成后点击 下一步。
![[注意]](lib/img/admon/note.png)
注: 您可以跳过 可选信息 一节中的内容。如果需要,您还应填写 回复到 和 组织 两处内容。在 回复到 栏中您可以填写您的名字、最喜欢的名言或其他信息,在 组织 一栏可以填写您的组织或学校名。
-
在 接收电子邮件 页的 服务器类型 栏中选择您的服务商所提供的类型。Evolution 能兼容数量庞大的服务器类型,POP 就是其中用于接收邮件的最流行的一种。
![[注意]](lib/img/admon/note.png)
注: 如果您不知道服务器的信息,您应当联系系统管理员或者服务提供商。
-
在 服务器类型 中选择 POP 以连接到服务器并下载全部邮件。 稍后接收邮件页会提示您输入配置信息。
![[注意]](lib/img/admon/note.png)
注: 关于服务器类型的更多信息,参见:http://docs.huihoo.com/ubuntu/community/EmailClients
-
在 服务器 框中输入邮件接收服务器,用户名 框中输入账户的用户名。注意这不是自己计算机上的登录名,而是服务商提供的电子邮件账户的登录名。
-
在 安全 一节中,可以在 使用安全连接 下拉列表中选择 TLS 加密、SSL 加密 或 不加密。加密使邮件对除了接收者之外的人不可读。
-
在 认证类型 框中选择 密码,或点击 检查支持的类型 让 Evolution 检查支持的认证类型。划掉的认证类型不被支持。一般来说使用密码认证。
![[注意]](lib/img/admon/note.png)
注: 联系您的系统管理员或服务商以了解支持的认证类型。
-
点击 前进。
-
-
在 接收选项 页中,如果需要:
-
每隔一段时间自动检查电子邮件消息,选择 检查新邮件 复选框。在 分钟 框中指定间隔的长度。
-
在服务器上保留在 消息存储 节中,如果想在服务器上保留消息,选中 在服务器上保留信件 复选框。
-
如果您要禁用 POP3,请选中 禁用所有 POP3 扩展支持。
-
点击 前进。
-
-
在发送电子邮件页,根据发送邮件消息想使用的方法指定信息。在 服务器类型 框中选择后台邮件服务器。
-
有两种可以使用的发送邮件消息的方法,SMTP 和 Programmes Send Mails。SMTP 是发送邮件消息的常用方法。就像在 服务器类型 框中指定后台邮件服务器类型那样选择 SMTP。
-
指定出站服务器配置:
-
在 服务器 框中输入主机地址。这是服务商提供的后台服务器的地址。
-
指定认证到服务器的方法。如果服务器要求认证,选中 服务器需要认证 复选框。将要求在 类型 框中选择认证类型。
-
在 用户名 框中输入 Evolution 账户的用户名。
-
如果想让 Evolution 记住口令,选中 记住密码 复选框。然后点击 前进。将显示 账户管理 页。
-
-
-
Evolution 可以访问多个邮件账户。为了区分它们,可以为每个账户提供一个名字。在 名称 框中为此配置输入一个名字或您的账户。可以输入任何喜欢的名字,因为这只是作为参考。然后点击 前进。
-
配置到此结束,点击 应用 保存您的设置。
-
Evolution 窗口将会出现。
![[注意]](lib/img/admon/note.png)
|
注: |
|---|---|
|
更多关于如何使用 Evolution 电子邮件客户端的信息,参见:http://docs.huihoo.com/ubuntu/9.10/internet/C/email.html |
除 Evolution 外,您还有很多可选的电子邮件客户端,例如 Mozilla Thunderbird,Balsa 和 Pine。如果您曾经使用过 Mozilla 套装,那么您将觉得 Thunderbird 非常熟悉。您可以尝试他们从中选择一个您所喜欢的。Mozilla Thunderbird 由 Mozilla 基金会开发,它是一个自由的、跨平台的电子邮件和新闻组应用程序。
![[提示]](lib/img/admon/tip.png)
|
小提示: |
|---|---|
|
Mozilla 软件组合是一个集成的互联网程序集合,包括网页浏览器,电子邮件和新闻组客户端,互联网中继聊天 (Internet Relay Chat, IRC) 客户端,地址簿管理器和网页创建工具。 |
Thunderbird 处在 Universe 仓库中,您可以使用新立得软件包管理器进行安装。
过程 3.8. 要在 Ubuntu 上安装 Thunderbird,请按照以下步骤操作:
-
在 系统 菜单上,指向 系统管理 并选择 新立得软件包管理器。将显示 新立得软件包管理器 窗口。
-
在 新立得软件包管理器 窗口中,可以选择需要的包。左嵌板列出了分类,右嵌板列出了软件包。可以通过点击搜索并指定名字进行搜索。如果不知道软件的名字,在左嵌板中选择分类以过滤软件列表。然后可以在右嵌板选择需要的包前边的复选框。
![[提示]](lib/img/admon/tip.png)
小提示: 如果想查看已安装的和未安装软件包,点击 状态。要了解包所在的软件仓库,点击 源自。如果想知道一个软件包是否损坏或可升级,点击 自定义过滤器。
-
点击 搜索,打开 查找 对话框。在 搜索 域中输入包的名字,thunderbird,然后点击 搜索。Mozilla Thunderbird 软件包显示在了 新立得软件包管理器 窗口的右侧面板中。
![[注意]](lib/img/admon/note.png)
注: 要在使用 搜索 之后返回到组别列表,点击 组别。
-
选中“thunderbird”,单击右键并在弹出的菜单里选择 标记以便安装 以安装此包。
-
选择以安装的包可能依赖于其它包。此时,提示您此依赖关系。要继续进行此更改要求解决此依赖关系,点击 标记。然后请重复步骤 3-5,搜索并标记安装软件包 thunderbird-locale-zh-cn,这是 Mozilla Thunderbird 的简体中文语言支持文件。
-
要确认您要执行已标记的变更,请点击 应用。
-
将显示 摘要 对话框,在最后进行标记的更改之前进行提示。点击 应用 继续此更改。
待程序执行完毕,便完成了使用新立得软件包管理器安装 Thunderbird 的操作。要启动 Thunderbird,在 应用程序 菜单上,指向 Internet 并点击 Mozilla Thunderbird Mail/News。
这样 Thunderbird 窗口便会显示出来。
Thunderbird 的特性. Thunderbird 特性能帮助您更好地管理收件箱、发送和组织信件。
关键特性:
-
阻止垃圾邮件. 如果收件箱中的垃圾邮件和烦人的广告使您感到疲劳,Mozilla Thunderbird 提供了探测垃圾邮件的高效工具。这些工具分析邮件消息并识别出那些最可能是垃圾邮件的。垃圾邮件可以自动探测出来并放置到一个特定的文件夹中。
要在 Thunderbird 中激活垃圾邮件过滤器. 在 工具 菜单中点击 对文件夹运行垃圾邮件控制,垃圾邮件控制 窗口就会出现。
-
定制外观. 您有三种可选的视图用以查看您的电子邮件:经典视图、宽视图和直视图。
-
内建拼写检查器. 要检查拼写,点击工具栏上的 拼写 按钮。
-
安全. Thunderbird 提供增强的安全功能,其等同于企业级和政府级安全性能。它提供内建的对安全多功能互联网邮件扩展 (Secure/Multipurpose Internet Mail Extensions, S/MIME) 安全邮件的支持。
-
扩展. 扩展是能够帮助您满足特定需求的强大工具。 Mozilla Thunderbird 拥有多项特性,例如快速搜索、智能地址簿、高级消息过滤等。
-
新闻阅读器. Mozilla Thunderbird 使添加您喜爱的新闻组更加容易,并且可选择只下载消息头或者下载完整消息;另外,还提供了离线支持。
-
主题. 同 Ubuntu 中大多数元素一样,您可以修改 Mozilla Thunderbird 的主题以改变其外观。主题可以仅变换工具栏图标,也可以彻底改变应用程序的外观。
-
跨平台支持. Thunderbird 支持包括 Ubuntu 在内的 Linux 系统,Microsoft Windows,Mac OS X 及众多 Unix 和类 Unix 操作系统。