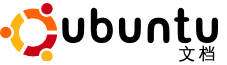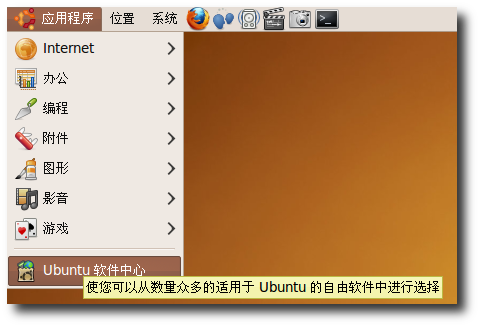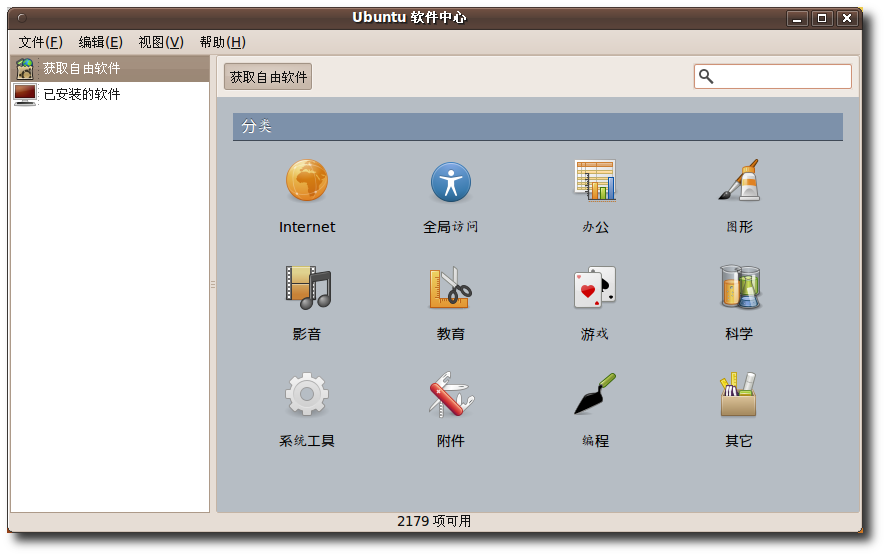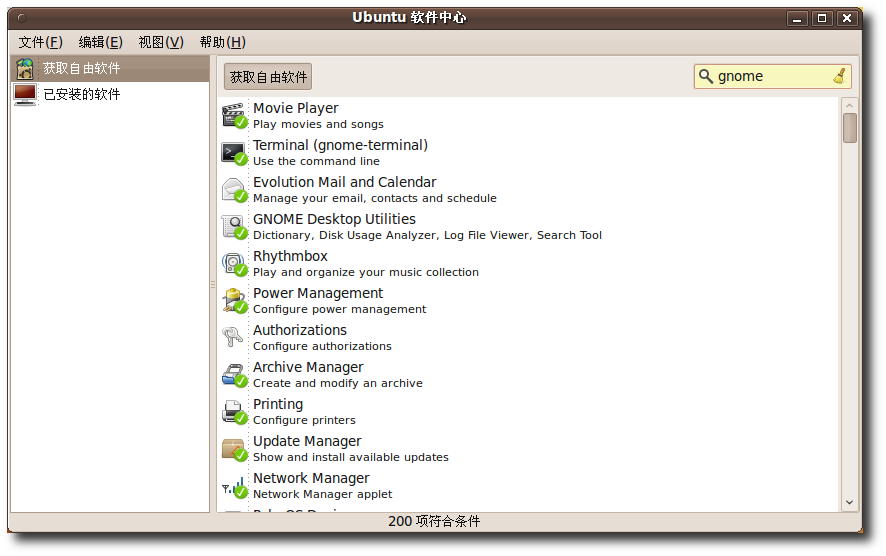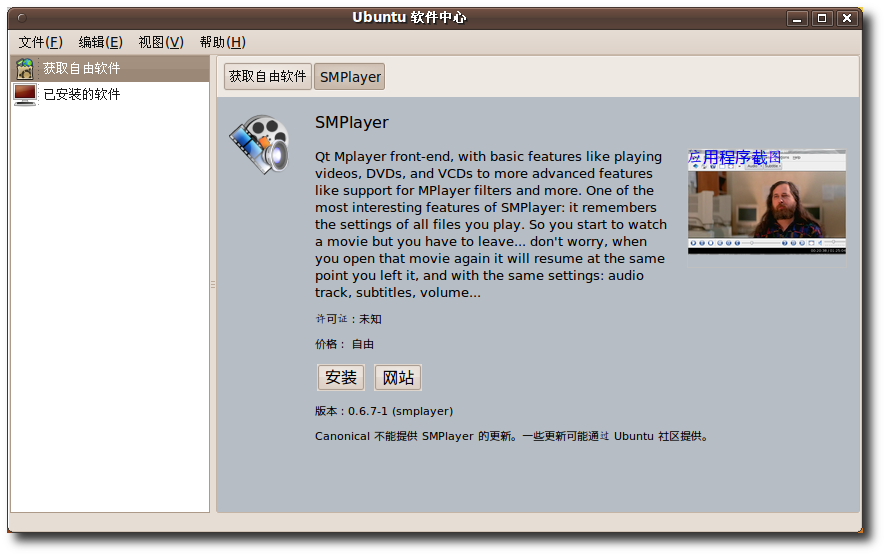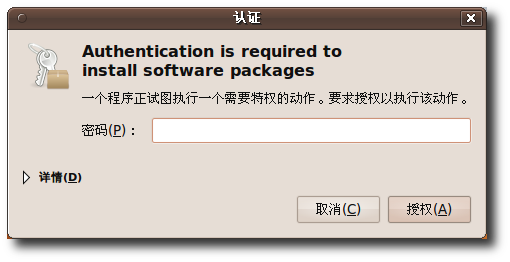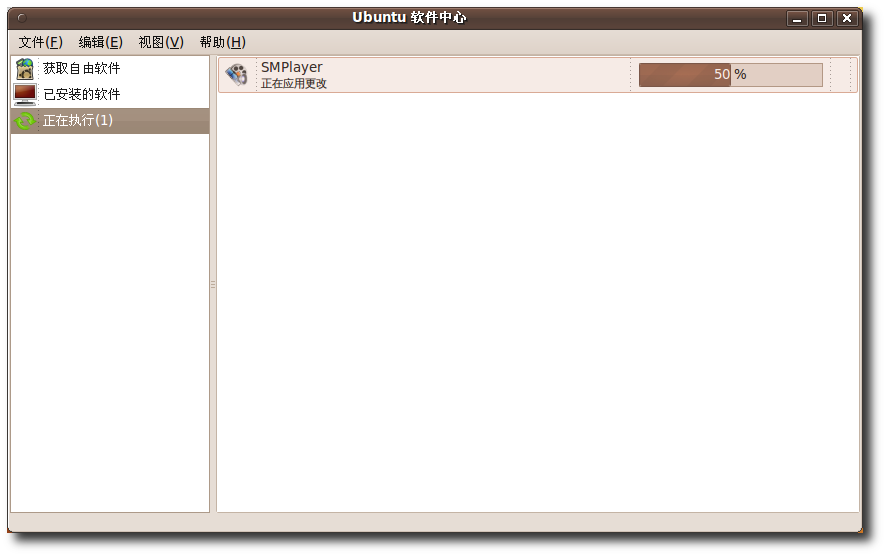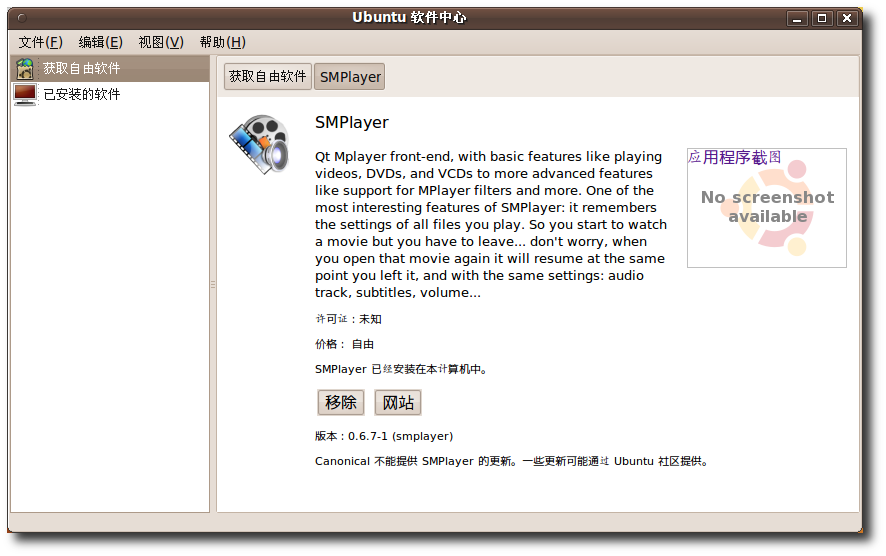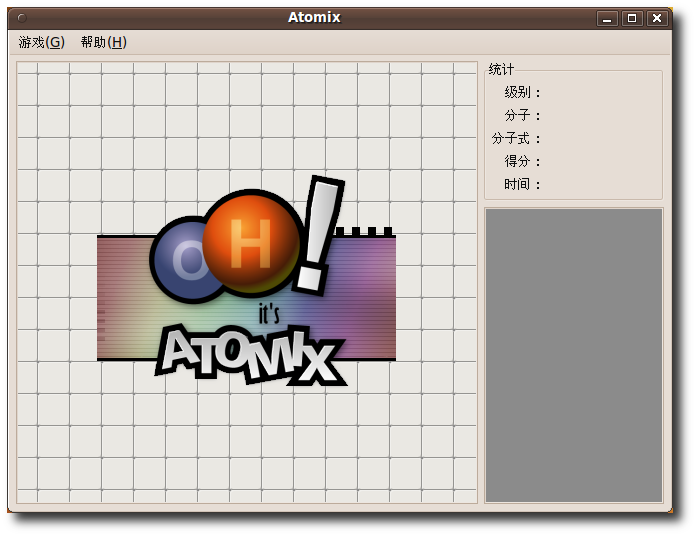Ubuntu 软件中心是最容易使用的,它能让您安装和卸载许多流行软件包。您可以简单地搜索如 'email' 这种关键字来搜索您想安装的软件包,或浏览给出的分类,选择应用程序,然后按下软件名称右边的前进按钮,将进入应用程序介绍页面,此页面将给出应用程序截图和简要介绍,点击下方的“安装”按钮,获得授权后即开始安装软件。
![[注意]](lib/img/admon/note.png)
|
注: |
|---|---|
|
您使用任何软件包管理器都需要管理员权限。请在提示框内输入您用户名对应的密码。这意味着在您不知情(及不知道密码)的情况下,将无法在您的计算机中添加/删除应用程序。 |
过程 6.9. 使用 Ubuntu 软件中心来安装或删除软件的步骤为:
-
在 应用程序 菜单中点击 Ubuntu 软件中心。
-
Ubuntu 软件中心 中的 获取自由软件 首页将显示程序分类。已安装的应用程序则显示在 已安装的软件 页面中。
![[注意]](lib/img/admon/note.png)
注: Ubuntu 中的很多软件包名称都十分难以理解,所以软件包管理器还会在搜索时查找软件包描述。
-
如果您知道要安装的软件包名称,您可以在右上角的搜索框中输入名称。否则,您可以在 获取自由软件 首页中点击恰当的软件分类并选择需要的软件包。
![[提示]](lib/img/admon/tip.png)
小提示: 想要获取更多软件包细节,可点击软件包名称旁边的前进按钮,进入软件介绍页面。
-
在软件介绍页面中,点击下方 安装 或者 移除 按钮来执行相应操作。更多的信息可以点击 网站 按钮以浏览该项目的主页。
-
您会被提示需要授权操作。输入密码并点击 授权 继续。
-
正在执行 页面中的进度条指示器将显示正在安装或删除的软件包状态。
-
执行完毕,软件包安装完成,返回该软件介绍页面。
-
如果您想安装或删除更多应用程序,请返回 获取自由软件 首页继续操作。下图展示了 Atomix,它就是通过以上步骤安装的。
![[注意]](lib/img/admon/note.png)
注: 安装软件包后,您可按其分类,使用特定的菜单项打开它。