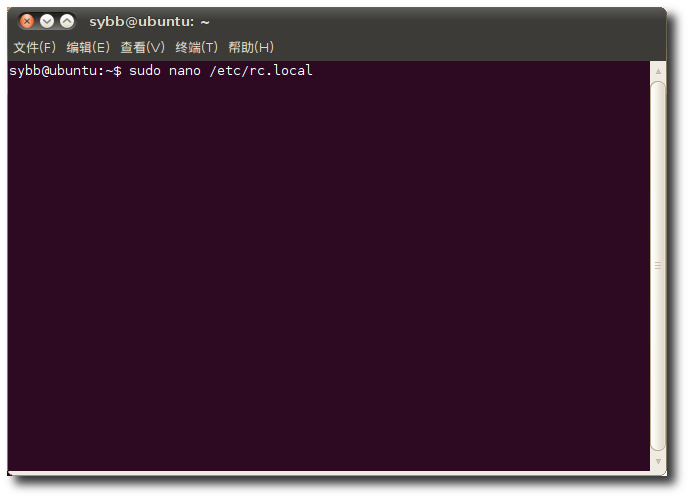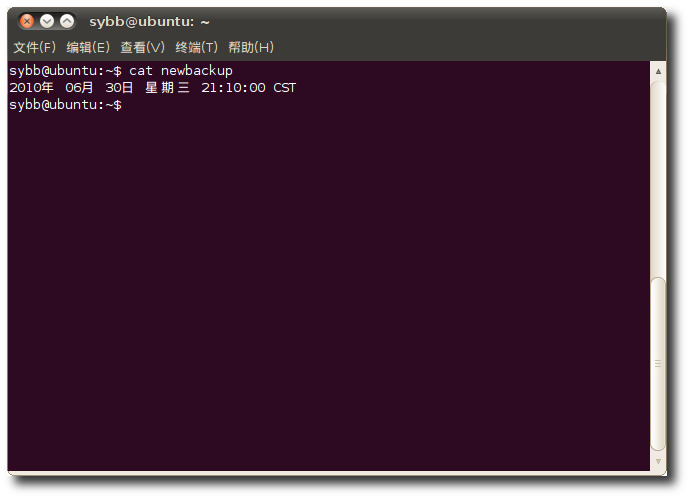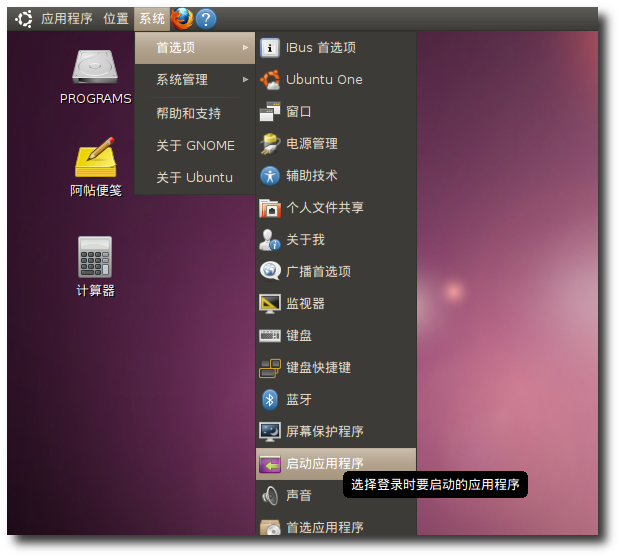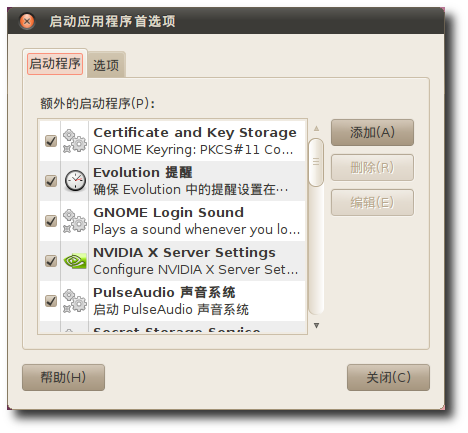引导是将操作系统加载到计算机的主存储器或随机访问存储器(RAM)的处理过程。引导过程在打开计算机的电源时开始。在这个过程中,BIOS 获取计算机的控制权并且决定何处寻找计算机上的软件以及以何种顺序。计算机的设置决定计算机先检查硬盘还是软盘、光盘或闪存盘以启动此引导过程。如果有多个操作系统安装在您的计算机上,BIOS 配置决定引导时先加载哪个操作系统。
只有所有的系统文件都加载到主存后,操作系统才接管计算机。操作系统执行要求的初始化命令然后等待地一个交互式输入。
但是,作为一个超级用户或有管理特权的用户,您可以更改引导配置以定义系统的引导顺序,更改引导时的默认操作系统或使一个命令在引导时自动运行。
更改或检查 BIOS 设置的一种方法是重启计算机,在其开始加载任何操作系统之前按下某个键进入设置功能。一般的,可以通过按 F1、F2、ESC 或 DELETE 做到。进入 BIOS 设置后,可以通过跟随用于设置的指导进行希望的更改。然而,当在 BIOS 设置中进行任何更改时需要非常谨慎,因为一项错误的设置可能使计算机不能正常引导。
也可以通过使用计算机的终端中的命令行来执行这些配置。
有时,您可能想要为启动过程添加自定义的命令以使计算机每次引导时执行此命令。
过程 10.2. 在启动时自动运行系统命令:
-
在终端中,输入如下命令以打开 rc.local 文件:
sudo gedit /etc/rc.local
rc.local 文件包含在其他所有初始化脚本之后执行的脚本。如果想要在启动过程期间自动执行一些服务,您可以向此文件插入您自己的初始脚本。
-
在终端窗口打开 rc.local 文件。在行 exit 0 之前输入您想要系统启动时运行的命令。
date > /home/sbyy/newbackup
-
输入完想要在启动时执行的命令之后,按 CTRL+X 保存并退出编辑的文件。
-
当重启系统时,执行 rc.local 文件。如果想显示上边命令的输出,在终端中输入如下命令:
cat newbackup
如下图像显示了上边命令的输出:
当多个操作系统安装到同一台计算机上时,被称为多启动配置。一般地,在配置文件顶端列出的操作系统被加载到计算机。要选择打开计算机时启动的操作系统,请编辑 grub2 配置文件。
-
备份配置文件,并且打开在文本编辑器中打开它,就像下边这样:
sudo cp /etc/default/grub /etc/default/grub_backup sudo gedit /etc/default/grub
-
找到下边的行以修改默认的顺序:
GRUB_DEFAULT=0
使用如下行替代此行:
GRUB_DEFAULT=X
根据操作系统在配置文件中显示的顺序,将 X 替换为一个数字。从 0 开始计数。例如,如果希望默认启动的操作系统是列表中的第一个,用 0 替换 X;如果希望默认启动的操作系统是列表中的第二个,使用 1 替换 X。
-
保存此文件并关闭文本编辑器。然后运行如下命令:
sudo update-grub
-
现在可以重启系统并看到已经更改了默认操作系统。
当 Ubuntu 启动时,为了您的方便,启动了很多服务。一些服务是对 Ubuntu 正常工作是必需的,取消会造成系统不能正常启动或运行。其他一些是可以取消的,取消了不会造成影响或仅仅会造成不便。这些可取消服务的中的一些您可能永远不需要,可能仅仅是因为您不想要它们(例如用户文件夹更新,它在更改系统的登录语言时更新用户主目录中的几个文件夹的名字)或者就是您没有此设备(例如蓝牙管理器,如果您没有蓝牙设备它就没用)。
虽然这些自启动应用程序无害,它们增加您系统的启动时间,增加系统负荷。通过取消这些自启动程序中的一部分,您可能获得稍微快一点的启动速度,更低的资源占用。
![[小心]](lib/img/admon/caution.png)
|
小心: |
|---|---|
|
在禁用自动启动的应用程序之前,请阅读程序信息因为禁用某些自启动应用程序可能会给您造成不便或对系统性能及稳定性等产生一定影响。 |
要配置自动启动的应用程序,请执行如下步骤:
-
在 系统 菜单上。指向 首选项 然后点击 启动应用程序.
-
将打开 启动应用程序首选项 窗口。
-
通过选择或清除对应的复选框选择想运行的服务。
-
如果想向列表中添加条目,点击 添加;如果想从列表中删除条目点击 删除;如果想下次退出时记住现在打开的软件,转到 选项 标签页,并选中 注销时自动记住正在运行的程序 复选框。
![[注意]](lib/img/admon/note.png)
|
教师注记: |
|---|---|
|
如果想更多地控制系统级启动时服务,请安装启动管理器(bum)。可以从 Universe 软件库安装 bum。要使用 bum,请点击 系统 并指向 系统管理 然后点击 启动管理器。 |