Exporting Packages
As you build your game, Unity stores a lot of metadata about your assets, such as import settings and links to other assets, among other information. If you want to transfer your assets into a different project and preserve all this information, you can export your assets as a .
See Asset Packages for detailed information on using , including importing and exporting. See also Upgrading Packages for details on re-installing.
Exporting New Packages
Use to create your own .
- Open the project you want to export assets from.
- Choose from the menu to bring up the dialog box. (See Fig 1: Exporting Package dialog box.)
- In the dialog box, select the assets you want to include in the package by clicking on the boxes so they are checked.
- Leave the box checked to auto-select any assets used by the ones you have selected.
- Click on to bring up File Explorer (Windows) or Finder (Mac) and choose where you want to store your package file. Name and save the package anywhere you like.
HINT: When exporting a package Unity can export all dependencies as well. So, for example, if you select a Scene and export a package with all dependencies, then all models, textures and other assets that appear in the scene will be exported as well. This can be a quick way of exporting a bunch of assets without manually locating them all.
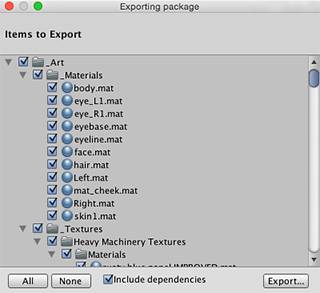
Exporting Updated Packages
Sometimes you may want to change the contents of a package and create a newer, updated version of your asset package. To do this:
Select the asset files you want in your package (select both the unchanged ones and the new ones).
Export the files as described above in Export Package, above.
NOTE: You can re-name an updated package and Unity will recognise it as an update, so you can use incremental naming, for example: MyAssetPackageVer1, MyAssetPackageVer2.
HINT: It is not good practise to remove files from packages and then replace them with the same name: Unity will recognise them as different and possibly conflicting files and so display a warning symbol when they are imported. If you have removed a file and then decide to replace it, it is better to give it a different, but related name to the original. See Upgrading Packages: Replacement Files and Folders for more details on how this affects package importing.