Skybox
Switch to ScriptingSkyboxes are a wrapper around your entire scene that shows what the world looks like beyond your geometry.

Properties
| Property: | Function: |
|---|---|
| Tint Color | The tint color |
| Exposure | Adjusts the brightness of the skybox. |
| Rotation | Changes the rotation of the skybox around the positive y axis. |
| Front, etc | The textures used for each face of the cube used to store the skybox. Note that it is important to get these textures into the correct slot. |
Details
Skyboxes are rendered around the whole scene in order to give the impression of complex scenery at the horizon. Internally skyboxes are rendered after all opaque objects; and the mesh used to render them is either a box with six textures, or a tessellated sphere.
To implement a Skybox create a skybox material. Then add it to the scene by using the Window->Lighting menu item and specifying your skybox material as the Skybox on the Scene tab.
Adding the Skybox Component to a Camera is useful if you want to override the default Skybox. E.g. You might have a split screen game using two Cameras, and want the Second camera to use a different Skybox. To add a Skybox Component to a Camera, click to highlight the Camera and go to .
If you want to create a new Skybox, use this guide.
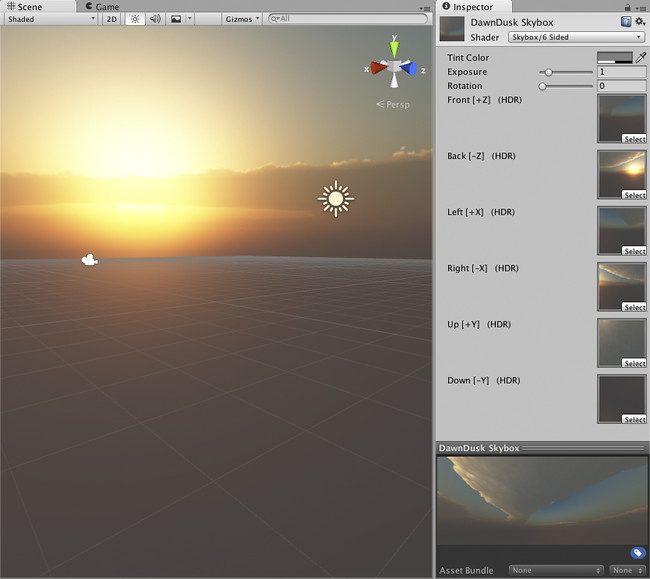
Hints
- If you have a Skybox assigned to a Camera, make sure to set the Camera’s Clear mode to Skybox.
- It’s a good idea to match your Fog color to the color of the skybox. Fog color can be set in the Lighting window.