Setting up Unity to Build to Your Tizen Device
To get your first project running on your Tizen device you will need to follow these steps.
-
Install the Tizen SDK: Tizen SDK 2.3.0 Rev3 or later can be downloaded from the Tizen developer site. http://developer.tizen.org/downloads/tizen-sdk
Instructions for installation can be found here: https://developer.tizen.org/downloads/sdk/installing-tizen-sdk
Download and Install the Tizen Certificate Extension SDK: The extension SDK can also be found on the Tizen developer site from step 1. Installation instructions are available here: http://developer.samsung.com/technical-doc/view.do?v=T000000198
-
Enable USB debugging on your device:
Start up your device.
-
Launch the Phone app from the home screen.
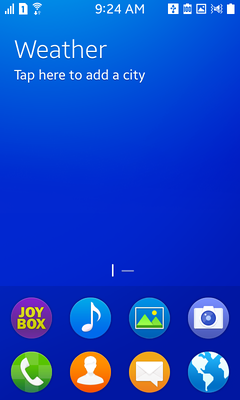
-
Type *#84936# - The numbers 84936 spell out TIZEN.
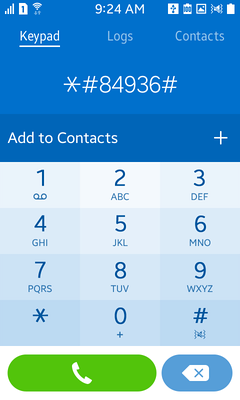
-
A menu will be displayed. Tap the button on the right to enable Developer Option.
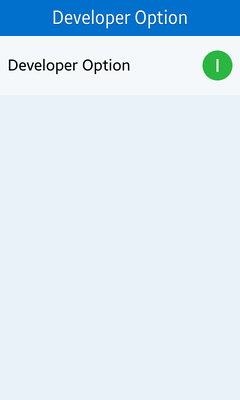
Press the Home button to return to home screen.
Press and hold the Home button to show recent apps.
Swipe across on the Settings app to close it.
Press the Home button to return to the home screen.
Launch the Settings app.
Scroll to the bottom and select Developer Options.
-
Enable the USB debugging option.
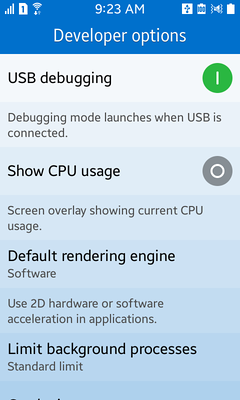
Create a signing certificate: Directions for creating a signing certificate can be found via the Tizen IDE. Open Help->Help Contents and click on the Certificates topic in the navigation pane on the left side.
-
Set up the Tizen CLI environment: Before you can deploy to a device the Tizen Command Line Interface needs to know where the signing profiles configuration is located. You can run the following command in a terminal to set it up properly.
Windows:
C:\tizensdk-path\tools\ide\bin\tizen.bat cli-config "default.profiles.path=C:\workspace-path\.metadata\.plugins\org.tizen.common.sign\profiles.xml"OS X:
/tizensdk-path/tools/ide/bin/tizen.sh cli-config default.profiles.path=/path/to/workspace/.metadata/.plugins/org.tizen.common.sign/profiles.xmlIn both cases you should replace workspace-path with the path to the Tizen IDE workspace that you created when you first launched the Tizen IDE and tizensdk-path with the full path to where your Tizen SDK is installed.
Note: On Windows the command must be run from within the directory of a Tizen IDE project. Launch the Tizen IDE and create a Tizen Native Application project. For this example we will call is TestApp.
If your workspace is at C:\workspace and the Tizen SDK is installed at C:\tizen-sdk then open a command prompt and then run the following commands:
cd C:\workspace\TestApp C:\tizen-sdk\tools\ide\bin\tizen.bat cli-config "default.profiles.path=C:\workspace\.metadata\.plugins\org.tizen.common.sign\profiles.xml" Launching your game: Use File->Build settings. Switch to the Tizen platform. Ensure that Development build is checked. Next click on Player Settings. Under Publishing Setting enter the name of the signing profile that you created in the Tizen IDE. If you didn’t give it a custom name or rename it in the IDE then you should enter “default”. Then click the Build and Run button. Unity will make the game for you, and deploy it to the device. The game should then start up on the device. You’ve now built and run your first game on your Tizen device.