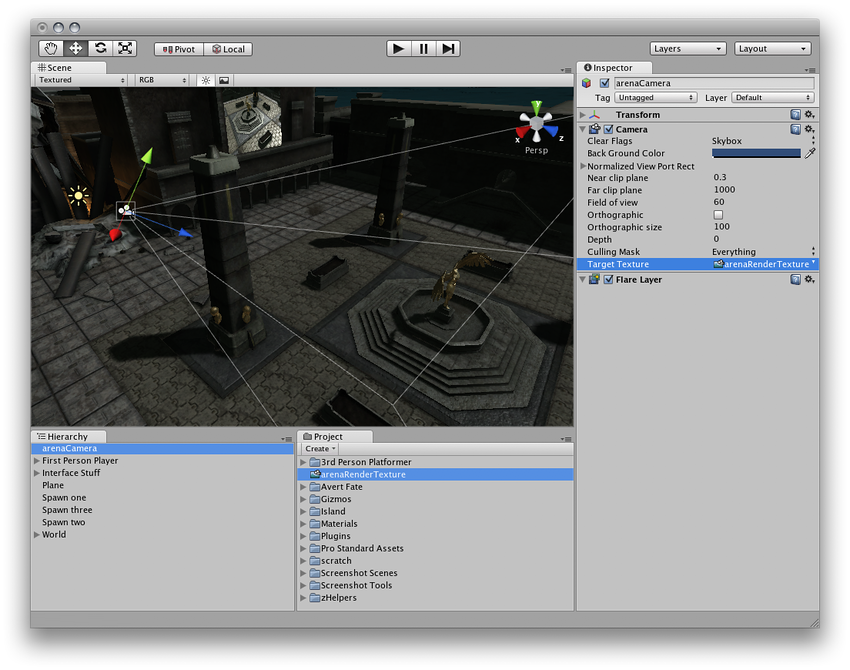Render Texture
Switch to ScriptingRender Textures are special types of Textures that are created and updated at runtime. To use them, you first create a new Render Texture and designate one of your Cameras to render into it. Then you can use the Render Texture in a Material just like a regular Texture. The Water prefabs in Unity Standard Assets are an example of real-world use of Render Textures for making real-time reflections and refractions.
Properties
The Render Texture Inspector is different from most Inspectors, but very similar to the Texture Inspector.
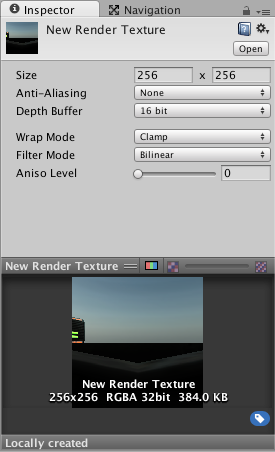
The Render Texture inspector displays the current contents of Render Texture in realtime and can be an invaluable debugging tool for effects that use render textures.
| Property: | Function: |
|---|---|
| Size | The size of the Render Texture in pixels. Observe that only power-of-two values sizes can be chosen. |
| Anti-Aliasing | The amount of anti-aliasing to be applied. None, two, four or eight samples. |
| Depth Buffer | The type of the depth buffer. None, 16 bit or 24 bit. |
| Wrap Mode | Selects how the Texture behaves when tiled: |
| Repeat | The Texture repeats (tiles) itself |
| Clamp | The Texture’s edges get stretched |
| Filter Mode | Selects how the Texture is filtered when it gets stretched by 3D transformations: |
| No Filtering | The Texture becomes blocky up close |
| Bilinear | The Texture becomes blurry up close |
| Trilinear | Like Bilinear, but the Texture also blurs between the different mip levels |
| Aniso Level | Increases Texture quality when viewing the texture at a steep angle. Good for floor and ground textures |
Example
A very quick way to make a live arena-camera in your game:
- Create a new Render Texture asset using Assets->Create->Render Texture.
- Create a new Camera using GameObject > Create General > Camera.
- Assign the Render Texture to the Target Texture of the new Camera.
- Create a wide, tall and thin box
- Drag the Render Texture onto it to create a Material that uses the render texture.
- Enter Play Mode, and observe that the box’s texture is updated in real-time based on the new Camera’s output.