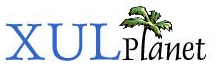Toolbarbutton
A button that appears on a toolbar. It is equivalent to a regular button except that it may be rendered differently. Typically, it is expected to have an image.
More information about toolbarbutton
Attributes:
| accesskey | autoCheck | checkState | checked | command |
| crop | dir | disabled | dlgtype | group |
| image | label | open | orient | tabindex |
| type | validate |
Properties and Methods:
| accessKey | accessible | autoCheck | checkState | checked |
| command | crop | dir | disabled | dlgType |
| group | image | label | open | orient |
| tabIndex | type |
Attributes:
Inherited from XUL Element:
align
allowevents
allownegativeassertions
class
coalesceduplicatearcs
collapsed
container
containment
context
contextmenu
datasources
dir
empty
equalsize
flags
flex
height
hidden
id
insertafter
insertbefore
left
maxheight
maxwidth
menu
minheight
minwidth
mousethrough
observes
ordinal
orient
pack
persist
popup
position
preference-editable
ref
removeelement
sortDirection
sortResource
sortResource2
statustext
style
template
tooltip
tooltiptext
top
uri
wait-cursor
width
accesskey
Type: character
This should be set to a letter that is used as a shortcut key. This letter should be one of the characters that appears in the label text for the toolbarbutton. This letter will typically be drawn underlined, although this behavior will be platform and theme specific. When the user presses ALT (or a similar key that varies on each platform) and the access key, the toolbarbutton will be activated from anywhere in the window. Although the value is case insensitive, a letter with the case matching the accesskey attribute will used if both cases exist in the label.
autoCheck
Type: boolean
If this attribute is true, or left out, the checked state of the button will be switched each time the button is pressed. If this attribute is false, the checked state must be adjusted manually.
checkState
Type: integer: 0, 1 or 2
This attribute may be used to create three state buttons, numbered 0, 1 and 2. When in state 0 or 1, pressing the button will switch to the opposite state. When in state 2, pressing the button will switch to state 0. This means that the button acts like a checkbox except that there is a third state which must be set manually by adjusting the check state. If you wish to have different behavior for how the states are adjusted, set the autoCheck attribute to false and adjust the state with a script. The type attribute must be set to 'checkbox' for buttons with a check state. Constants for the possible values for this attribute are in the nsIDOMXULButtonElement interface.
checked
Type: boolean
Indicates whether the button is checked or not. This feature is used for toggle buttons on a toolbar. You can associate two images, a normal image and a depressed image, to a toolbar button to create the apperance of the button being toggled. In the stylesheet, just have a style rule that checks for the checked attribute.
command
Type: element id
Set to the id of a command element that is being observed by the element.
crop
Type: one of the values below
If the label of the toolbarbutton is too small to fit in its given space, the text will be cropped on the side specified by the crop attribute. An ellipsis will be used in place of the cropped text. If the box direction is reversed, the cropping is reversed.
- start: The text will be cropped on its left side.
- end: The text will be cropped on its right side.
- left: (Deprecated) The text will be cropped on its left side.
- right: (Deprecated) The text will be cropped on its right side.
- center: The text will be cropped on both sides.
- none: The text will be not be cropped using an ellipsis. However, the text will simply be cut off if it is too large. The side depends on the CSS text alignment.
dir
Type: one of the values below
The direction in which the child elements of the toolbarbutton are placed.
- normal: The elements are placed left to right or top to bottom in the order they appear in the XUL code.
- reverse: The elements are placed right to left or bottom to top. This is reverse of the order in which they appear in the XUL code.
disabled
Type: boolean
Indicates whether the toolbarbutton is disabled or not. If this attribute is set to true, the toolbarbutton is disabled. This is usually drawn with the text in grey. If the toolbarbutton is disabled, it does not respond to user actions. The element cannot be focused and the command event will not fire. The element will still respond to mouse events. To enable the toolbarbutton, leave the attribute out entirely as opposed to setting the value to false.
dlgtype
Type: one of the values below
The dialog type of the button, used only when the button is in a dialog box. You can use this feature to replace the standard dialog box buttons with custom buttons, yet the dialog event methods will still function. For example, if the dlgtype is set to 'accept', the button will replace the dialog box's accept button, which is usually labeled OK. Using this attribute on a button that is not in a dialog box has no effect. The following values can be used as the dialog type:
- accept: The OK button, which will accept the changes when pressed.
- cancel: The cancel button which will cancel the operation.
- help: A help button for displaying help about the dialog.
- disclosure: A button to show more information. This might be a button or a disclosure triangle.
group
Type: string group name
Buttons with the same value for their group attribute are put into the same group. Only one button from each group can be checked at a time. If the user selects one the radio buttons, the others in the group are unchecked.
image
Type: image URL
The URL of the image to appear on the toolbarbutton. If this is attribute is left out, no image appears. The position of the image is determined by the dir and orient attributes.
label
Type: string
The label that will appear on the toolbarbutton. If this is left out, no text appears.
open
Type: boolean
For the menu type buttons, the open attribute is set to true when the menu is open. The open attribute is not present if the menu is closed.
orient
Type: one of the values below
Used to specify whether the children of the toolbarbutton are oriented horizontally or vertically. The default value depends on the element. You can also use the '-moz-box-orient' style property.
- horizontal: Child elements of the toolbarbutton are placed next to each other in a row in the order that they appear in the XUL source.
- vertical: Child elements of the toolbarbutton are placed under each other in a column in the order that they appear in the XUL source.
tabindex
Type: integer
The tab order of the element. The tab order is the order in which the focus is moved when the user presses the Tab key. Elements with a higher tabindex are later in the tab order sequence.
type
Type: string
The type of button. If this attribute is not present, a normal button is created. You can set the type attribute to the value 'menu' to create a button with a menu popup. This will typically cause the button to be displayed differently.
- menu: Set the type attribute to the value 'menu' to create a button with a menu popup. Place a menupopup element inside the button in this case. The user may click anywhere on the button to open and close the menu.
- menu-button: You can also use the value 'menu-button' to create a button with a menu. Unlike the 'menu' type, this type requires the user to press the arrow to open the menu, but a different command may be invoked when the main part of the button is pressed. This type of button would be used for browser's back and forward buttons.
validate
Type: one of the values below
This attribute indicates whether to load the image from the cache or not. This would be useful if the images are stored remotely or you plan on swapping the image frequently. The following values are accepted, or leave out the attribute entirely for default handling:
- always: The image is always checked to see whether it should be reloaded.
- never: The image will be loaded from the cache if possible.
Properties and Methods:
Inherited from XUL Element:
align
allowEvents
blur
boxObject
boxObject.element
boxObject.getLookAndFeelMetric
boxObject.height
boxObject.screenX
boxObject.screenY
boxObject.width
boxObject.x
boxObject.y
builder
className
click
collapsed
contextMenu
controllers
database
datasources
dir
doCommand
flex
focus
getElementsByAttribute
height
hidden
id
left
maxHeight
maxWidth
menu
minHeight
minWidth
observes
ordinal
orient
pack
persist
ref
resource
statusText
style
tooltip
tooltipText
top
width
Inherited from Element:
addEventListener
appendChild
attributes
childNodes
cloneNode
dispatchEvent
firstChild
getAttribute
getAttributeNS
getAttributeNode
getAttributeNodeNS
getElementsByTagName
getElementsByTagNameNS
hasAttribute
hasAttributeNS
hasAttributes
hasChildNodes
insertBefore
isSupported
lastChild
localName
namespaceURI
nextSibling
nodeName
nodeType
nodeValue
normalize
ownerDocument
parentNode
prefix
previousSibling
removeAttribute
removeAttributeNS
removeAttributeNode
removeChild
removeEventListener
replaceChild
setAttribute
setAttributeNS
setAttributeNode
setAttributeNodeNS
tagName
accessKey
Type: character
Gets and sets the value of the accesskey attribute.
accessible
Type: nsIAccessible
Returns the accessibility object for the toolbarbutton.
autoCheck
Type: boolean
Gets and sets the value of the autoCheck attribute.
checkState
Type: integer: 0, 1 or 2
Gets and sets the value of the checkState attribute.
checked
Type: boolean
Gets and sets the value of the checked attribute.
command
Type: element id
Gets and sets the value of the command attribute.
crop
Type: string
Gets and sets the value of the crop attribute.
dir
Type: string
Gets and sets the value of the dir attribute.
disabled
Type: boolean
Gets and sets the value of the disabled attribute.
dlgType
Gets and sets the value of the dlgtype attribute.
group
Type: string group name
Gets and sets the value of the group attribute.
image
Type: image URL
Gets and sets the value of the image attribute.
label
Type: string
Gets and sets the value of the label attribute.
open
Type: boolean
Gets and sets the value of the open attribute.
orient
Type: string
Gets and sets the value of the orient attribute.
tabIndex Mozilla 1.8
Type: integer
Get and sets the value of the tabindex attribute.
type
Type: string
Gets and sets the value of the type attribute.