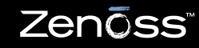Zenoss allows you to create custom reports. You can do this through the user interface, or by using the Zope Management Interface (ZMI).
Zenoss reports are written in Python and templates are available through the ZMI.
To access the ZMI for a report, append the report page URL with "/manage."
The following example shows how to create a custom device report that will show device name, network address, and device serial number.
From the left navigation menu, select Reports.
From the Report Organizers list, click Custom Device Reports.
The list of custom device reports appears.
From the Reports table menu, select Add Device Report.
The Add Report dialog appears.
Enter a name for the report, and then click OK.
The Edit tab for the new report appears.
Define report parameters, as follows.
Name - Optionally edit the report name.
Title - Enter a report title. This title shows in the report display, and is distinct from the report name.
Path - Specify the path in the hierarchy where you want Zenoss to store the report.
Query - Specify the actual query string for the report. If you want to limit the report to just those devices with a serial number, for example, you can set the Query value to:
here.hw.serialNumber != ""Sort Column - Specify the column on which you want to sort the report by default.
Sort Sense - Specify the sense that the system uses to sort: asc (ascending sort) or desc (descending sort).
Columns - Specify the data to be retrieved and displayed in the report.
For example:
getId - Gets the name of any devices.
getManageIp - Gets the IP addresses of the devices.
getHWSerialNumber - Grabs serial numbers for the devices.
Note
For a complete list of valid options, refer to the information on Device schema in the appendix titled "TALES Expressions."
Column Names - Optionally specify column names to make the column headers more descriptive.
For the columns shown in the previous example, you could use these column names:
Device
Address
Serial #
Click Save.
Click the Report tab at the top of the page.
The new device report appears, showing the devices that meet the criteria you specified.