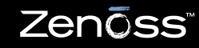Ensure that your Microsoft SQL Server authentication mode is set to "SQL Server and Windows Authentication mode." For more information about this setting and how to change it, refer to:
http://msdn.microsoft.com/en-us/library/ms188670.aspx
Navigate to the device in the Zenoss web interface.
Click the page menu, then select → .
Create a performance template by selecting from the page menu.
Enter an identifier for the template and then click to create it.
Click on the newly created template.
Select from the Data Sources table menu.
Enter a name for the data source, select
SQLas the type, and then click OK.The Data Source page appears.
Change options as needed.
Table 45.2. MS SQL Server Transactions Data Source Options
Option Description Database Type
Enter
MS SQLHost Name
Set the host name on which the database is located. This field accepts a TALES expression, such as
${here/id}or${here/getManageIp}Port
Set the port on which the database server is listening. The default port is 1433.
Database Name
Specify the name of the database.
User
Specify a user name with permission to connect to the database and run queries.
Password
Specify the user password.
SQL Queries
Specify the SQL queries that this data source should execute. A summary of MS SQL syntax is available in the documentation accompanying the software.
Click to save your changes.
Zenoss creates a data point that corresponds to the total query time in milliseconds.
See the Administration Guide for more information about setting up thresholds and graphs.