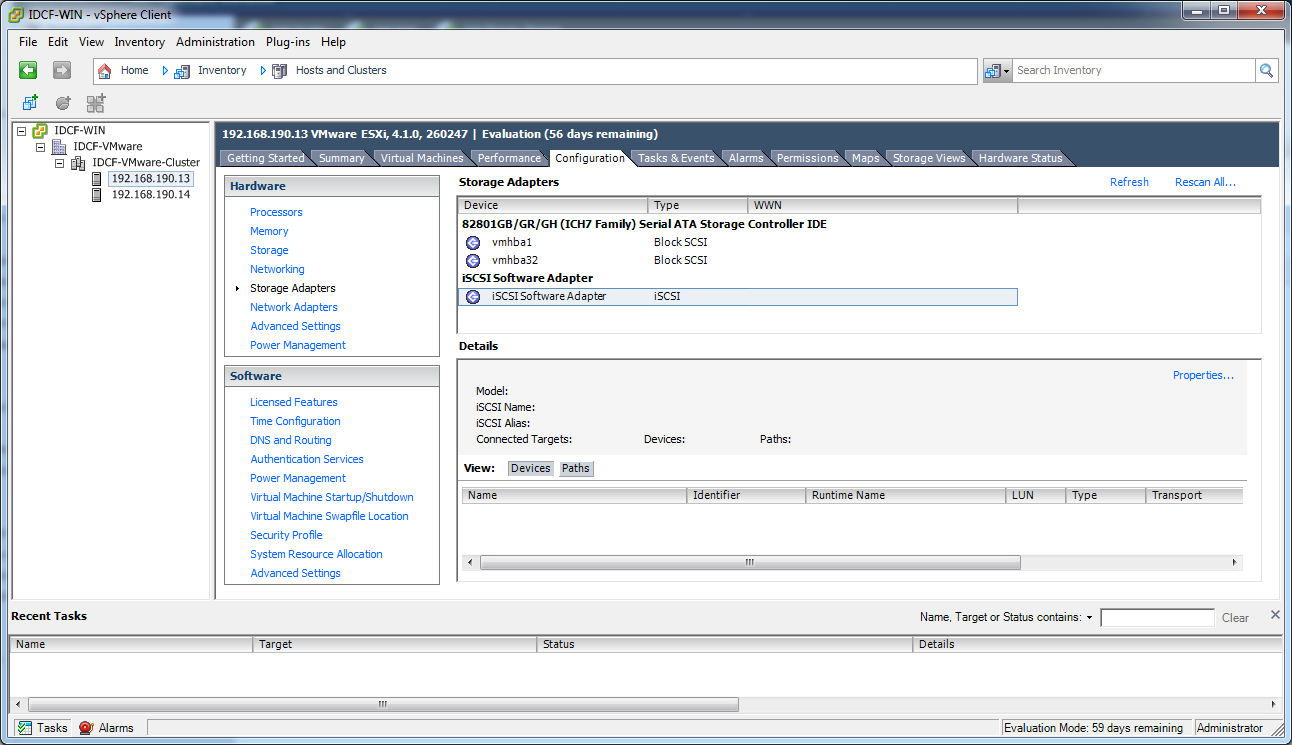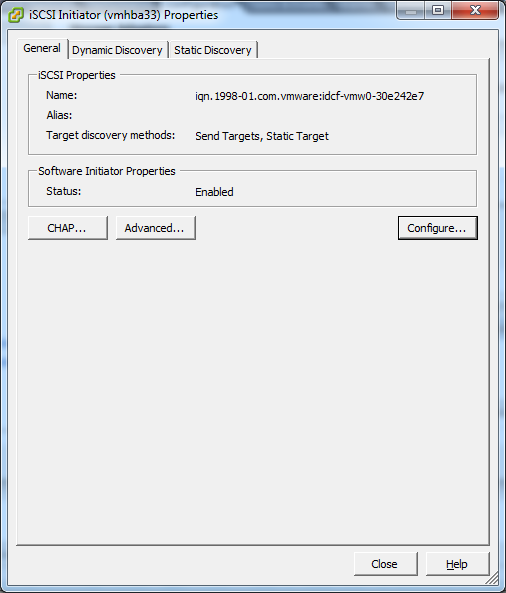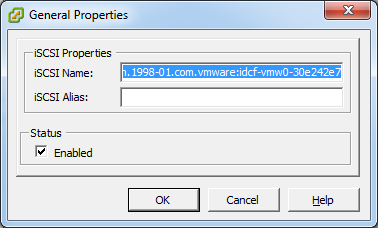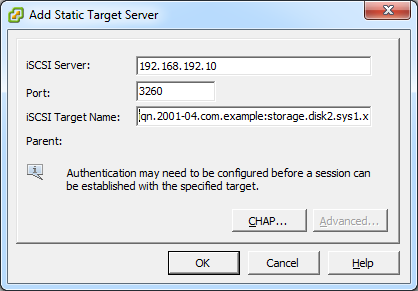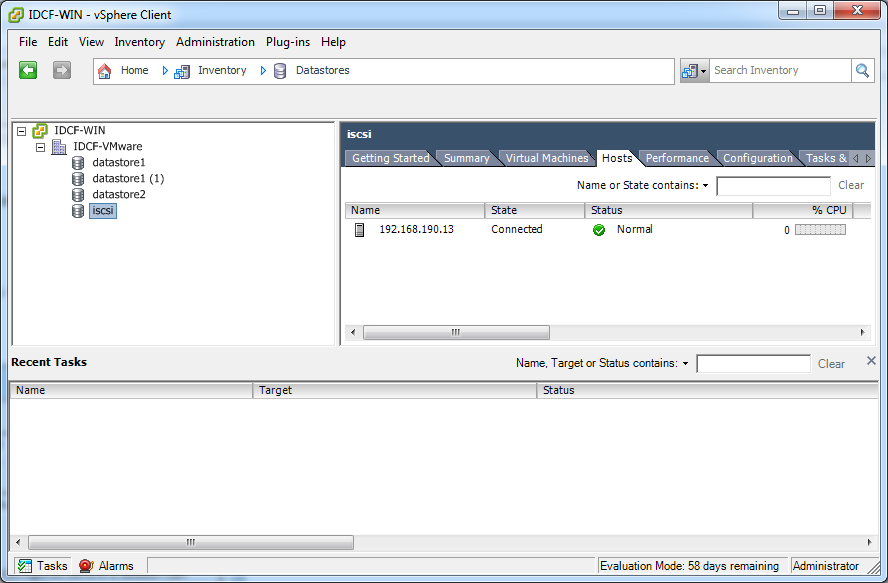|
vCenter Requirement
|
Value
|
Notes
|
|---|---|---|
|
vCenter User
|
|
This user must have admin privileges.
|
|
vCenter User Password
|
|
Password for the above user.
|
|
vCenter Datacenter Name
|
|
Name of the datacenter.
|
|
vCenter Cluster Name
|
|
Name of the cluster.
|
|
VLAN Information
|
Value
|
Notes
|
|---|---|---|
|
ESXi VLAN
|
|
VLAN on which all your ESXi hypervisors reside.
|
|
ESXI VLAN IP Address
|
|
IP Address Range in the ESXi VLAN. One address per Virtual Router is used from this range.
|
|
ESXi VLAN IP Gateway
|
|
|
|
ESXi VLAN Netmask
|
|
|
|
Management Server VLAN
|
|
VLAN on which the CloudStack Management server is installed.
|
|
Public VLAN
|
|
VLAN for the Public Network.
|
|
Public VLAN Gateway
|
|
|
|
Public VLAN Netmask
|
|
|
|
Public VLAN IP Address Range
|
|
Range of Public IP Addresses available for CloudStack use. These addresses will be used for virtual router on CloudStack to route private traffic to external networks.
|
|
VLAN Range for Customer use
|
|
A contiguous range of non-routable VLANs. One VLAN will be assigned for each customer.
|
|
Required
|
Optional
|
|---|---|
|
ESXi host setup
|
NIC bonding
|
|
Configure host physical networking, virtual switch, vCenter Management Network, and extended port range
|
Multipath storage
|
|
Prepare storage for iSCSI
|
|
|
Configure clusters in vCenter and add hosts to them, or add hosts without clusters to vCenter
|
|
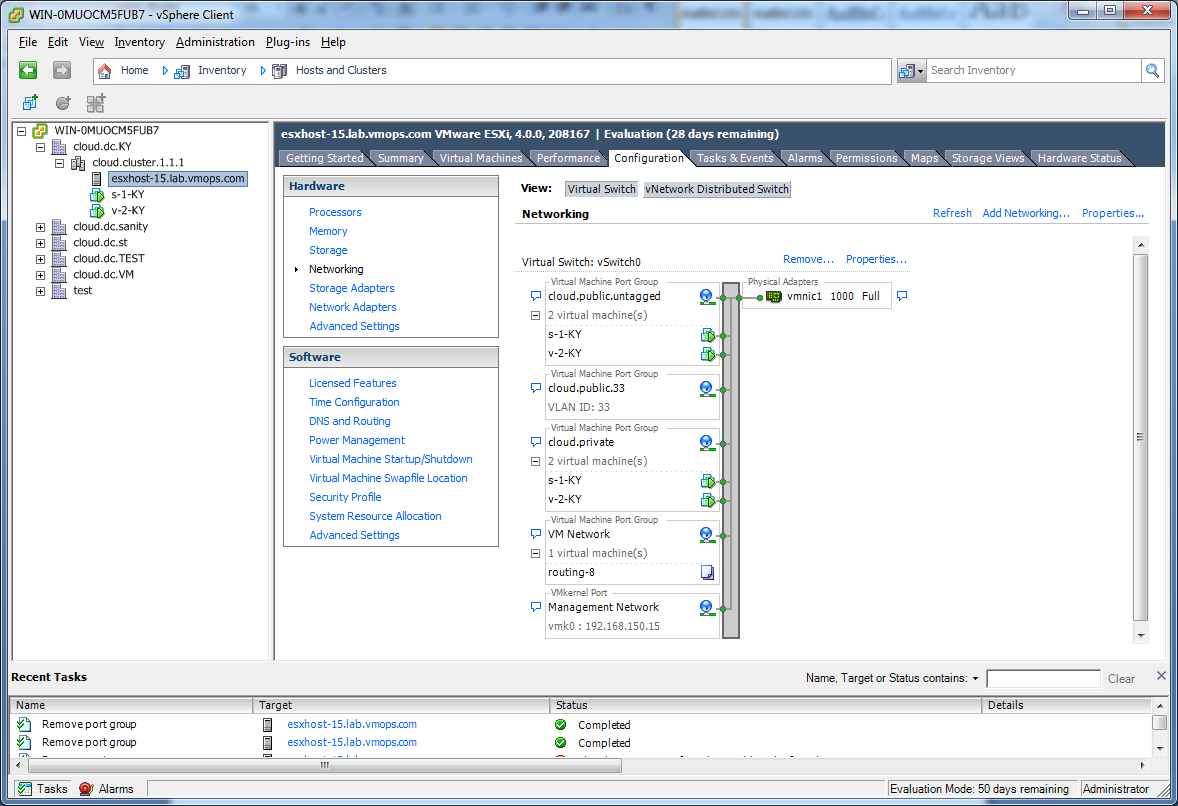
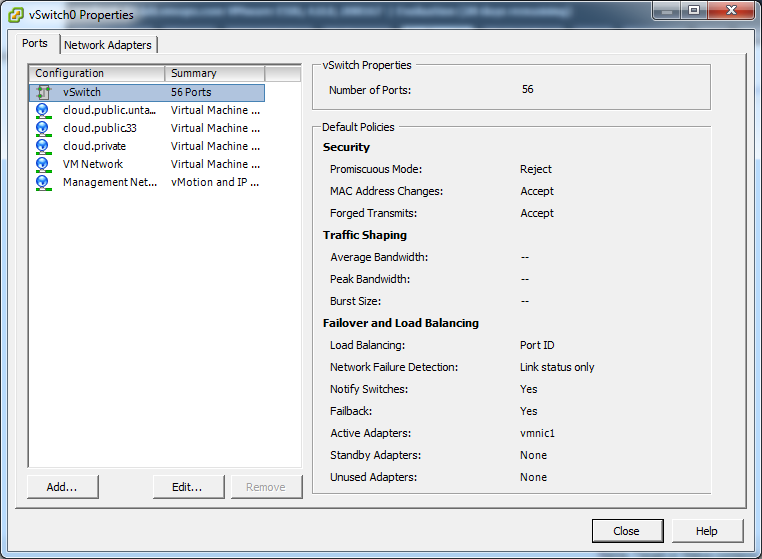
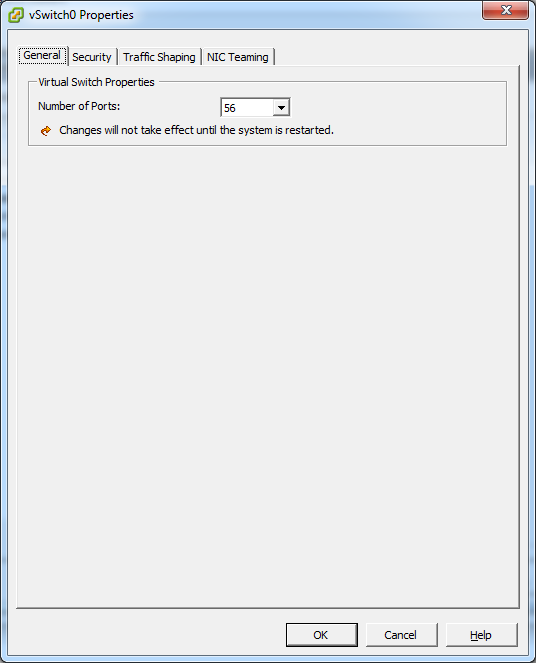
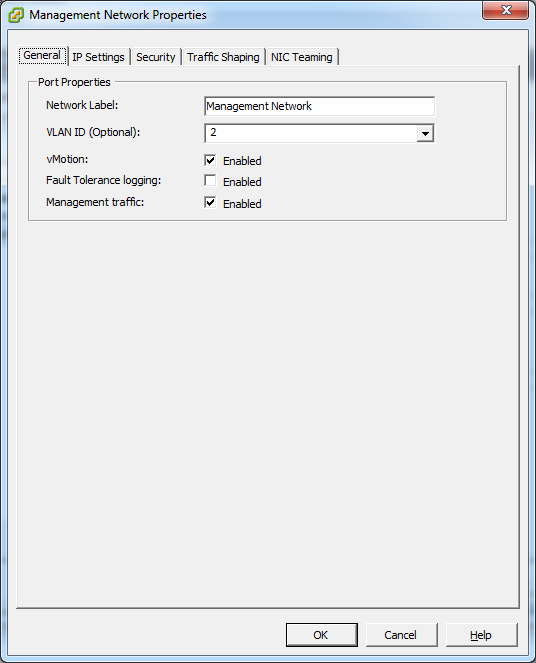
esxcfg-firewall -o 59000-60000,tcp,in,vncextras esxcfg-firewall -o 59000-60000,tcp,out,vncextras