| Inkscape » Editing Basics » Layers |    |
|---|
One can think of Layers as the acetate sheets that were once used to make animated cartoons. Each Layer can contain one or more objects. The final image is made up of all the (visible) Layers stacked on top of each other. Layers can be made visible or invisible, given an opacity, moved up or down relative to other Layers, locked, deleted, and named.
Internally, Layers are just SVG Groups with a few extra Inkscape specific parameters that Inkscape uses to control the Layer interface. Like Groups, Layers can contain sub-Layers.
Layers can be manipulated by using the Layers dialog, through commands in the Layers menu, or through items in the Status Bar. New in v0.46, the Layers dialog can also be used to quickly blend a Layer with the background. See below for details.
The Layers dialog is the easiest way to manipulate Layers. Call up the dialog via the → (Shift+Ctrl+L) command.

The dialog will list all the Layers in the document. The currently selected Layer is highlighted. Selecting an object in a different Layer will select the Layer that object is in. One can also click on a Layer name to select that Layer. Only one Layer can be selected at a time.
In front of the Layer names are two icons that show if a layer
is visible (
![]() ) or not (
) or not (
![]() ) and if a layer
is locked (
) and if a layer
is locked (
![]() ) or unlocked
(
) or unlocked
(
![]() ). Clicking on one of the icons toggles the
state of that icon. A layer need not be selected in order to toggle
its states.
Objects in locked or invisible Layers cannot be selected or changed.
). Clicking on one of the icons toggles the
state of that icon. A layer need not be selected in order to toggle
its states.
Objects in locked or invisible Layers cannot be selected or changed.
The buttons below the Layer list can be used to add or delete a Layer and to move the selected Layer up or down relative to other Layers. A sub-Layer cannot be moved outside of the Layer it is under; you can use the XML Editor to do this.
![]() : Add a new Layer. A dialog will pop up allowing
input of the Layer name. A drop-down menu allows you to add the
new Layer above, below, or as a sub-Layer of the currently
selected layer.
: Add a new Layer. A dialog will pop up allowing
input of the Layer name. A drop-down menu allows you to add the
new Layer above, below, or as a sub-Layer of the currently
selected layer.
![]() : Move selected layer to top.
: Move selected layer to top.
![]() : Move selected layer up one layer.
: Move selected layer up one layer.
![]() : Move selected layer down one step.
: Move selected layer down one step.
![]() : Move selected layer to bottom.
: Move selected layer to bottom.
![]() : Delete selected layer.
: Delete selected layer.
New in v0.46:
Beneath the row of buttons there is a drop-down menu for the Blend mode. This is a short cut to applying the Blend filter to the entire Layer. The Normal entry corresponds to no Filter. Selecting one of the other entries creates a Blend filter with the selected mode. The first input to the filter is the Layer (recall that a Layer is just a Group) and the second input is the Background Image. If the menu is returned to the Normal setting, the Blend filter is automatically deleted.
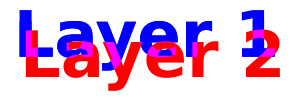
At the bottom of the dialog is a slider and an entry box that can be used to change the opacity of the Layer.
The Layer menu has commands to create, rename, delete, and change the order of Layers. There are also commands to move objects between Layers. The commands in the Layers menu are
→ : Add a new layer above currently selected layer. A simple dialog opens up where the Layer can be named.
→ : Rename selected layer. A simple dialog opens up where the Layer can be renamed.
→ : Select layer above current layer.
→ : Select layer below current layer.
→ (Shift+Page Up): Move selected object(s) to layer above current layer.
→ (Shift+Page Down): Move selected object(s) to layer below current layer.
→ (Shift+Ctrl+Page Up): Move current layer above layer above.
→ (Shift+Ctrl+Page Down): Move current layer under layer below.
→ (Shift+Ctrl+Home): Move current layer to top of layer stack.
→ (Shift+Ctrl+End): Move current layer to bottom of layer stack.
→ : Delete current layer.
The Status Bar includes a pull-down menu to select the current Layer. The icons in front of the menu indicate if the layer is visible or hidden and if it is locked or unlocked (see the section called “Layers Dialog”). Clicking on an icon toggles the state.
© 2005-2008 Tavmjong Bah. | Get the book. |