| Inkscape » Quick Start » Logo de un Club de Senderismo - Un Ejercicio con Trazos |    |
|---|
Con Inkscape diseñaremos un logo para el Fuji Hiking and Mountaneering Club, como el que vemos abajo. En este tutorial aprenderemos a trabajar con textos, importar mapas de bits para usarlos como guía al dibujar, y a manipular trazos.

Pasos a seguir:
Abrir Inkscape y ajustar el tamaño del dibujo.
Crear el texto para el logo.
Importar una imagen de mapa de bits con la forma del monte Fuji.
Convertir el texto a trazos y manipular esos trazos.
Trazar el dibujo del monte Fuji.
Recortar el texto con la forma de la montaña usando el trazo del Fuji.
Añadir nieve a la cima del monte.
Aplicar toques finales.
Procedimiento 1.3. Creando el Logo del Fuji Hiking and Mountaneering Club
Prepare el dibujo.
Para empezar, abra Inkscape.
Siga las instrucciones para ajustar tamaño de página y espaciado de rejilla dadas en el ejemplo de la bandera de Suecia, pero ajustando el tamaño de dibujo a un ancho de 500 y una altura de 300 píxeles. No active la Grid.
Ingrese el texto.
Seleccione la Text Tool
![]() en la Tool Box
(atajo de teclado
F8).
Haga clic al lado izquierdo de la página para fijar el punto donde comienza el texto.
Se verá una barra intermitente. Digite las iniciales del club “FHMC”;
el texto aparecerá en un tamaño muy reducido.
en la Tool Box
(atajo de teclado
F8).
Haga clic al lado izquierdo de la página para fijar el punto donde comienza el texto.
Se verá una barra intermitente. Digite las iniciales del club “FHMC”;
el texto aparecerá en un tamaño muy reducido.
Ajuste el texto.
El texto es demasiado pequeño y tal vez no pueda usar la fuente más idónea. Para cambiar los atributos del texto, use los Tool Controls de la Text Tool.

Con el texto seleccionado, elija una fuente apropiada en el menú desplegable de la izquierda. Nimbus Roman No9 L es una buen fuente, disponible gratuitamente, con las serifas anchas que el logo requiere. Seleccione el estilo Negrita haciendo clic en la “B” de la barra, y ajuste el Tamaño de fuente en 144. Las modificaciones se muestran inmediatamente.
Finalmente, centre el texto cerca de la base del dibujo, llevándolo hacia abajo con la Select Tool.
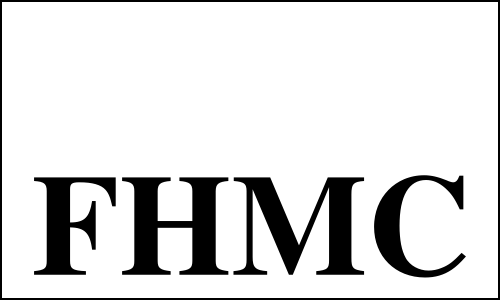
Importe el modelo para la forma de la montaña.
Usaremos un bosquejo del monte en mapa de bits como modelo para la forma del Fuji San. Puede usar cualquier dibujo o fotografía (en formato PNG, GIF, o JPEG) que sirva. Para obtener la imagen de nuestro ejemplo, visite el sitio web del libro: http://tavmjong.free.fr/INKSCAPE/.[7]
Importe el modelo para la forma de la montaña.
Importe el mapa de bits a través del diálogo Import ( → (Ctrl+I)).
Ajuste el mapa de bits.
El tamaño del mapa de bits no encaja bien con el texto. La forma más fácil
de ajustarlo es seleccionarlo con la Select Tool
![]() (atajo de teclado
F1).
Cuando la imagen está seleccionada, aparece un juego de flechas
dobles alrededor de su bounding box (línea punteada). Arrastre
los tiradores para escalarla. Si deja presionada la tecla
Ctrl mientras arrastra, la proporción entre ancho y
altura se mantiene constante. Si arrastra una parte no transparente de la imagen
podrá mover la imagen completa. Note que al hacer hacer clic dos veces en
la imagen con la Select Tool, las flechas de las esquinas cambian a
flechas de rotación. Haga clic sobre la imagen una vez más para
restaurar las flechas escaladoras.
También puede usar las
teclas de Flecha para mover la imagen.
(atajo de teclado
F1).
Cuando la imagen está seleccionada, aparece un juego de flechas
dobles alrededor de su bounding box (línea punteada). Arrastre
los tiradores para escalarla. Si deja presionada la tecla
Ctrl mientras arrastra, la proporción entre ancho y
altura se mantiene constante. Si arrastra una parte no transparente de la imagen
podrá mover la imagen completa. Note que al hacer hacer clic dos veces en
la imagen con la Select Tool, las flechas de las esquinas cambian a
flechas de rotación. Haga clic sobre la imagen una vez más para
restaurar las flechas escaladoras.
También puede usar las
teclas de Flecha para mover la imagen.

Arrastre las flechas de las esquinas mientras sostiene la tecla shift, y estire la imagen hasta obtener el tamaño y la ubicación deseadas. Yo elegí centrar la cima del Fuji sobre la serifa derecha de la 'H'.
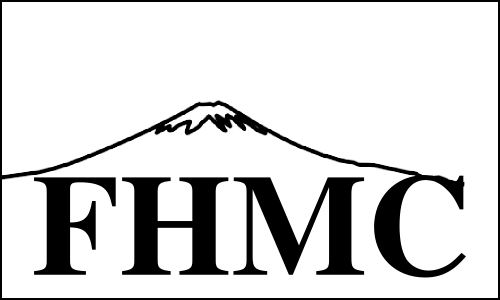
Manipule el texto.
En esta sección, convertiremos el texto a Trazos para poder modificar la forma de las letras. Debemos estirar el texto hacia arriba, por encima del contorno del monte, y luego aplicar un clip para darle la forma del monte. También haremos algunos retoques cosméticos adicionales a las letras.
El texto, almacenado como un objeto, debe convertirse a trazos para poder editarlo. Este proceso es irreversible y el texto perderá toda memoria de haber sido texto. Para convertirlo a trazos, seleccionelo con la Select Tool y use el comando → (Mayús.+Ctrl+C).
Prolongar el texto hacia arriba.
Prolongue la 'F' y la 'H' hacia arriba.
Para empezar prolongaremos la 'F' y la 'H'. Seleccione la
Node Tool
![]() (F2).
Haga clic sobre el “texto” si aún no está seleccionado.
(F2).
Haga clic sobre el “texto” si aún no está seleccionado.
Ahora el texto aparece rodeado de una serie de pequeños diamantes. Son los nodos del trazo. Ellos definen los lugares donde el trazo cambia su dirección o curvatura. El trazo se edita manipulando los nodos.
En este punto, se recomienda ampliar el dibujo. Hay varias formas de usar el zoom. Una forma es con la tecla Ctrl más la rueda de deslizamiento del ratón. El dibujo será ampliado alrededor de la posición del cursor. Otra forma es usar las teclas + o =. En este caso, el zoom ocurre sobre el centro de la pizarra visible. Las barras de desplazamiento se pueden usar para navegar por el dibujo (ejemplo, cambiar la región que se está viendo en el momento).

Para seleccionar un nodo, haga clic sobre el con la Herramienta Nodo. Luego clic y sostenga la tecla Shift para añadir (o quitar) nodos a la selección. También puede usar la técnica rubber-band para seleccionar varios nodos al mismo tiempo. Para hacerlo, haga clic y arrastre de un punto a otro. Todos los nodos dentro de la caja definida por los puntos inicial y final serán seleccionados. El clic y arrastre no debe empezar sobre un nodo. Los nodos cambian de gris a azul y amarillo cuando están seleccionados.
Seleccione los nodos superiores de la 'F' y los de ambos lados de la 'H'. En este ejemplo hay seleccionados un total de siete nodos (hay dos en la esquina superior derecha de la 'F', uno sobre el otro). El número de nodos seleccionados puede variar según el tipo de letra que usted haya elegido.
Ahora haga clic sobre cualquiera de los nodos seleccionados y arrastre hacia arriba, sosteniendo la tecla Ctrl para forzar que la dirección del arrastre sea vertical. Arrastre hasta que todos los nodos seleccionados estén por emcima del contorno del monte.
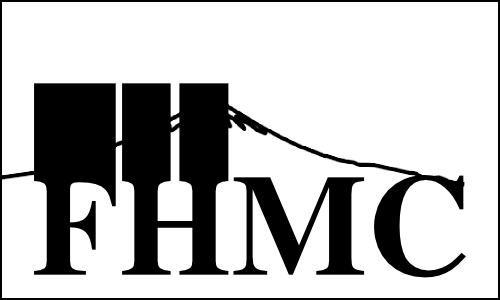
De inmediato notará un problema, y es que las zonas
prolongadas ocultan parte del mapa de bits. Esto se puede
arreglar removiendo temporalmente el Relleno
de los objetos. Para hacerlo, abra el
diálogo Fill and Stroke
( → (Mayús.+Ctrl+F)
o haga clic sobre
![]() en la Barra de Comandos). Seleccione la pestaña Relleno
y haga clic en el ícono
en la Barra de Comandos). Seleccione la pestaña Relleno
y haga clic en el ícono
![]() (Sin relleno) teniendo el texto seleccionado. Si ya no puede
ver el texto, tendrá que hacer que el borde
sea visible. En el diálogo Relleno y Borde,
seleccione la pestaña Color de trazo y haga clic en
el ícono
(Sin relleno) teniendo el texto seleccionado. Si ya no puede
ver el texto, tendrá que hacer que el borde
sea visible. En el diálogo Relleno y Borde,
seleccione la pestaña Color de trazo y haga clic en
el ícono
![]() (Color uniforme) o
sostenga la tecla Shift y haga clic en uno de
los colores de la Palette.
(Color uniforme) o
sostenga la tecla Shift y haga clic en uno de
los colores de la Palette.
Prolongar la 'M'.
Prolongar la 'M' puede ser más difícil que prolongar las dos primeras letras, dependiendo de la fuente elegida. En el caso de la Nimbus Roman No9 L, necesitamos añadir nodos extra para preservar la forma de las barras de la 'M'.
Use la Node Tool para seleccionar los cuatro nodos de la parte superior de la
'M'. Haga clic en el ícono
![]() (Insertar Nuevos Nodos) en los Tool Controls.
Esto agregará dos nodos, cada
uno en medio del par de nodos seleccionados adyacentes. Haga clic en
el fondo para deseleccionar todos los nodos, luego haga clic y arrastre el nuevo nodo
del lado izquierdo, hasta arriba del nodo derecho de la serifa
izquierda, como se muestra a continuación.
(Insertar Nuevos Nodos) en los Tool Controls.
Esto agregará dos nodos, cada
uno en medio del par de nodos seleccionados adyacentes. Haga clic en
el fondo para deseleccionar todos los nodos, luego haga clic y arrastre el nuevo nodo
del lado izquierdo, hasta arriba del nodo derecho de la serifa
izquierda, como se muestra a continuación.
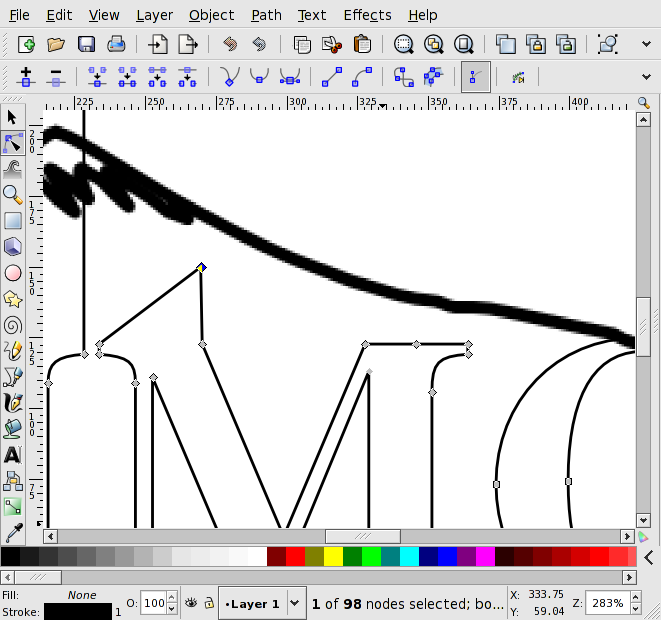
Haga lo mismo en el nuevo nodo del lado derecho.
Ahora seleccione los cuatro nodos superiores de las serifas (los dos nodos nuevos reemplazan dos de los anteriores nodos superiores) y arrastrelos hacia arriba, sosteniendo la tecla Ctrl para forzar el desplazamiento en la dirección vertical. Mueva los nodos por encima de la montaña.
Prolongue la 'C'.
Prolongar la 'C' también requiere algo de manipulación de nodos. Seleccione
el nodo más a la izquierda y el nodo superior central de la 'C'. Conviértalos
a Esquina haciendo clic en el ícono
![]() de los Tool Controls. Esto permitirá que haya
cambios bruscos de dirección en los nodos del trazo.
Haga clic en el ícono
de los Tool Controls. Esto permitirá que haya
cambios bruscos de dirección en los nodos del trazo.
Haga clic en el ícono
![]() de los Tool Controls para convertir el segmento seleccionado en
una línea recta. Haga clic en el fondo para deseleccionar ambos nodos, y luego
haga clic y arrastre el nodo superior de la línea para colocarlo justo arriba del
nodo inferior de la línea, como se muestra a continuación.
de los Tool Controls para convertir el segmento seleccionado en
una línea recta. Haga clic en el fondo para deseleccionar ambos nodos, y luego
haga clic y arrastre el nodo superior de la línea para colocarlo justo arriba del
nodo inferior de la línea, como se muestra a continuación.
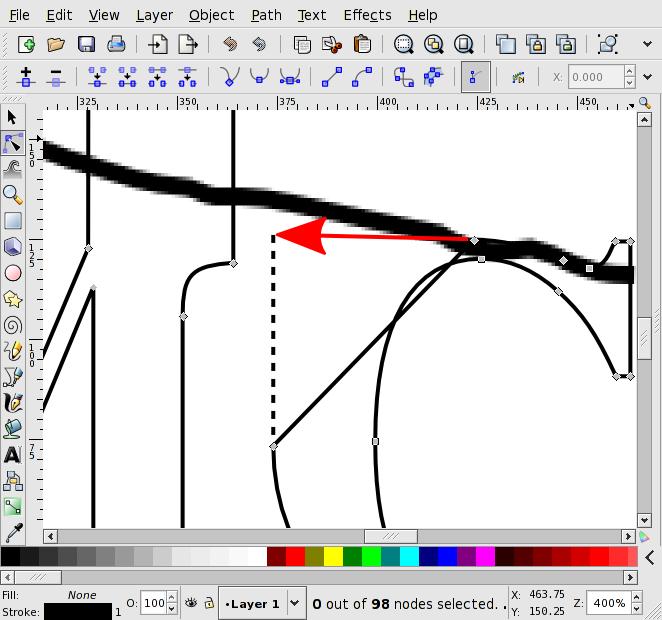
Seleccione todos los nodos a lo largo de la parte superior de la 'C' y arrástrelos por encima del monte, usando de nuevo la tecla Ctrl para forzar el movimiento en la dirección vertical.
El trazo texto debe verse así:
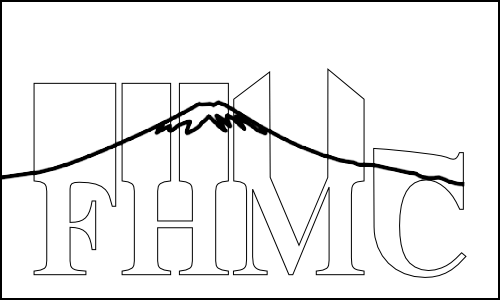
Ajustar el kerning.
El kerning del texto no está bien. La 'C' está demasiado alejada de la 'M'. Esto podría haberse corregido mientras el texto todavía era un objeto Texto, pero habría sido difícil lograr el espaciado correcto sin ver las nuevas partes prolongadas.
Mueva la 'C', usando la Herramienta Nodo para seleccionar todos los nodos de la 'C', luego las teclas de Flecha izquierda y derecha para desplazarla hasta que el espacio entre la 'C' y la 'M' coincida con los espacios entre la 'F' y la 'H', y entre la 'H' y la 'M'. Si los pasos del movimiento son demasiado largos, use Alt+Flecha para efectuar desplazamientos más reducidos.
Si es necesario, ajuste el espaciado entre las demás letras.
Rellene el espacio en la 'M'.
El espacio entre las dos prolongaciones de la 'M' es un poco ancho. Para disminuir el efecto visual del espacio vacío, añadiremos un bloque en medio.
Añada el rectángulo.
Seleccione la Rectangle Tool
![]() (F4),
y con clic y arrastre, dibuje un rectángulo entre las
prolongaciones de la 'M' como se muestra a continuación. Use los tiradores del
rectángulo para ajustar la posición.
(F4),
y con clic y arrastre, dibuje un rectángulo entre las
prolongaciones de la 'M' como se muestra a continuación. Use los tiradores del
rectángulo para ajustar la posición.
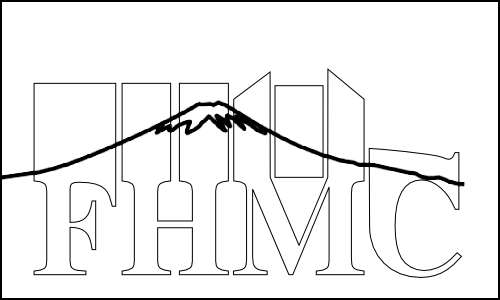
Combine el rectángulo y el texto.
Para los últimos pasos, el objeto rectángulo se debe combinar con el trazo del texto. Seleccione el rectángulo y el trazo texto con la Select Tool. Ahora use el comando: → (Ctrl+K). Para crear un solo trazo a partir de dos, el ojeto rectángulo se convierte automáticamente a trazos antes de combinar.
Trace el mapa de bits del monte.
La parte superior del texto prolongado se recortará con la forma del Fuji San. Para hacerlo, convertiremos el mapa de bits del monte a trazos. Pero primero, haga cualesquiera ajustes de último minuto en la posición de la montaña usando la Select Tool.
Inkscape dispone de una herramienta para trazar el mapa de bits automáticamente (Capítulo 16, Tracing Bitmaps) pero el trazo producido es demasiado complejo para este caso.
En vez de eso, usaremos la Freehand Tool
![]() (F6).
Empezando en un extremo del monte, haga clic y arrastre el puntero a lo largo del borde
superior del monte para crear un nuevo trazo. Cuando alcance el otro extremo, gire
hacia atrás hasta el punto inicial, como se muestra a continuación.
(F6).
Empezando en un extremo del monte, haga clic y arrastre el puntero a lo largo del borde
superior del monte para crear un nuevo trazo. Cuando alcance el otro extremo, gire
hacia atrás hasta el punto inicial, como se muestra a continuación.
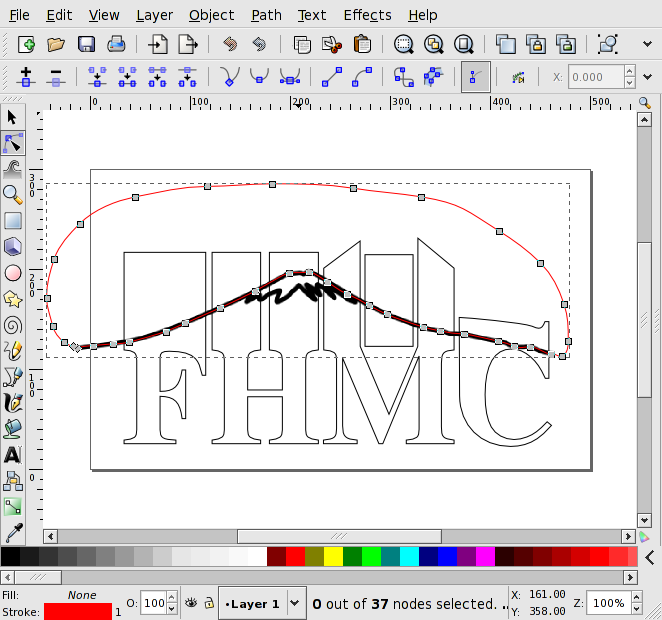
No es necesario que los extremos del trazo coincidan exactamente. Sí es necesario que el lazo encierre todos los bordes superiores de las letras. El trazo se puede alisar usando la Node Tool para reposicionar los nodos desalineados. Aplicar un color diferente al trazo usando el diálogo Fill and Stroke puede ayudarle.
Recorte las partes superiores de las letras.
Usaremos el comando Diferencia para quitar del trazo texto la superposición entre éste y el trazo monte. Es importante que el trazo monte esté sobre el trazo texto porque este comando sustrae el trazo que está encima del que está debajo. Como el trazo monte fue creado después del trazo texto, ya debería estar encima.
Para ejecutar la diferencia de trazos, seleccione el trazo monte y el trazo texto usando la Select Tool (sostenga la tecla Shift mientras selecciona el segundo objeto) y luego use el comando Diferencia: → (Ctrl+-). El trazo monte desaparecerá y el trazo texto se verá así.
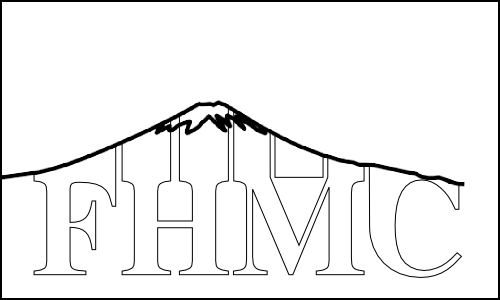
Añadiendo nieve a la cima del monte.
Ahora usted podría borrar el mapa de bits del Fuji San, cambiar el relleno del texto a negro, y punto, como se muestra abajo.
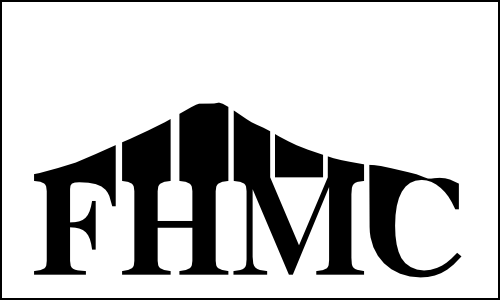
Pero se vería mejor si el logo incluyera una capa de nieve.
Para crear una capa de nieve, aplique el zoom en el mapa de bits de la nieve y use la Freehand Tool para trazar la nieve, creando un lazo como en la cima de la montaña, abajo.
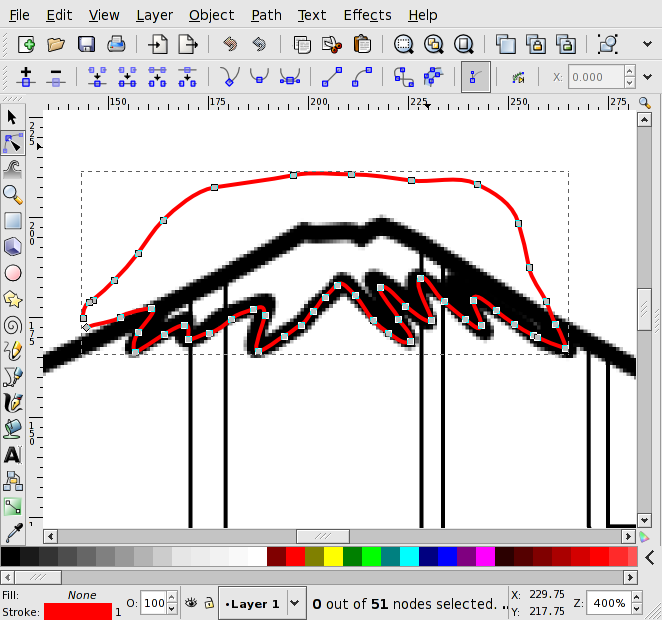
El próximo paso es crear una copia del objeto texto, con la cual recortar
el trazo nieve. Para crear una copia, seleccione el texto y haga clic en
el ícono Duplicar
![]() en la Command Bar
o use la opción
→ (Ctrl+D).
en la Command Bar
o use la opción
→ (Ctrl+D).
Sosteniendo la tecla Shift, seleccione el trazo nieve. Deben estar seleccionados el trazo texto duplicado y el trazo nieve. Use el comando Intersección: → (Ctrl+*) para combinar los dos trazos. El logo debe verse así:
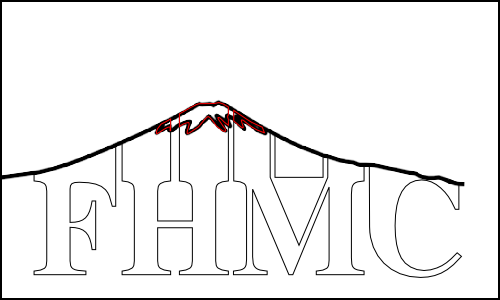
Toques finales.
Borre el mapa de bits del Fuji San
Ya no necesitamos el mapa de bits. Para borrarlo, selecciónelo y use → (Delete) o Ctrl+X.
Corrija el Fill y Stroke.
Cambie a negro el relleno del objeto texto. Cambie a blanco el Fill del objeto nieve y el Stroke paint a negro.
Ensanche el contorno de la nieve.
El contorno de la nieve se ve un poco delgado. Para darle más definición, use la pestaña Estilo de trazo del diálogo Fill and Stroke. Cambie el ancho a 3 píxeles. Luego debe cambiar el ancho del trazo texto a 3 píxeles para que coincidan.
El logo ya está terminado. Guarde su trabajo como en los tutoriales anteriores.

© 2005-2008 Tavmjong Bah. | Get the book. |