| Inkscape » Texte » Texte sur un chemin |    |
|---|
Un texte peut être placé le long d'un chemin quelconque.
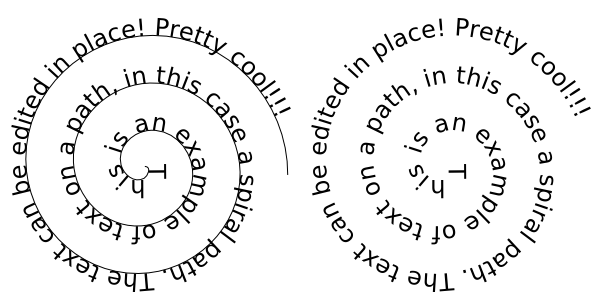
Modifié dans la version 0.45 (plus besoin de convertir un texte encadré en texte ordinaire).
Pour placer un texte sur un chemin, entrez le texte comme texte ordinaire ou encadré. Dessinez le chemin souhaité. Sélectionnez le texte et le chemin à la fois puis utilisez la commande → . Le texte devrait maintenant apparaître le long du chemin. Notez que les Formes, à l'exception des Rectangles, sont décrites en interne par Inkscape comme des chemins et de ce fait ne nécessitent pas de conversion en chemin.
Le texte comme le chemin peuvent être édités en place. Le texte doit s'ajuster à toutes les modifications du chemin. Le chemin peut être rendu invisible en sélectionnant seulement le chemin puis en supprimant sa couleur de contour à l'aide du dialogue Remplissage et contour. Pour sélectionner un chemin invisible afin de l'éditer, sélectionnez le texte et utilisez la commande → → (Maj+D). Pour retirer le texte du chemin, utilisez la commande → .
Des parties du texte peuvent être sélectionnées et le style, le Crénage, etc. peuvent être ajustés comme pour du texte ordinaire. Le texte peut également être déplacé indépendamment du chemin en sélectionnant le texte seulement et en utilisant les moyens habituels pour déplacer des objets.
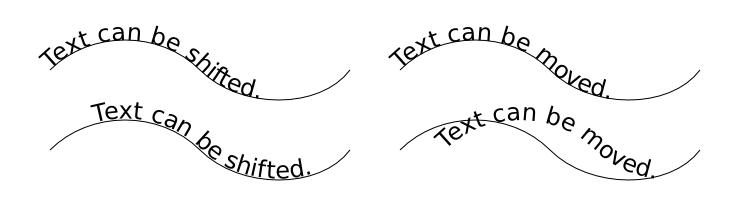
Le texte sur un chemin est initialement placé du côté « gauche » du chemin (en référence à la direction du chemin) en commençant au début du chemin. On peut changer la direction du texte (et le côté sur lequel il est placé) en inversant la direction du chemin (p. ex. → (Maj+R)).
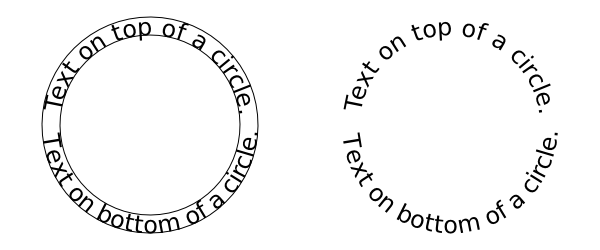
Voir l'effet Générer à partir du chemin pour une autre façon de placer un texte sur un chemin.
© 2005-2009 Tavmjong Bah. | Se procurer le livre. |