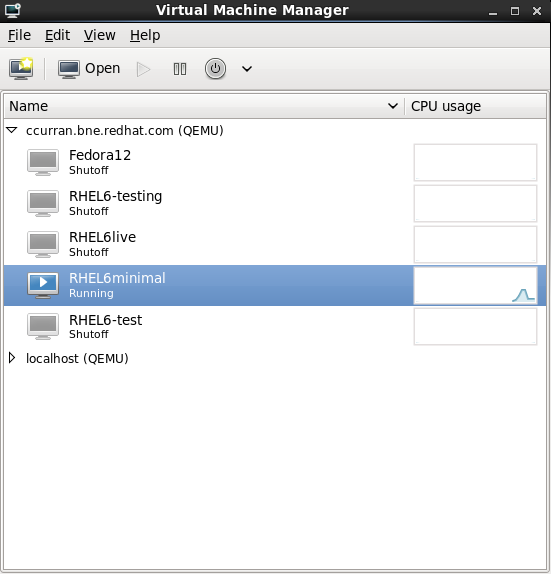virt-manager.
Connect to the source and the target hosts
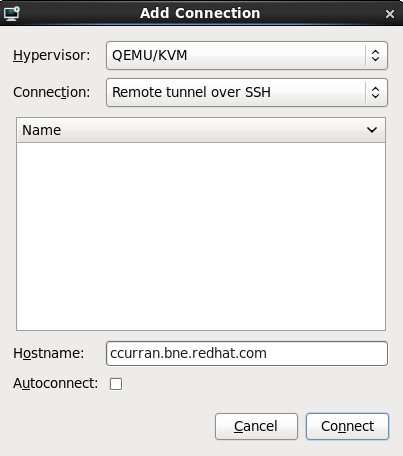
virt-manager now displays the newly connected host in the list of available hosts.

Add a storage pool to both hosts
Open the storage tab

Add a storage pool with the same NFS to the source and target hosts.

Specify storage pool details

Verify the new storage pool was added sucessfully
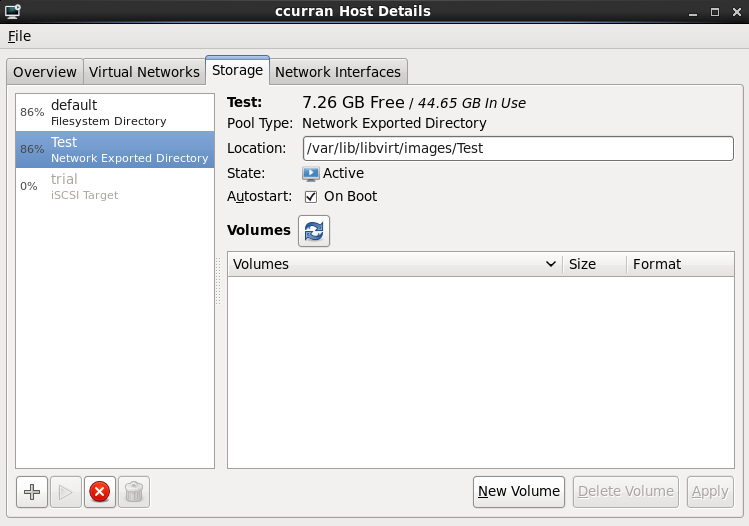
Optional: Add a volume to the storage pool

Create a new virtualized guest on the new volume

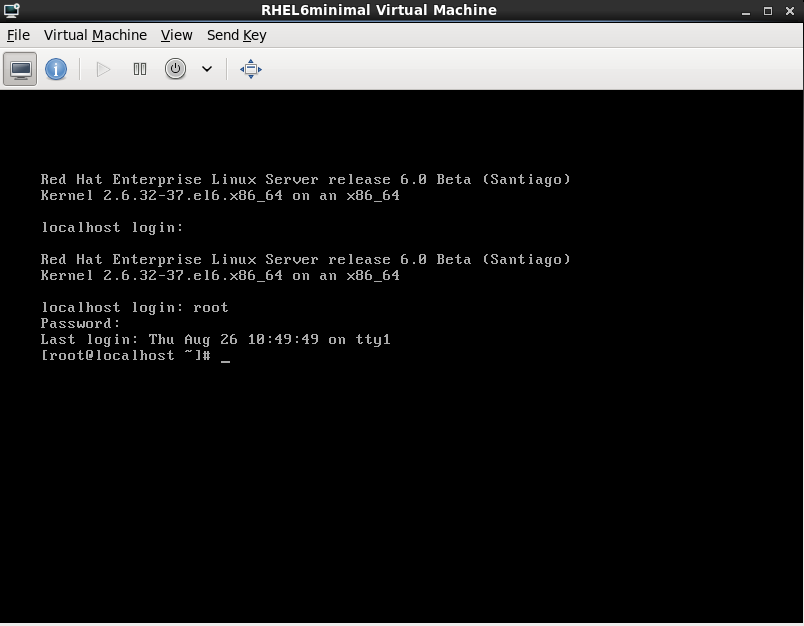
Migrate the virtualized guest