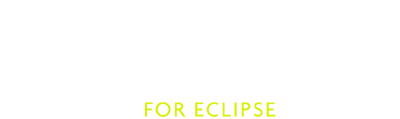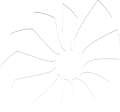Setup and use Lift framework 2.4 in Scala IDE 2.0
What is in this guide?
This guide will show you how to configure a Lift web application to import it in Scala IDE, how to configure Scala IDE to work with the Lift framework and finally how to develop a Lift web application from inside Scala IDE.
Prerequisites
Eclipse 3.7.2 (Indigo) with Scala IDE for Scala 2.9 installed (update site: http://download.scala-ide.org/releases-29/stable/site).
Check the getting started page for instructions on how to install Scala IDE.
Simple Build Tool sbt 0.11.2 installed.
Check the sbt Getting Started Guide for instructions on how to install sbt.
Basic knowledge of the Eclipse user interface is required (in this guide).
Basic knowledge of the Scala language is required (in this guide).
Basic knowledge of the Simple Build Tool (sbt) is required (in this guide).
Basic knowledge of the Lift framework is required (in this guide).
Setting up a Lift project
Start by creating a basic Lift project
- Download the Lift 2.4 release from http://liftweb.net/download
- Unzip it and copy the folder
scala_29/lift_basicto your preferred location. Let’s say/path/to/lift_basicfor the purpose of this document. - The lift example projects still use sbt 0.7.5 but we will use the sbteclipse plugin to configure our project for Eclipse. As this plugin only works with sbt 0.10 and above we will replace the sbt configuration files in the
lift_basicproject with one compatible with sbt 0.11.2. To do so go to/path/to/lift_basicand delete everything except thesrcfolder. Your/path/to/lift_basicfolder should now look like this:
- Create a file
build.sbtwith the following contents:
name := "lift-basic" organization := "my.company" version := "0.1-SNAPSHOT" scalaVersion := "2.9.1" libraryDependencies ++= { val liftVersion = "2.4" Seq( "net.liftweb" %% "lift-webkit" % liftVersion % "compile", "net.liftweb" %% "lift-mapper" % liftVersion % "compile", "org.mortbay.jetty" % "jetty" % "6.1.26" % "test", "junit" % "junit" % "4.7" % "test", "ch.qos.logback" % "logback-classic" % "0.9.26", "org.scala-tools.testing" %% "specs" % "1.6.9" % "test", "com.h2database" % "h2" % "1.2.147" ) }
- In a console go to
/path/to/lift_basicand runsbt. - Once sbt has successfully started run the
updatetask to download all needed dependencies.
Configuring the Lift project for Scala IDE
To be able to import the project into Eclipse we are going to use the sbteclipse plugin for sbt to generate the Eclipse project files (.project, .classpath, etc.).
In your home folder create the file
.sbt/plugins/build.sbtwith the following contents:addSbtPlugin("com.typesafe.sbteclipse" % "sbteclipse-plugin" % "2.0.0")
This will make the sbteclipse plugin globally available in all your sbt projects. You can also install the sbteclipse plugin only for a particular project; see the sbteclipse wiki for more information on how to install sbteclipse as a global vs. a project local plugin.
Open
/path/to/lift_basic/build.sbtand add the following line:EclipseKeys.createSrc := EclipseCreateSrc.Default + EclipseCreateSrc.Resource
Your
/path/to/lift_basic/build.sbtshould now look like this:
name := "lift-basic" organization := "my.company" version := "0.1-SNAPSHOT" scalaVersion := "2.9.1" EclipseKeys.createSrc := EclipseCreateSrc.Default + EclipseCreateSrc.Resource libraryDependencies ++= { val liftVersion = "2.4" Seq( "net.liftweb" %% "lift-webkit" % liftVersion % "compile", "net.liftweb" %% "lift-mapper" % liftVersion % "compile", "org.mortbay.jetty" % "jetty" % "6.1.26" % "test", "junit" % "junit" % "4.7" % "test", "ch.qos.logback" % "logback-classic" % "0.9.26", "org.scala-tools.testing" %% "specs" % "1.6.9" % "test", "com.h2database" % "h2" % "1.2.147" ) }
- In a console go to
/path/to/lift_basicand runsbt. - Once sbt has successfully started run the
eclipsetask to generate Eclipse project files. Optionally you can runeclipse with-source=trueto tell sbteclipse to try to download source and doc artifacts and create Eclipse source and doc attachments for library dependencies.
Importing the Lift project into Scala IDE
Everything is setup, it is time to import the project into Eclipse.
- Import the Lift project as an
Existing Projectinto your Workspace (File --> Import --> Existing Projects into Workspace). Set/path/to/lift_basicas the root directory and clickFinish.
- Your Eclipse project structure should now look like this:
Running and Debugging the Lift project in Scala IDE
The lift_basic project includes the RunWebApp Application in src/test/scala which bootstraps the embedded Jetty server.
- Right click
RunWebApp.scalain Eclipse and selectRun As --> Scala Application(orDebug As --> Scala Application). - Open a web browser and go to http://localhost:8080 to see your running Lift application.
Optional: enabling JRebel support for the Lift project in Scala IDE
To enable JRebel support for your Lift project in Scala IDE you have to install the JRebel Eclipse Plugin. For more information on JRebel see JRebel website.
- Once the JRebel plugin is installed and configured open the Run Configuration for
RunWebApp.scala(Right clickRunWebApp.scalain Eclipse and selectRun As --> Run Configurations...). Switch to theJRebeltab and activate JRebel:
- Now when debugging
RunWebApp.scalaJRebel will pick up your code changes and automatically replace them in the running application without the need for redeploying or restarting.
Going further
You now have all you need to create web applications with Lift 2.4 and Scala in Eclipse.
For more information about Lift, check out the Lift wiki.
For more information about Scala, go to the documentation website or get the downloadable eBook.
For more information about sbt, go to the sbt wiki.
Feedback
This guide is managed through in the Scala IDE documentation project on github. Please use github ticket and pull request system for feedback.
heapifyman