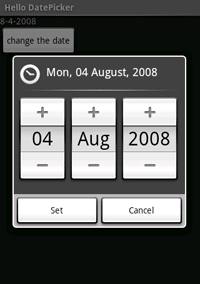A DatePicker is a widget that allows the user to select a month, day and year.
<?xml version="1.0" encoding="utf-8"?>
<LinearLayout xmlns:android="http://schemas.android.com/apk/res/android"
android:layout_width="wrap_content"
android:layout_height="wrap_content"
android:orientation="vertical">
<TextView android:id="@+id/dateDisplay"
android:layout_width="wrap_content"
android:layout_height="wrap_content"
android:text=""/>
<Button android:id="@+id/pickDate"
android:layout_width="wrap_content"
android:layout_height="wrap_content"
android:text="Change the date"/>
</LinearLayout>
For the layout, we're using a vertical LinearLayout, with a TextView that
will display the date and a Button that will initiate the DatePicker dialog.
With this layout, the TextView will sit above the Button.
The text value in the TextView is set empty, as it will be filled
with the current date when our Activity runs.
private TextView mDateDisplay;
private Button mPickDate;
private int mYear;
private int mMonth;
private int mDay;
static final int DATE_DIALOG_ID = 0;
@Override
protected void onCreate(Bundle savedInstanceState) {
super.onCreate(savedInstanceState);
setContentView(R.layout.main);
// capture our View elements
mDateDisplay = (TextView) findViewById(R.id.dateDisplay);
mPickDate = (Button) findViewById(R.id.pickDate);
// add a click listener to the button
mPickDate.setOnClickListener(new View.OnClickListener() {
public void onClick(View v) {
showDialog(DATE_DIALOG_ID);
}
});
// get the current date
final Calendar c = Calendar.getInstance();
mYear = c.get(Calendar.YEAR);
mMonth = c.get(Calendar.MONTH);
mDay = c.get(Calendar.DAY_OF_MONTH);
// display the current date
updateDisplay();
}
Tip: Press Ctrl(or Cmd) + Shift + O to import all needed packages.
We start by instantiating variables for our Views and date fields.
The DATE_DIALOG_ID is a static integer that uniquely identifies the Dialog. In the
onCreate() method, we get prepared by setting the layout and capturing the View elements.
Then we create an on-click listener for the Button, so that when it is clicked it will
show our DatePicker dialog. The showDialog() method will pop-up the date picker dialog
by calling the onCreateDialog() callback method
(which we'll define in the next section). We then create an
instance of Calendar and get the current year, month and day. Finally, we call
updateDisplay()—our own method (defined later) that will fill the TextView.
onCreate() method, add the onCreateDialog() callback method
(which is called by showDialog())
@Override
protected Dialog onCreateDialog(int id) {
switch (id) {
case DATE_DIALOG_ID:
return new DatePickerDialog(this,
mDateSetListener,
mYear, mMonth, mDay);
}
return null;
}
This method is passed the identifier we gave showDialog() and initializes
the DatePicker to the date we retrieved from our Calendar instance.
updateDisplay() method:
// updates the date we display in the TextView
private void updateDisplay() {
mDateDisplay.setText(
new StringBuilder()
// Month is 0 based so add 1
.append(mMonth + 1).append("-")
.append(mDay).append("-")
.append(mYear).append(" "));
}
This uses the member date values to write the date to our TextView.
// the callback received when the user "sets" the date in the dialog
private DatePickerDialog.OnDateSetListener mDateSetListener =
new DatePickerDialog.OnDateSetListener() {
public void onDateSet(DatePicker view, int year,
int monthOfYear, int dayOfMonth) {
mYear = year;
mMonth = monthOfYear;
mDay = dayOfMonth;
updateDisplay();
}
};
This OnDateSetListener method listens for when the user is done setting the date
(clicks the "Set" button). At that time, this fires and we update our member fields with
the new date defined by the user and update our TextView by calling updateDisplay().
When you press the "Change the date" button, you should see the following: