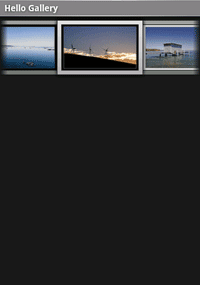A Gallery is a View commonly used to display items in a horizontally scrolling list
that locks the current selection at the center. When one is selected, we'll show a message.
<?xml version="1.0" encoding="utf-8"?>
<Gallery xmlns:android="http://schemas.android.com/apk/res/android"
android:id="@+id/gallery"
android:layout_width="fill_parent"
android:layout_height="wrap_content"
/>
onCreate() method:
@Override
public void onCreate(Bundle savedInstanceState) {
super.onCreate(savedInstanceState);
setContentView(R.layout.main);
Gallery g = (Gallery) findViewById(R.id.gallery);
g.setAdapter(new ImageAdapter(this));
g.setOnItemClickListener(new OnItemClickListener() {
public void onItemClick(AdapterView parent, View v, int position, long id) {
Toast.makeText(HelloGallery.this, "" + position, Toast.LENGTH_SHORT).show();
}
});
}
We start as usual: set the layout and capture the View we want (our Gallery).
We then set an Adapter, called ImageAdapter for the Gallery—this is a new class that
we'll create next. Then we create an item click listener for the Gallery. This is like a normal
on-click listener (which you might be familiar with for buttons), but it listens to each item
that we've added to the Gallery. The onItemClick() callback method
receives the AdapterView where the click occurred, the specific View that received the click, the
position of the View clicked (zero-based), and the row id of the item clicked (if applicable). All
that we care about is the position, so that we can pop up a Toast message that
tells us the index position of the item clicked. We do this with Toast.makeText().show().
onCreate() method, add the ImageAdapter class:
public class ImageAdapter extends BaseAdapter {
int mGalleryItemBackground;
private Context mContext;
private Integer[] mImageIds = {
R.drawable.sample_1,
R.drawable.sample_2,
R.drawable.sample_3,
R.drawable.sample_4,
R.drawable.sample_5,
R.drawable.sample_6,
R.drawable.sample_7
};
public ImageAdapter(Context c) {
mContext = c;
TypedArray a = obtainStyledAttributes(android.R.styleable.Theme);
mGalleryItemBackground = a.getResourceId(
android.R.styleable.Theme_galleryItemBackground, 0);
a.recycle();
}
public int getCount() {
return mImageIds.length;
}
public Object getItem(int position) {
return position;
}
public long getItemId(int position) {
return position;
}
public View getView(int position, View convertView, ViewGroup parent) {
ImageView i = new ImageView(mContext);
i.setImageResource(mImageIds[position]);
i.setLayoutParams(new Gallery.LayoutParams(150, 100));
i.setScaleType(ImageView.ScaleType.FIT_XY);
i.setBackgroundResource(mGalleryItemBackground);
return i;
}
}
First, there are a few member variables, including an array of IDs that reference the images we placed in our drawable resources directory.
Next is the constructor, where we define the member Context. The rest of the constructor
sets up a reference for our Gallery them, which adds the nice framing for each Gallery item.
Once we have our mGalleryItemBackground, it's important to recycle the
StyledAttribute for later re-use.
The next three methods are required for basic member queries.
But then we have the getView() method, which is called
for each item read by our ImageAdapter, when the Gallery is being built. Here, we
use our member Context to create a new ImageView. We then define
the image resource with the current position of the Gallery items (corresponding to our
array of drawables), set the dimensions for the ImageView,
set the image scaling to fit the ImageView dimensions, then finally set the
background theme for the ImageView.
See ImageView.ScaleType
for other image scaling options, in case you want to avoid stretching images that don't
exactly match the ImageView dimensions.
You should see something like this: