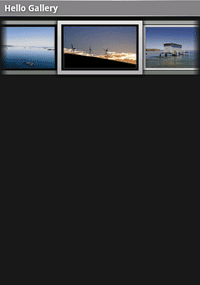Gallery is a layout widget used to display items in a
horizontally scrolling list and positions the current selection at the center of the view.
In this tutorial, you'll create a gallery of photos and then display a toast message each time a gallery item is selected.
res/drawable/ directory.res/layout/main.xml file and insert the following:
<?xml version="1.0" encoding="utf-8"?>
<Gallery xmlns:android="http://schemas.android.com/apk/res/android"
android:id="@+id/gallery"
android:layout_width="fill_parent"
android:layout_height="wrap_content"
/>
HelloGallery.java file and insert the following code for the
onCreate() method:
@Override
public void onCreate(Bundle savedInstanceState) {
super.onCreate(savedInstanceState);
setContentView(R.layout.main);
Gallery g = (Gallery) findViewById(R.id.gallery);
g.setAdapter(new ImageAdapter(this));
g.setOnItemClickListener(new OnItemClickListener() {
public void onItemClick(AdapterView parent, View v, int position, long id) {
Toast.makeText(HelloGallery.this, "" + position, Toast.LENGTH_SHORT).show();
}
});
}
This starts by setting the main.xml layout as the content view and then capturing the
Gallery from
the layout with findViewById(int). A custom BaseAdapter called
ImageAdapter is
instantiated and applied to the Gallery with setAdapter(). (The ImageAdapter class is
defined next.)
Then an anonymous AdapterView.OnItemClickListener is instantiated. The
onItemClick(AdapterView, View, int, long)
callback method receives the AdapterView where the click occurred, the
specific View that received the click, the
position of the View clicked (zero-based), and the row ID of the item clicked
(if applicable). In this example, all that's needed is the position of the click to show a Toast message that says the position of the item, using
makeText(Context, CharSequence, int) and show() (in a real world scenario, this ID could be used to get the full sized
image for some other task).
res/values/ directory named attrs.xml.
Insert the following:
<?xml version="1.0" encoding="utf-8"?>
<resources>
<declare-styleable name="HelloGallery">
<attr name="android:galleryItemBackground" />
</declare-styleable>
</resources>
This is a custom styleable resource that can be applied to a layout. In this case, it will be
applied to the individual items placed into the Gallery widget. The
<attr> element defines a specific attribute for the styleable, and in this case, it
refers to an existing platform attribute, galleryItemBackground, which
defines a border styling for gallery items. In the next step, you'll
see how this attribute is referenced and then later applied to each item in the gallery.
HelloGallery.java file. After the onCreate(Bundle) method, define the custom ImageAdapter class:
public class ImageAdapter extends BaseAdapter {
int mGalleryItemBackground;
private Context mContext;
private Integer[] mImageIds = {
R.drawable.sample_1,
R.drawable.sample_2,
R.drawable.sample_3,
R.drawable.sample_4,
R.drawable.sample_5,
R.drawable.sample_6,
R.drawable.sample_7
};
public ImageAdapter(Context c) {
mContext = c;
TypedArray a = obtainStyledAttributes(R.styleable.HelloGallery);
mGalleryItemBackground = a.getResourceId(
R.styleable.HelloGallery_android_galleryItemBackground, 0);
a.recycle();
}
public int getCount() {
return mImageIds.length;
}
public Object getItem(int position) {
return position;
}
public long getItemId(int position) {
return position;
}
public View getView(int position, View convertView, ViewGroup parent) {
ImageView i = new ImageView(mContext);
i.setImageResource(mImageIds[position]);
i.setLayoutParams(new Gallery.LayoutParams(150, 100));
i.setScaleType(ImageView.ScaleType.FIT_XY);
i.setBackgroundResource(mGalleryItemBackground);
return i;
}
}
First, there are a few member variables, including an array of IDs that reference
the images saved in the drawable resources directory (res/drawable/).
Next is the class constructor, where the Context for an ImageAdapter instance is defined and the styleable
resource defined in the last step is acquired and saved to a local field. At the end of the
constructor, recycle() is called on the TypedArray so it can be re-used by the system.
The methods getCount(), getItem(int), and getItemId(int) are methods
that must be implemented for simple queries on the Adapter.
The method does the
work to apply an image to an {@link android.widget.ImageView that will be embedded in the
Gallery. In this method, the member Context is used
to create a new ImageView. The ImageView is prepared
by applying an image from the local array of drawable resources, setting the Gallery.LayoutParams height and width for the image, setting the scale to fit the
ImageView dimensions, and then finally setting the background to use the
styleable attribute acquired in the constructor.
See ImageView.ScaleType for other image scaling options.
You should see something like this: