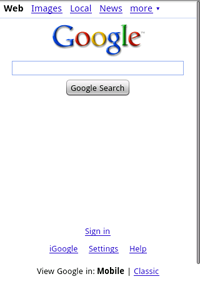WebView allows you to create your own window for viewing web pages (or even
develop a complete browser). In this tutorial, you'll create a simple Activity
that can view and navigate web pages.
res/layout/main.xml file and insert the following:
<?xml version="1.0" encoding="utf-8"?>
<WebView xmlns:android="http://schemas.android.com/apk/res/android"
android:id="@+id/webview"
android:layout_width="fill_parent"
android:layout_height="fill_parent"
/>
HelloWebView.java file.
At the top of the class, declare a WebView object:
WebView mWebView;
Then use the following code for the onCreate()
method:
public void onCreate(Bundle savedInstanceState) {
super.onCreate(savedInstanceState);
setContentView(R.layout.main);
mWebView = (WebView) findViewById(R.id.webview);
mWebView.getSettings().setJavaScriptEnabled(true);
mWebView.loadUrl("http://www.google.com");
}
This initializes the member WebView with the one from the
Activity layout; requests a WebSettings object with
getSettings(); and enables JavaScript for the WebView with setJavaScriptEnabled(boolean).
Finally, an initial web page is loaded with loadUrl(String).
AndroidManifest.xml file
and add the following as a child of the <manifest> element:
<uses-permission android:name="android.permission.INTERNET" />
<activity android:name=".HelloGoogleMaps" android:label="@string/app_name"
android:theme="@android:style/Theme.NoTitleBar">
You now have a simplest web page viewer.
It's not quite a browser yet because as soon as you click a link, the default Android Browser
handles the Intent to view a web page, because this Activity isn't
technically enabled to do so. Instead of adding an intent filter to view web pages, you can
override the WebViewClient class and enable this Activity to handle its own URL requests.
HelloAndroid Activity, add this nested class:
private class HelloWebViewClient extends WebViewClient {
@Override
public boolean shouldOverrideUrlLoading(WebView view, String url) {
view.loadUrl(url);
return true;
}
}
onCreate(Bundle) method, set an
instance of the HelloWebViewClient as the WebViewClient:
mWebView.setWebViewClient(new HelloWebViewClient());
This line can go anywhere following the initialization of the WebView object.
This creates a WebViewClient that will load any URL selected from this
WebView into the same WebView. The
shouldOverrideUrlLoading(WebView, String) method is passed
the current WebView and the URL requested, so all it needs to do is load
the URL in the given view. Returning true says that the method has handled the URL
and the event should not propagate (in which case, an Intent would be created that's handled by
the Browser application).
If you run the application again, new pages will now load in this Activity. However, you can't navigate back to previous pages. To do this, you need to handle the BACK button on the device, so that it will return to the previous page, rather than exit the application.
HelloWebView Activity:
@Override
public boolean onKeyDown(int keyCode, KeyEvent event) {
if ((keyCode == KeyEvent.KEYCODE_BACK) && mWebView.canGoBack()) {
mWebView.goBack();
return true;
}
return super.onKeyDown(keyCode, event);
}
This onKeyDown(int, KeyEvent) callback method will be called
anytime a button is pressed while in the Activity. The condition inside uses the KeyEvent to check whether the key pressed is the BACK button and whether the
WebView is actually capable of navigating back (if it has a history). If
both are true, then the goBack() method is called,
which will navigate back one step in the WebView
history.Returning true indicates that the event has been handled. If this condition
is not met, then the event is sent back to the system.
When you open the application, it should look like this: