In this document
Key classes
See also
An Activity is an application component that provides a screen with which
users can interact in order to do something, such as dial the phone, take a photo, send an email, or
view a map. Each activity is given a window in which to draw its user interface. The window
typically fills the screen, but may be smaller than the screen and float on top of other
windows.
An application usually consists of multiple activities that are loosely bound to each other. Typically, one activity in an application is specified as the "main" activity, which is presented to the user when launching the application for the first time. Each activity can then start another activity in order to perform different actions. Each time a new activity starts, the previous activity is stopped, but the system preserves the activity in a stack (the "back stack"). When a new activity starts, it is pushed onto the back stack and takes user focus. The back stack abides to the basic "last in, first out" stack mechanism, so, when the user is done with the current activity and presses the Back button, it is popped from the stack (and destroyed) and the previous activity resumes. (The back stack is discussed more in the Tasks and Back Stack document.)
When an activity is stopped because a new activity starts, it is notified of this change in state through the activity's lifecycle callback methods. There are several callback methods that an activity might receive, due to a change in its state—whether the system is creating it, stopping it, resuming it, or destroying it—and each callback provides you the opportunity to perform specific work that's appropriate to that state change. For instance, when stopped, your activity should release any large objects, such as network or database connections. When the activity resumes, you can reacquire the necessary resources and resume actions that were interrupted. These state transitions are all part of the activity lifecycle.
The rest of this document discusses the basics of how to build and use an activity, including a complete discussion of how the activity lifecycle works, so you can properly manage the transition between various activity states.
Creating an Activity
To create an activity, you must create a subclass of Activity (or
an existing subclass of it). In your subclass, you need to implement callback methods that the
system calls when the activity transitions between various states of its lifecycle, such as when
the activity is being created, stopped, resumed, or destroyed. The two most important callback
methods are:
onCreate()- You must implement this method. The system calls this when creating your
activity. Within your implementation, you should initialize the essential components of your
activity.
Most importantly, this is where you must call
setContentView()to define the layout for the activity's user interface. onPause()- The system calls this method as the first indication that the user is leaving your activity (though it does not always mean the activity is being destroyed). This is usually where you should commit any changes that should be persisted beyond the current user session (because the user might not come back).
There are several other lifecycle callback methods that you should use in order to provide a fluid user experience between activities and handle unexpected interuptions that cause your activity to be stopped and even destroyed. All of the lifecycle callback methods are discussed later, in the section about Managing the Activity Lifecycle.
Implementing a user interface
The user interface for an activity is provided by a hierarchy of views—objects derived
from the View class. Each view controls a particular rectangular space
within the activity's window and can respond to user interaction. For example, a view might be a
button that initiates an action when the user touches it.
Android provides a number of ready-made views that you can use to design and organize your
layout. "Widgets" are views that provide a visual (and interactive) elements for the screen, such
as a button, text field, checkbox, or just an image. "Layouts" are views derived from ViewGroup that provide a unique layout model for its child views, such as a linear
layout, a grid layout, or relative layout. You can also subclass the View and
ViewGroup classes (or existing subclasses) to create your own widgets and
layouts and apply them to your activity layout.
The most common way to define a layout using views is with an XML layout file saved in your
application resources. This way, you can maintain the design of your user interface separately from
the source code that defines the activity's behavior. You can set the layout as the UI for your
activity with setContentView(), passing the
resource ID for the layout. However, you can also create new Views in your
activity code and build a view hierarchy by inserting new Views into a ViewGroup, then use that layout by passing the root
ViewGroup to setContentView().
For information about creating a user interface, see the User Interface documentation.
Declaring the activity in the manifest
You must declare your activity in the manifest file in order for it to
be accessible to the system. To declare your activity, open your manifest file and add an <activity> element
as a child of the <application>
element. For example:
<manifest ... >
<application ... >
<activity android:name=".ExampleActivity" />
...
</application ... >
...
</manifest >
There are several other attributes that you can include in this element, to define properties
such as the label for the activity, an icon for the activity, or a theme to style the activity's
UI. The android:name
attribute is the only required attribute—it specifies the class name of the activity. Once
you publish your application, you should not change this name, because if you do, you might break
some functionality, such as application shortcuts (read the blog post, Things
That Cannot Change).
See the <activity> element
reference for more information about declaring your activity in the manifest.
Using intent filters
An <activity> element can also specify various intent filters—using the <intent-filter> element—in order to declare how other application components may
activate it.
When you create a new application using the Android SDK tools, the stub activity that's created for you automatically includes an intent filter that declares the activity responds to the "main" action and should be placed in the "launcher" category. The intent filter looks like this:
<activity android:name=".ExampleActivity" android:icon="@drawable/app_icon">
<intent-filter>
<action android:name="android.intent.action.MAIN" />
<category android:name="android.intent.category.LAUNCHER" />
</intent-filter>
</activity>
The <action> element specifies that this is the "main" entry point to the application. The <category> element specifies that this activity should be listed in the
system's application launcher (to allow users to launch this activity).
If you intend for your application to be self-contained and not allow other applications to activate its activities, then you don't need any other intent filters. Only one activity should have the "main" action and "launcher" category, as in the previous example. Activities that you don't want to make available to other applications should have no intent filters and you can start them yourself using explicit intents (as discussed in the following section).
However, if you want your activity to respond to implicit intents that are delivered from
other applications (and your own), then you must define additional intent filters for your
activity. For each type of intent to which you want to respond, you must include an <intent-filter> that includes an
<action> element and, optionally, a <category> element and/or a <data> element. These elements specify the type of intent to which your activity can
respond.
For more information about how your activities can respond to intents, see the Intents and Intent Filters document.
Starting an Activity
You can start another activity by calling startActivity(), passing it an Intent that describes the activity you
want to start. The intent specifies either the exact activity you want to start or describes the
type of action you want to perform (and the system selects the appropriate activity for you,
which
can even be from a different application). An intent can also carry small amounts of data to be
used by the activity that is started.
When working within your own application, you'll often need to simply launch a known activity.
You can do so by creating an intent that explicitly defines the activity you want to start,
using the class name. For example, here's how one activity starts another activity named SignInActivity:
Intent intent = new Intent(this, SignInActivity.class); startActivity(intent);
However, your application might also want to perform some action, such as send an email, text message, or status update, using data from your activity. In this case, your application might not have its own activities to perform such actions, so you can instead leverage the activities provided by other applications on the device, which can perform the actions for you. This is where intents are really valuable—you can create an intent that describes an action you want to perform and the system launches the appropriate activity from another application. If there are multiple activities that can handle the intent, then the user can select which one to use. For example, if you want to allow the user to send an email message, you can create the following intent:
Intent intent = new Intent(Intent.ACTION_SEND); intent.putExtra(Intent.EXTRA_EMAIL, recipientArray); startActivity(intent);
The EXTRA_EMAIL extra added to the intent is a string array of
email addresses to which the email should be sent. When an email application responds to this
intent, it reads the string array provided in the extra and places them in the "to" field of the
email composition form. In this situation, the email application's activity starts and when the
user is done, your activity resumes.
Starting an activity for a result
Sometimes, you might want to receive a result from the activity that you start. In that case,
start the activity by calling startActivityForResult() (instead of startActivity()). To then receive the result from the subsequent
activity, implement the onActivityResult() callback
method. When the subsequent activity is done, it returns a result in an Intent to your onActivityResult()
method.
For example, perhaps you want the user to pick one of their contacts, so your activity can do something with the information in that contact. Here's how you can create such an intent and handle the result:
private void pickContact() {
// Create an intent to "pick" a contact, as defined by the content provider URI
Intent intent = new Intent(Intent.ACTION_PICK, Contacts.CONTENT_URI);
startActivityForResult(intent, PICK_CONTACT_REQUEST);
}
@Override
protected void onActivityResult(int requestCode, int resultCode, Intent data) {
// If the request went well (OK) and the request was PICK_CONTACT_REQUEST
if (resultCode == Activity.RESULT_OK && requestCode == PICK_CONTACT_REQUEST) {
// Perform a query to the contact's content provider for the contact's name
Cursor cursor = getContentResolver().query(data.getData(),
new String[] {Contacts.DISPLAY_NAME}, null, null, null);
if (cursor.moveToFirst()) { // True if the cursor is not empty
int columnIndex = cursor.getColumnIndex(Contacts.DISPLAY_NAME);
String name = cursor.getString(columnIndex);
// Do something with the selected contact's name...
}
}
}
This example shows the basic logic you should use in your onActivityResult() method in order to handle an
activity result. The first condition checks whether the request was successful—if it was, then
the resultCode will be RESULT_OK—and whether the request
to which this result is responding is known—in this case, the requestCode matches the
second parameter sent with startActivityForResult(). From there, the code handles the activity result by querying the
data returned in an Intent (the data parameter).
What happens is, a ContentResolver performs a query against a content provider, which returns a
Cursor that allows the queried data to be read. For more information, see
the Content Providers document.
For more information about using intents, see the Intents and Intent Filters document.
Shutting Down an Activity
You can shut down an activity by calling its finish() method. You can also shut down a separate activity that you previously started by calling
finishActivity().
Note: In most cases, you should not explicitly finish an activity using these methods. As discussed in the following section about the activity lifecycle, the Android system manages the life of an activity for you, so you do not need to finish your own activities. Calling these methods could adversely affect the expected user experience and should only be used when you absolutely do not want the user to return to this instance of the activity.
Managing the Activity Lifecycle
Managing the lifecycle of your activities by implementing callback methods is crucial to developing a strong and flexible application. The lifecycle of an activity is directly affected by its association with other activities, its task and back stack.
An activity can exist in essentially three states:
- Resumed
- The activity is in the foreground of the screen and has user focus. (This state is also sometimes referred to as "running".)
- Paused
- Another activity is in the foreground and has focus, but this one is still visible. That is,
another activity is visible on top of this one and that activity is partially transparent or doesn't
cover the entire screen. A paused activity is completely alive (the
Activityobject is retained in memory, it maintains all state and member information, and remains attached to the window manager), but can be killed by the system in extremely low memory situations. - Stopped
- The activity is completely obscured by another activity (the activity is now in the
"background"). A stopped activity is also still alive (the
Activityobject is retained in memory, it maintains all state and member information, but is not attached to the window manager). However, it is no longer visible to the user and it can be killed by the system when memory is needed elsewhere.
If an activity is paused or stopped, the system can drop it from memory either by asking it to
finish (calling its finish() method), or simply killing its
process. When the activity is opened again (after being finished or killed), it must be created all
over.
Implementing the lifecycle callbacks
When an activity transitions into and out of the different states described above, it is notified through various callback methods. All of the callback methods are hooks that you can override to do appropriate work when the state of your activity changes. The following skeleton activity includes each of the fundamental lifecycle methods:
public class ExampleActivity extends Activity {
@Override
public void onCreate(Bundle savedInstanceState) {
super.onCreate(savedInstanceState);
// The activity is being created.
}
@Override
protected void onStart() {
super.onStart();
// The activity is about to become visible.
}
@Override
protected void onResume() {
super.onResume();
// The activity has become visible (it is now "resumed").
}
@Override
protected void onPause() {
super.onPause();
// Another activity is taking focus (this activity is about to be "paused").
}
@Override
protected void onStop() {
super.onStop();
// The activity is no longer visible (it is now "stopped")
}
@Override
protected void onDestroy() {
super.onDestroy();
// The activity is about to be destroyed.
}
}
Note: Your implementation of these lifecycle methods must always call the superclass implementation before doing any work, as shown in the examples above.
Taken together, these methods define the entire lifecycle of an activity. By implementing these methods, you can monitor three nested loops in the activity lifecycle:
- The entire lifetime of an activity happens between the call to
onCreate()and the call toonDestroy(). Your activity should perform setup of "global" state (such as defining layout) inonCreate(), and release all remaining resources inonDestroy(). For example, if your activity has a thread running in the background to download data from the network, it might create that thread inonCreate()and then stop the thread inonDestroy(). The visible lifetime of an activity happens between the call to
onStart()and the call toonStop(). During this time, the user can see the activity on-screen and interact with it. For example,onStop()is called when a new activity starts and this one is no longer visible. Between these two methods, you can maintain resources that are needed to show the activity to the user. For example, you can register aBroadcastReceiverinonStart()to monitor changes that impact your UI, and unregister it inonStop()when the user can no longer see what you are displaying. The system might callonStart()andonStop()multiple times during the entire lifetime of the activity, as the activity alternates between being visible and hidden to the user.The foreground lifetime of an activity happens between the call to
onResume()and the call toonPause(). During this time, the activity is in front of all other activities on screen and has user input focus. An activity can frequently transition in and out of the foreground—for example,onPause()is called when the device goes to sleep or when a dialog appears. Because this state can transition often, the code in these two methods should be fairly lightweight in order to avoid slow transitions that make the user wait.
Figure 1 illustrates these loops and the paths an activity might take between states. The rectangles represent the callback methods you can implement to perform operations when the activity transitions between states.
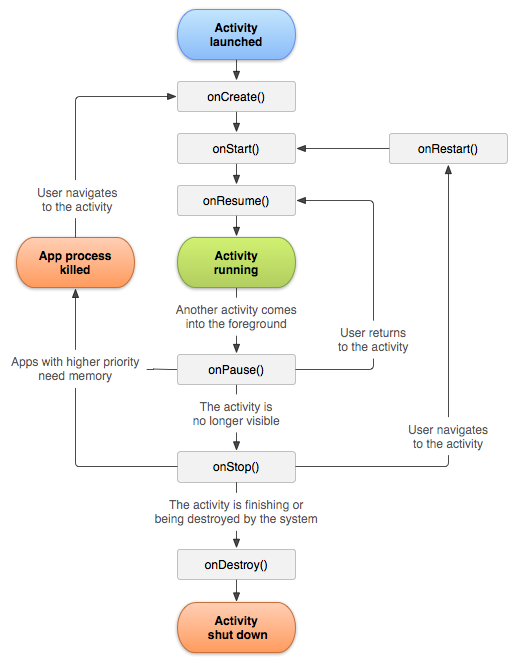
Figure 1. The activity lifecycle.
The same lifecycle callback methods are listed in table 1, which describes each of the callback methods in more detail and locates each one within the activity's overall lifecycle, including whether the system can kill the activity after the callback method completes.
Table 1. A summary of the activity lifecycle's callback methods.
| Method | Description | Killable after? | Next | ||
|---|---|---|---|---|---|
|
Called when the activity is first created.
This is where you should do all of your normal static set up —
create views, bind data to lists, and so on. This method is passed
a Bundle object containing the activity's previous state, if that
state was captured (see Saving Activity State,
later).
Always followed by |
No | onStart() |
||
|
Called after the activity has been stopped, just prior to it being
started again.
Always followed by |
No | onStart() |
||
|
Called just before the activity becomes visible to the user.
Followed by |
No | onResume() or onStop() |
||
|
Called just before the activity starts
interacting with the user. At this point the activity is at
the top of the activity stack, with user input going to it.
Always followed by |
No | onPause() |
||
|
Called when the system is about to start resuming another
activity. This method is typically used to commit unsaved changes to
persistent data, stop animations and other things that may be consuming
CPU, and so on. It should do whatever it does very quickly, because
the next activity will not be resumed until it returns.
Followed either by |
Yes | onResume() or onStop() |
||
|
Called when the activity is no longer visible to the user. This
may happen because it is being destroyed, or because another activity
(either an existing one or a new one) has been resumed and is covering it.
Followed either by |
Yes | onRestart() or onDestroy() |
||
|
Called before the activity is destroyed. This is the final call
that the activity will receive. It could be called either because the
activity is finishing (someone called |
Yes | nothing | ||
The column labeled "Killable after?" indicates whether or not the system can
kill the process hosting the activity at any time after the method returns, without
executing another line of the activity's code. Three methods are marked "yes": (onPause(), onStop(), and onDestroy()). Because onPause() is the first
of the three, once the activity is created, onPause() is the
last method that's guaranteed to be called before the process can be killed—if
the system must recover memory in an emergency, then onStop() and onDestroy() might
not be called. Therefore, you should use onPause() to write
crucial persistent data (such as user edits) to storage. However, you should be selective about
what information must be retained during onPause(), because any
blocking procedures in this method block the transition to the next activity and slow the user
experience.
Methods that are marked "No" in the Killable column protect the process hosting the
activity from being killed from the moment they are called. Thus, an activity is killable
from the time onPause() returns to the time
onResume() is called. It will not again be killable until
onPause() is again called and returns.
Note: An activity that's not technically "killable" by this definition in table 1 might still be killed by the system—but that would happen only in extreme circumstances when there is no other recourse. When an activity might be killed is discussed more in the Processes and Threading document.
Saving activity state
The introduction to Managing the Activity Lifecycle briefly mentions
that
when an activity is paused or stopped, the state of the activity is retained. This is true because
the Activity object is still held in memory when it is paused or
stopped—all information about its members and current state is still alive. Thus, any changes
the user made within the activity are retained so that when the activity returns to the
foreground (when it "resumes"), those changes are still there.
However, when the system destroys an activity in order to recover memory, the Activity object is destroyed, so the system cannot simply resume it with its state
intact. Instead, the system must recreate the Activity object if the user
navigates back to it. Yet, the user is unaware
that the system destroyed the activity and recreated it and, thus, probably
expects the activity to be exactly as it was. In this situation, you can ensure that
important information about the activity state is preserved by implementing an additional
callback method that allows you to save information about the state of your activity: onSaveInstanceState().
The system calls onSaveInstanceState()
before making the activity vulnerable to destruction. The system passes this method
a Bundle in which you can save
state information about the activity as name-value pairs, using methods such as putString() and putInt(). Then, if the system kills your application
process and the user navigates back to your activity, the system recreates the activity and passes
the Bundle to both onCreate() and onRestoreInstanceState(). Using either of these
methods, you can extract your saved state from the Bundle and restore the
activity state. If there is no state information to restore, then the Bundle passed to you is null (which is the case when the activity is created for
the first time).
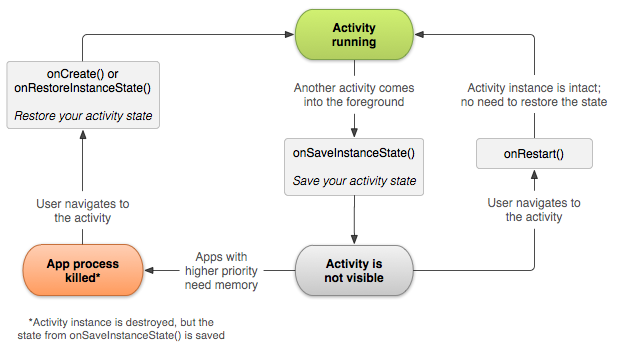
Figure 2. The two ways in which an activity returns to user focus with its state intact: either the activity is destroyed, then recreated and the activity must restore the previously saved state, or the activity is stopped, then resumed and the activity state remains intact.
Note: There's no guarantee that onSaveInstanceState() will be called before your
activity is destroyed, because there are cases in which it won't be necessary to save the state
(such as when the user leaves your activity using the Back button, because the user is
explicitly
closing the activity). If the system calls onSaveInstanceState(), it does so before onStop() and possibly before onPause().
However, even if you do nothing and do not implement onSaveInstanceState(), some of the activity state is
restored by the Activity class's default implementation of onSaveInstanceState(). Specifically, the default
implementation calls the corresponding onSaveInstanceState() method for every View in the layout, which allows each view to provide information about itself
that should be saved. Almost every widget in the Android framework implements this method as
appropriate, such that any visible changes to the UI are automatically saved and restored when your
activity is recreated. For example, the EditText widget saves any text
entered by the user and the CheckBox widget saves whether it's checked or
not. The only work required by you is to provide a unique ID (with the android:id
attribute) for each widget you want to save its state. If a widget does not have an ID, then the
system cannot save its state.
You can also explicitly stop a view in your layout from saving its state by setting the
android:saveEnabled attribute to "false" or by calling
the setSaveEnabled() method. Usually, you should not
disable this, but you might if you want to restore the state of the activity UI differently.
Although the default implementation of onSaveInstanceState() saves useful information about
your activity's UI, you still might need to override it to save additional information.
For example, you might need to save member values that changed during the activity's life (which
might correlate to values restored in the UI, but the members that hold those UI values are not
restored, by default).
Because the default implementation of onSaveInstanceState() helps save the state of the UI, if
you override the method in order to save additional state information, you should always call the
superclass implementation of onSaveInstanceState()
before doing any work. Likewise, you should also call the superclass implementation of onRestoreInstanceState() if you override it, so the
default implementation can restore view states.
Note: Because onSaveInstanceState() is not guaranteed
to be called, you should use it only to record the transient state of the activity (the state of
the UI)—you should never use it to store persistent data. Instead, you should use onPause() to store persistent data (such as data that should be saved
to a database) when the user leaves the activity.
A good way to test your application's ability to restore its state is to simply rotate the device so that the screen orientation changes. When the screen orientation changes, the system destroys and recreates the activity in order to apply alternative resources that might be available for the new screen configuration. For this reason alone, it's very important that your activity completely restores its state when it is recreated, because users regularly rotate the screen while using applications.
Handling configuration changes
Some device configurations can change during runtime (such as screen orientation, keyboard
availability, and language). When such a change occurs, Android recreates the running activity
(the system calls onDestroy(), then immediately calls onCreate()). This behavior is
designed to help your application adapt to new configurations by automatically reloading your
application with alternative resources that you've provided (such as different layouts for
different screen orientations and sizes).
If you properly design your activity to handle a restart due to a screen orientation change and restore the activity state as described above, your application will be more resilient to other unexpected events in the activity lifecycle.
The best way to handle such a restart is
to save and restore the state of your activity using onSaveInstanceState() and onRestoreInstanceState() (or onCreate()), as discussed in the previous section.
For more information about configuration changes that happen at runtime and how you can handle them, read the guide to Handling Runtime Changes.
Coordinating activities
When one activity starts another, they both experience lifecycle transitions. The first activity pauses and stops (though, it won't stop if it's still visible in the background), while the other activity is created. In case these activities share data saved to disc or elsewhere, it's important to understand that the first activity is not completely stopped before the second one is created. Rather, the process of starting the second one overlaps with the process of stopping the first one.
The order of lifecycle callbacks is well defined, particularly when the two activities are in the same process and one is starting the other. Here's the order of operations that occur when Activity A starts Acivity B:
- Activity A's
onPause()method executes. - Activity B's
onCreate(),onStart(), andonResume()methods execute in sequence. (Activity B now has user focus.) - Then, if Activity A is no longer visible on screen, its
onStop()method executes.
This predictable sequence of lifecycle callbacks allows you to manage the transition of
information from one activity to another. For example, if you must write to a database when the
first activity stops so that the following activity can read it, then you should write to the
database during onPause() instead of during onStop().