

|
This wizard offers two different alternatives for importing existing BEA WebLogic database pools. The first one is by providing a configuration file (i.e. config.xml). If you choose for this option the wizard will convert as many fields as it can and then will ask you to manually enter those it was not able to convert. For instance, one of the values you will have to provide is the database password.
The second alternative is feasible if you have both Apache Geronimo and BEA WebLogic servers installed on the same machine, in this alternative you can directly specify the WebLogic installation path and domain directories. This alternative has the advantage of being able to directly read the database passwords.
Independently of the alternative you may choose, you will still need to tell Geronimo where the database driver jars are. For this particular example we will use the Repository Viewer portlet to install the PointBase driver jar.
Here is the steps summary for installing the PointBase database driver jar in Geronimo.
From the Geronimo Administration Console click on the Database Pools link. From the Database Pools portlet click on Import from WebLogic 8.1. The following figure illustrates the import wizard.
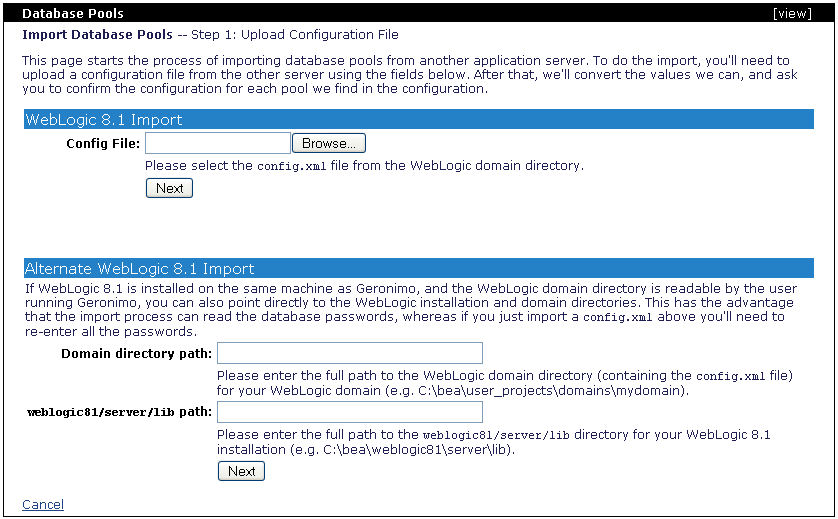
For this particular example we will focus in the second alternative. A default example domain was created in the WebLogic server with all the sample applications also included by default. This domain is located in the <bea_home>\user_projects\domains\examples directory.
In the first screen of the import wizard (illustrated in the above figure) enter the Domain directory path: and weblogic81/server/lib path: and click Next.
Domain directory path: <bea_home>\user_projects\domains\examples
weblogic81/server/lib path: <bea_home>\weblogic81\server\lib
The Step 2 illustrated in the following figure shows a list of recognized database pools from the WebLogic domain you specified that can be imported to Apache Geronimo.

Note that the WebLogic domain you are trying to import the database pool from must be running if you want to successfully test the connection. For this example click on the second Confirm and Deploy from the list, the one corresponding to examples-dataSource-demoPool.
In the following step select the Driver JAR: you just created in the Geronimo repository.
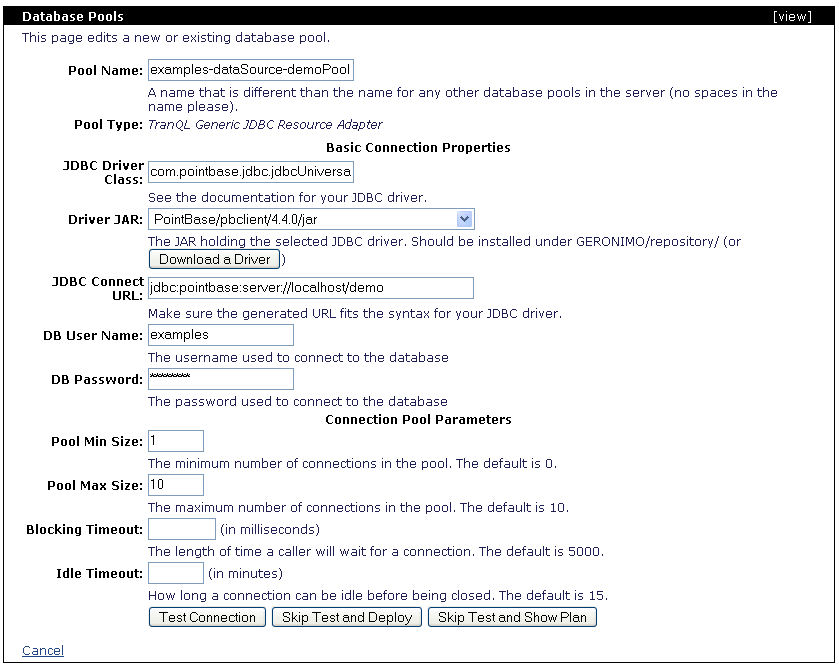
Note that the database password has been recognized. Click on Test Connection, you should see a confirmation similar to the following figure. Click on Deploy.

The following page goes back to the Step 2, this time it will display the remaining database pools available for import and will also show the import status of the database pool you just imported. At this point you can click on Skip Remaining Pools to leave the import wizard.
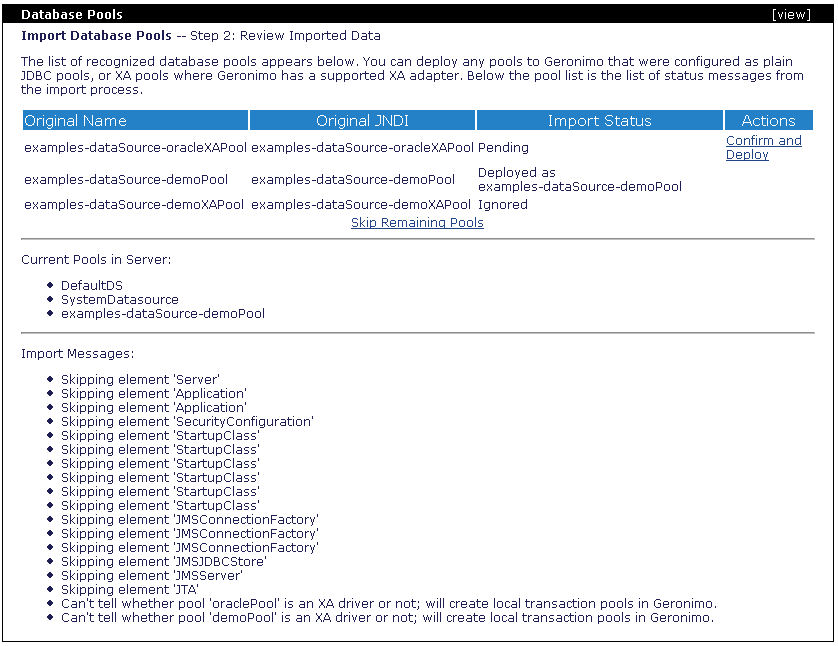
You should now see the database pool you just imported listed in the database pool portlet.
