

|
| Home > Apache Geronimo v2.0 > Documentation > Configuring security > Certificate Properties File Realm |
This realm type allows you to configure Web applications to authenticate users against it. To get to that point, you will need to first configure Geronimo to use a custom SSL port listener and to get to that point you will need to configure SSL keys and keystore. The following sections describe step-by-step how to configure each of these modules.
For this configuration we will create a new keystore, a new private key, a CSR and will import the CA reply
We already mentioned in the Administering Certificates section how to create a keystore and a private key, in this section we will complete the picture by generating a CSR and importing the CA's reply.
The keystores in Geronimo are stored in the <geronimo_home>\var\security\keystores directory, the default keystore already provided with the installation is geronimo-default. For this exercise we will create a new keystore.
From the Geronimo Administration Console click on Keystores to access the Keystore Configuration portlet.
Click on New Keystore, specify a new keystore name and password and then click on Create Keystore. For this example we used My_Keystore and password respectively.

Click on the keystore file you just created, and create a private key by clicking on the appropriate link.
Fill in with the appropriate data and click on Review Key Data.

Once you verified the values are correct click on Generate Key.

Right after you created a new private key, this key is automatically locked. That means that you can only view it or delete it, to create a Certificate Signing Request (CSR) you will have to unlock the key. To do that click on Return to keystore list.

Click on the  to unlock the private key. You will be prompted with the password for the keystore and for the private key.
to unlock the private key. You will be prompted with the password for the keystore and for the private key.

Click on Unlock Keystore.
Now that you have the private key unlocked you may now continue to create a CSR. From the Keystore Configuration portlet click on the keystore file you created to display the current content. In this example we only have one private key. Click on either view or the alias links for the current private key to display the details and additional actions.

Click on Generate CSR, the certificate request should be displayed as illustrated in the following figure.

This is a PKCS10 certification request, you should copy this text and paste it into a flat txt file so it can be sent to a CA.
-----BEGIN CERTIFICATE REQUEST----- MIIBqDCCARECAQAwajESMBAGA1UEAxMJbG9jYWxob3N0MREwDwYDVQQLEwhHZXJvbmltbz EPMA0GA1UEChMGQXBhY2hlMRAwDgYDVQQHDAdNeV9DaXR5MREwDwYDVQQIDAhNeV9TdGF0 ZTELMAkGA1UEBhMCQ0MwgZ8wDQYJKoZIhvcNAQEBBQADgY0AMIGJAoGBANTOM2j05ACU4N 49B4l51oxFSQX1SaX2+MBCWEpMILWriYxpBYRukMjyOOLBqreyUj6nv64j0qm1HgnOeYER 2fRtk6ERBGGRG//HprVBZzXFV5T/kwB4Ocg8NKQFWibLtT9MSjQyYBy0NGRgGL8krn+LDL /YucueG+NbPfDzKD4xAgMBAAEwDQYJKoZIhvcNAQEEBQADgYEAp0g6oJ2WLllBmXpCnbcd iyHtWAtFCODRKJaTzC09N+/0s+BugiGOxTGLB65C0xbIeumSog8Yxy26LFTtcvIP1lC7wg V1e1KaJBTuuop7jOYFo4Tpx3oCL7ZJ6BtHrx0vSNlOdnkY6y+ZUPmQcWJq6lLP85NWu9N5 B94KI7U/QpM= -----END CERTIFICATE REQUEST-----
You can now click Back to return to the private key details portlet.
For this example we used a custom, home made CA so we could sign our own certificates for this test without altering the standard procedure. Assuming that you sent you CSR to a CA, the CA should respond back with another similar file containing the CA signed certificate.
-----BEGIN CERTIFICATE----- MIICNTCCAaCgAwIBAgICK2gwCwYJKoZIhvcNAQEEMFoxDTALBgNVBAMTBFRlc3QxDzANBgNVBAsT BkFwYWNoZTERMA8GA1UEChMIR2Vyb25pbW8xCzAJBgNVBAcTAkxMMQswCQYDVQQIEwJTVDELMAkG A1UEBhMCTEswHhcNMDcwMjAyMTgwMDAwWhcNMDgwMjAyMTgwMDAwWjBqMRIwEAYDVQQDEwlsb2Nh bGhvc3QxETAPBgNVBAsTCEdlcm9uaW1vMQ8wDQYDVQQKEwZBcGFjaGUxEDAOBgNVBAcMB015X0Np dHkxETAPBgNVBAgMCE15X1N0YXRlMQswCQYDVQQGEwJDQzCBnzANBgkqhkiG9w0BAQEFAAOBjQAw gYkCgYEA1M4zaPTkAJTg3j0HiXnWjEVJBfVJpfb4wEJYSkwgtauJjGkFhG6QyPI44sGqt7JSPqe/ riPSqbUeCc55gRHZ9G2ToREEYZEb/8emtUFnNcVXlP+TAHg5yDw0pAVaJsu1P0xKNDJgHLQ0ZGAY vySuf4sMv9i5y54b41s98PMoPjECAwEAATALBgkqhkiG9w0BAQQDgYEAIzCUma53tO60YNNltFvr lyj9MbEIHYZlifFXmF69NkGis3l8k5CKhYoqMqraKsOtBPT5+0gqEU/hg1bjQZXDKKWEd+4xCbRW btdY/5KPW5iqEKqPDZupE2a3/MojdJ4F6XgevzZoIMdry67leaRFVquKEc9nkpixfMGmM2u1IX8= -----END CERTIFICATE-----
From the private key details portlet click on Import CA reply. Remove any pre-filled text in the certificate reply window and paste the text from the CA reply file and click on Save.
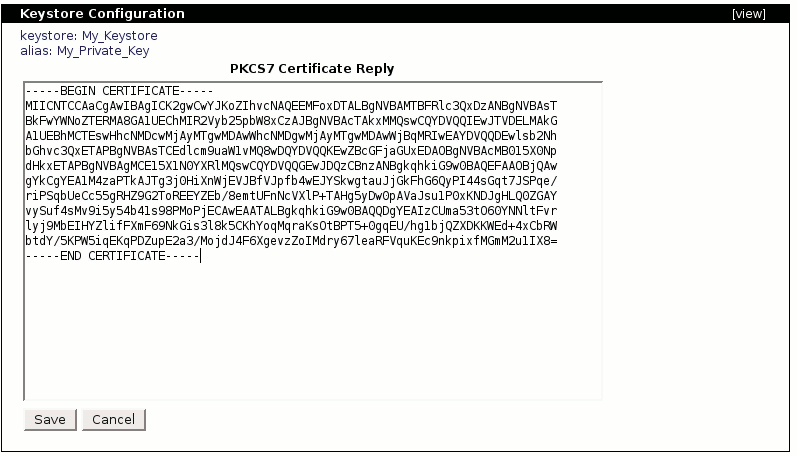
After saving the CA reply you should now notice that the certificate now shows a different Issuer. Click on Back to keystore and then on Return to keystore list.
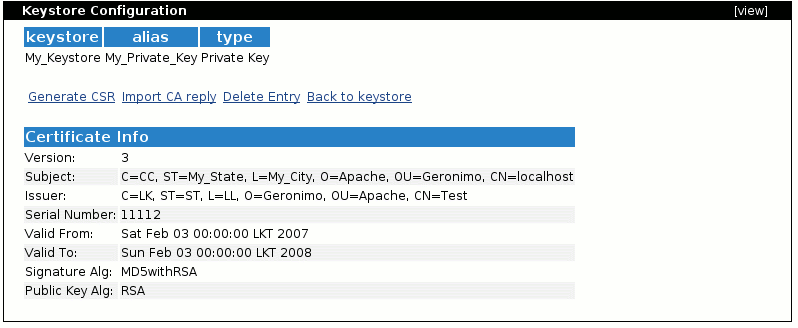
In order to enable client authentication you will need to import the CA who signed your CSR as a trusted certificate, this process has to be only once. The CA should provide along with the signed CSR a separate certificate for the CA itself. For this example we are using our own CA so we generated the following CA certificate.
-----BEGIN CERTIFICATE----- MIICJTCCAZCgAwIBAgICK2cwCwYJKoZIhvcNAQEEMFoxDTALBgNVBAMTBFRlc3QxDzANBgNVBAsT BkFwYWNoZTERMA8GA1UEChMIR2Vyb25pbW8xCzAJBgNVBAcTAkxMMQswCQYDVQQIEwJTVDELMAkG A1UEBhMCTEswHhcNMDcwMjAyMTgwMDAwWhcNMDgwMjAyMTgwMDAwWjBaMQ0wCwYDVQQDEwRUZXN0 MQ8wDQYDVQQLEwZBcGFjaGUxETAPBgNVBAoTCEdlcm9uaW1vMQswCQYDVQQHEwJMTDELMAkGA1UE CBMCU1QxCzAJBgNVBAYTAkxLMIGfMA0GCSqGSIb3DQEBAQUAA4GNADCBiQKBgQCUZl1e1eTKLoh0 15vfYqqvhk6Iviva7BWQxZ6mOV9Ye2mii37Btmxajnngz0jKfiwHKqWRQBp6CUzbd9gfZrz2go9g TwsUBWQwSf6iVypKX1q0Y4WhtTwLcEx78Lx5XN1YCqk34pn4by26SJiHdugs7/ClOiIlcpCt9QVa Q9BH7wIDAQABMAsGCSqGSIb3DQEBBAOBgQAnmoT/dLvJa7jGstvZJLrsWtMwWQNVJ1ZQmbrDGq9u oFnkAH1mGHIDbaz2avy/wotHJUIysGBlDP0btk5GVskl45EG/feWHLgCVmqwf3NkdRdLl+CznBBJ KCC5tINbcI6GqXsbO8hhjIrOGweNyV1653WEvZiQVuMYaHTnGNx+RA== -----END CERTIFICATE-----
While in the Keystore Configuration portlet click on the keystore file you created and then click on Add Trust Certificate. Delete any pre-filled content from Trusted Certificate window and paste the content from the CA certificate and add an alias to this certificate.

Click on Review Certificate and then click on Import Certificate. You should now see the trusted certificate you just imported.

Apache Geronimo comes with a predefined HTTPS listener on port 8443 but this listener is not configured for client authentication. In this example we will add a new HTTPS listener and configure it to request client authentication using the certificates we created and imported in the previous steps.
Note that in this example we are using the Tomcat distribution of Geronimo, although the process is the same some names and links may vary slightly if you are using the Jetty distribution.
From the Geronimo Administration Console click on Web Server to access the Network Listener portlet.

From the Network Listener portlet click on Add new HTTPS listener for Tomcat
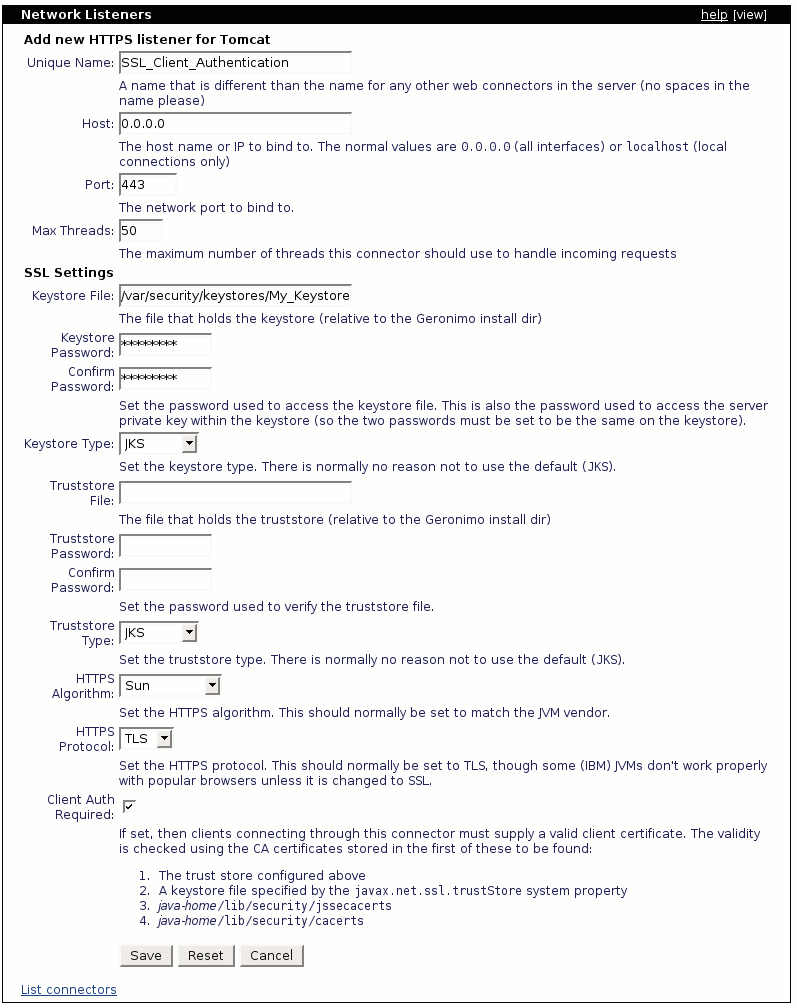
Fill in the fields with the appropriate data and click Save. For this example we only specified the keystore and not a trustore. When specifying the keystore file path you should add something similar to var/security/keystores/<your_keystore>, this path is relative to Geronimo's installation home directory.
Select the Client Auth Required check box, this tells the HTTPS listener to only establish an encrypted connection with a client that provides a valid client certificate. The client certificates are verified against the CA certificates stored in any of these locations (in order):
Once you saved this HTTPS network listener configuration it will get started automatically as you can see in the status displayed. If you try to access this port with your browser it should fail because at this poing you have not configured your client with a valid certificate.