Create your first AGL application
Prerequisites
xds-agentis running on your machine (see Installing XDS client tools previous chapter)xds-serveris running locally in a docker container or is accessible on your network (see Installing XDS server previous chapter)- one or more SDK have been installed (see Installing AGL SDKs previous chapter)
- XDS configuration is correct: in other words, all table lines are blue in configuration page of XDS Dashboard.
Setup
Let’s use for example helloworld-native-application, so you need first to clone
this project into a directory that will be accessible by xds-server.
Depending of the project sharing method:
- Cloud sync: you can clone project anywhere on your local disk,
- Path mapping: you must clone project into
$HOME/xds-workspacedirectory.
Note: : helloworld-native-application project is an AGL project based on app-templates (included as a git submodule). This CMake templating, used to develop application with the AGL Application Framework, will automatically generate makefile rules (eg.
remote-target-populate) or scripts (eg.build/target/xxxscripts).
For more info about app-template, please refer to this documentation.
Clone project
cd $HOME/xds-workspace
git clone --recursive https://github.com/iotbzh/helloworld-native-application.git
Declare project into XDS
Use XDS Dashboard to declare your project. Open a browser and connect to XDS
Dashboard. URL depends of your config, for example http://localhost:8000
Click cog icon ![]() to open configuration panel and then create/declare a new project by with the
plus icon
to open configuration panel and then create/declare a new project by with the
plus icon
![]() of
of Projects bar.
Set Sharing Type and paths according to your setup.

Note that XDS creates a file name xds-project.conf (if not already exists)
when you declare a new project using XDS Dashboard. This file may be very useful
when you will use XDS client tools such as xds-exec (see next chapter).
Note: when you select
Path mapping, you must clone your project into$HOME/xds-workspacedirectory (named “Local Path” in modal window) and “Server Path” must be set to/home/devel/xds-workspace/xxxwhere xxx is your project directory name. If you selectCloud Sync, you can clone your project where you want on your local disk.
Build from XDS dashboard
Open the build page (icon ![]() ), then select your Project and the Cross SDK you want to use and click on
Clean / Pre-Build / Build / Populate buttons to execute various build actions.
), then select your Project and the Cross SDK you want to use and click on
Clean / Pre-Build / Build / Populate buttons to execute various build actions.
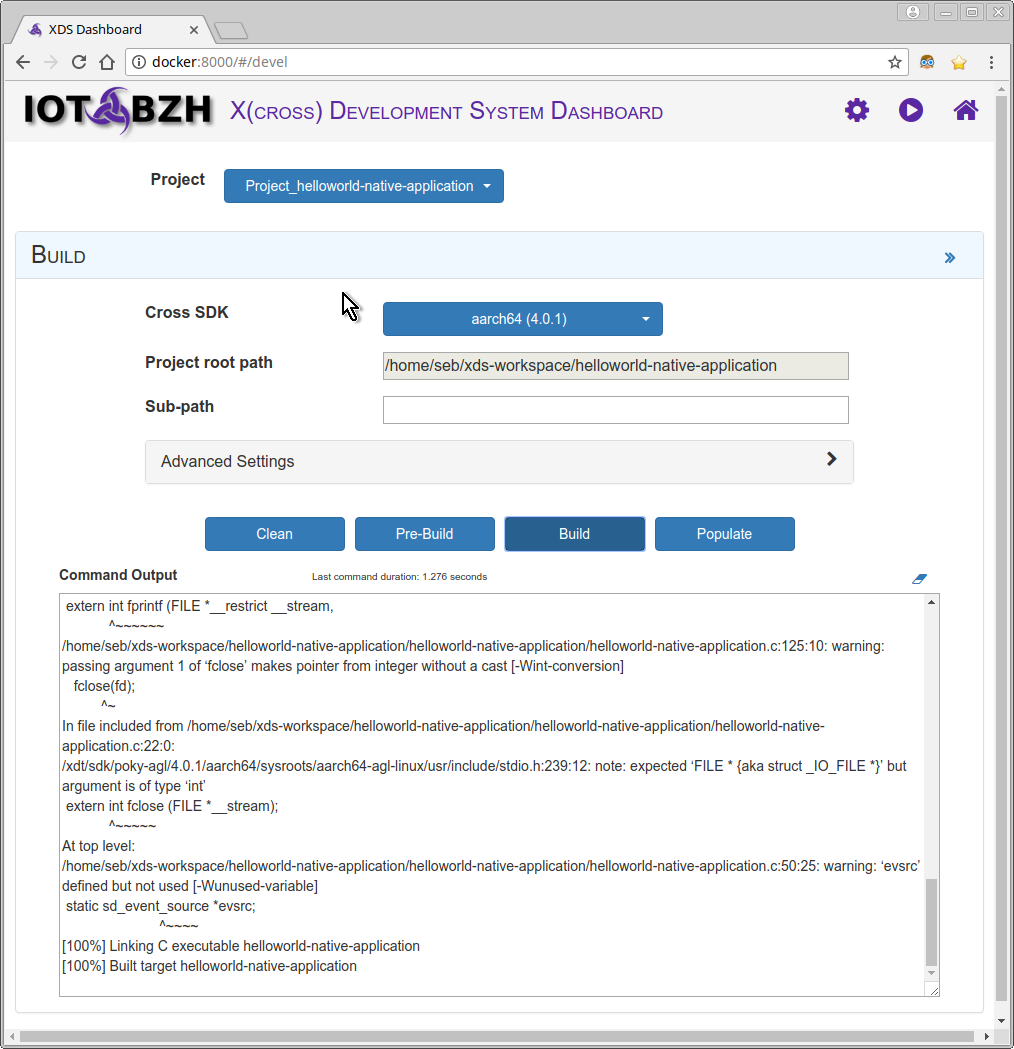
Build from command line
You need to determine which is the unique id of your project. You can find
this ID in project page of XDS dashboard or you can get it from command line
using the --list option. This option lists all existing projects ID:
xds-exec --list
List of existing projects:
CKI7R47-UWNDQC3_myProject
CKI7R47-UWNDQC3_test2
CKI7R47-UWNDQC3_test3
Note: XDS tools, including
xds-execare installed by default in/opt/AGL/bindirectory and this path has been added into your PATH variable. If it is not the case, just add it manually usingexport PATH=${PATH}:/opt/AGL/bincommand line.
Now to refer your project, just use –id option or use XDS_PROJECT_ID
environment variable.
You are now ready to use XDS to for example cross build your project. Here is an example to build a project based on CMakefile:
# Go into your project directory and create a build directory
cd $MY_PROJECT_DIR
mkdir build
# Generate build system using cmake
xds-exec --id=CKI7R47-UWNDQC3_myProject --sdkid=poky-agl_aarch64_4.0.1 --url=http://localhost:8000 -- cd build && cmake ..
# Build the project
xds-exec --id=CKI7R47-UWNDQC3_myProject --sdkid=poky-agl_aarch64_4.0.1 --url=http://localhost:8000 -- cd build && make all
To avoid to set project id, xds server url, … at each command line, you can
define these settings as environment variable within an env file and just set
--config option or source file before executing xds-exec.
XDS creates a file name xds-project.conf (only if not already exists) when you
declare a new project using XDS Dashboard. Use this file with --config option.
For example, the equivalence of above command is:
# MY_PROJECT_DIR=/home/seb/xds-workspace/helloworld-native-application
cd $MY_PROJECT_DIR
# Edit and potentially adapt xds-project.conf file that has been created
# automatically on project declaration using XDS Dashboard
vi xds-project.conf
# XDS project settings
export XDS_SERVER_URL=localhost:8000
export XDS_PROJECT_ID=cde3b382-9d3b-11e7_helloworld-native-application
export XDS_SDK_ID=poky-agl_aarch64_4.0.1
# Create build directory and invoke cmake and then build project
xds-exec --config xds-project.conf -- "mkdir -p build && cd build && cmake .."
cd build && xds-exec -- make all
# Or equivalent by first sourcing conf file (avoid to set --config option)
source xds-project.conf
xds-exec -- "mkdir -p build && cd build && cmake .."
cd build && xds-exec -- make all
Note: all parameters after a double dash (–) are considered as the command to execute on xds-server.
Build from IDE
First create an XDS config file or reuse the previous one, for example we use here aarch64 SDK to cross build application for a Renesas Gen3 board.
# create file at root directory of your project
# for example:
# MY_PROJECT_DIR=/home/seb/xds-workspace/helloworld-native-application
cat > $MY_PROJECT_DIR/xds-project.conf << EOF
export XDS_SERVER_URL=localhost:8000
export XDS_PROJECT_ID=cde3b382-9d3b-11e7_helloworld-native-application
export XDS_SDK_ID=poky-agl_aarch64_3.99.3
EOF
NetBeans
This chapter will show you how to create 2 configurations, one to compile your project natively (using native GNU gcc) and one to cross-compile your project using XDS. You can easily switch from one to other configuration using menu Run -> Set Project Configuration.
Netbeans 8.x :
- Open menu Tools -> Options
-
Open C/C++ tab, in Build Tools sub-tab, click on Add button:
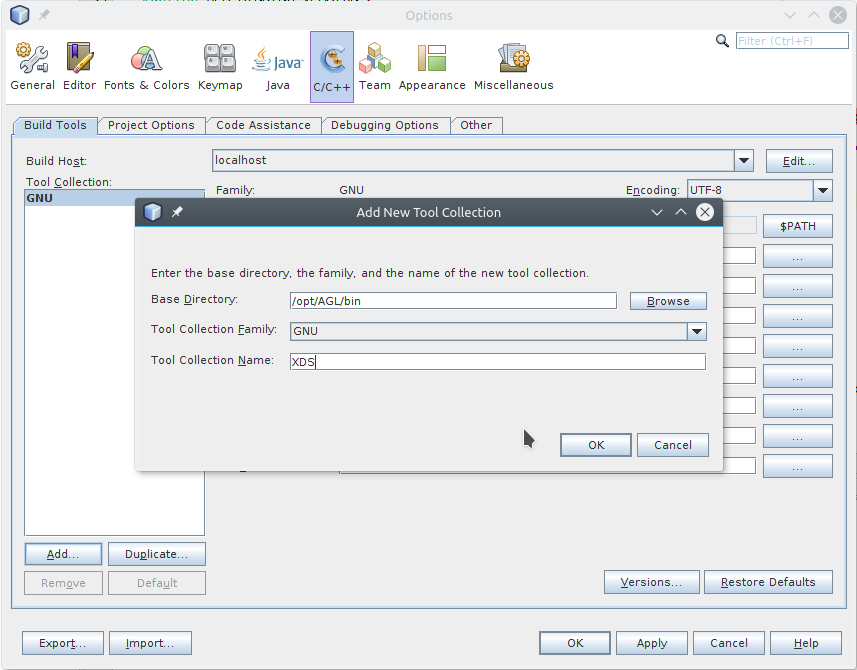
-
Then, you should set Make Command and Debugger Command to point to xds tools:
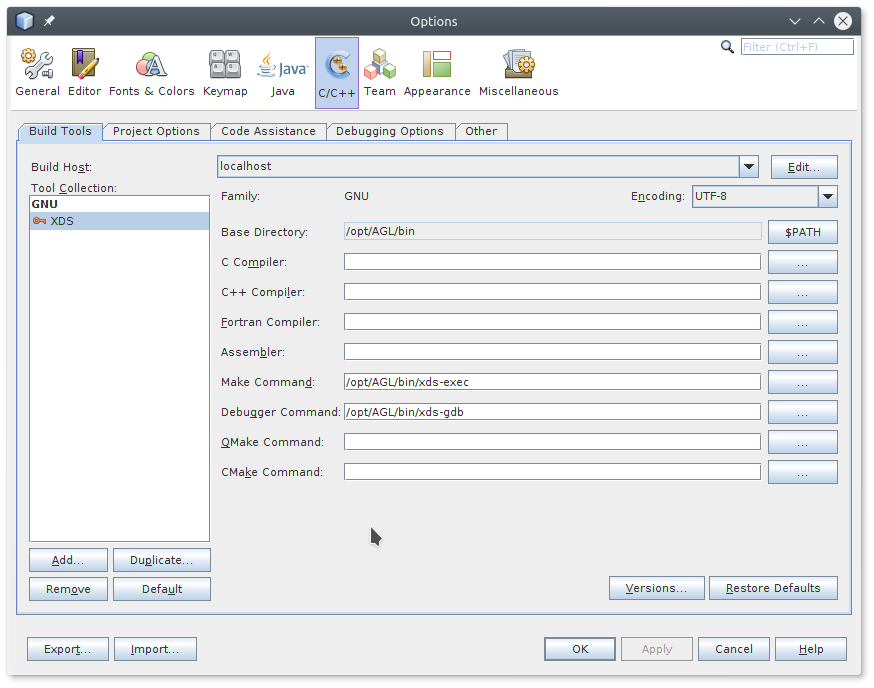
-
Finally click on OK button.
-
-
Now create we first declare project into NetBeans and create first a native configuration. To do that, open menu File -> New Project
-
Select C/C++ Project with Existing Sources ; Click on Next button
-
Specify your project directory and set Select Configuration Mode to Custom. Keep Tool Collection to Default GNU in order to create a native configuration based on native GNU GCC. Finally click on Next button.
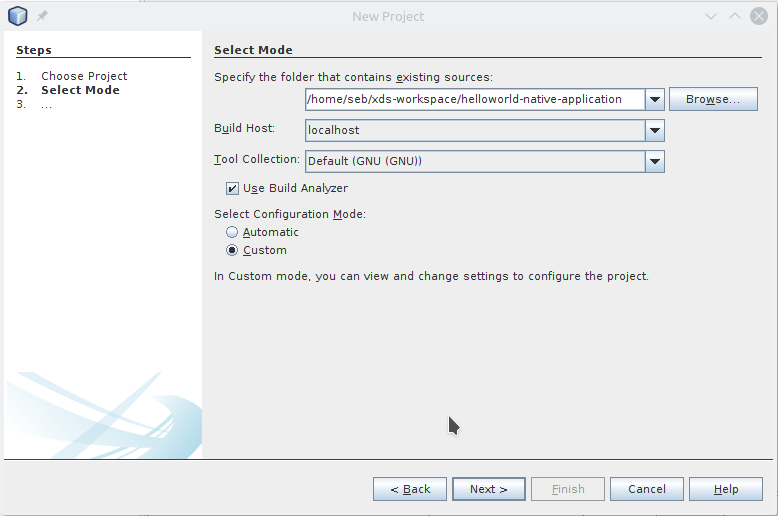
-
Just update Run in Folder field and add
build_nativesuffix so that resulting build files will be located intobuild_nativesub-directory. Keep all others settings to default value and click on Next button.
-
Click several times on Next button (always keep default settings) and click on Finish button to complete creation of native configuration.
-
Now we will create a cross configuration based on XDS tools. Edit project properties (using menu File -> Project Properties) to add a new configuration that will use XDS to cross-compile your application for example for a Renesas Gen3 board.
-
in Build category, click on Manage Configurations button and then New button to add a new configuration named for example “Gen3 board”
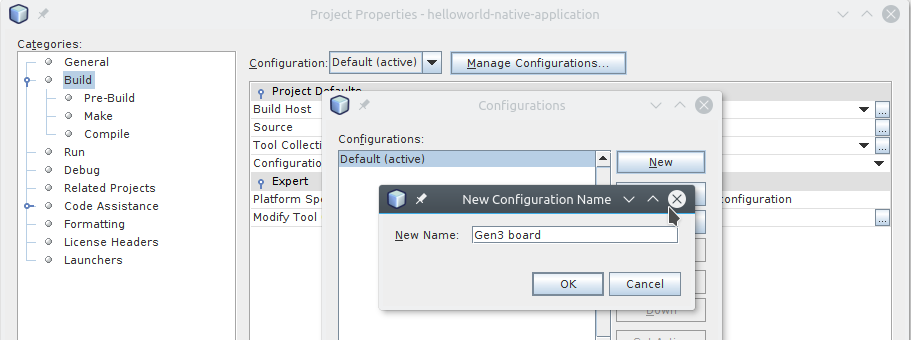
-
Click on Set Active button
- Select Pre-Build sub-category, and set:
- Working Directory:
build_gen3 - Command Line:
xds-exec -c ../xds-project.conf -- cmake -DRSYNC_TARGET=root@renesas-gen3 -DRSYNC_PREFIX=/opt .. - Pre-build First:
ticked
- Working Directory:
- Select Make sub-category, and set:
- Working Directory:
build_gen3 - Build Command:
xds-exec -c ../xds-project.conf -- make remote-target-populate - Clean Command:
xds-exec -c ../xds-project.conf -- make clean
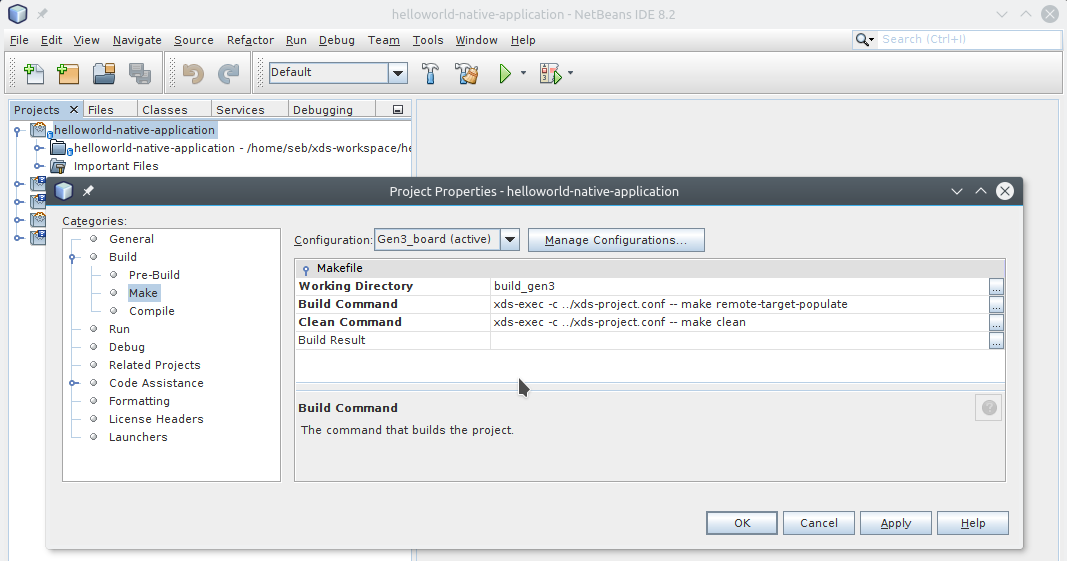
- Working Directory:
- Select Run sub-category, and set:
- Run Command:
target/[email protected] - Run Directory:
build-gen3
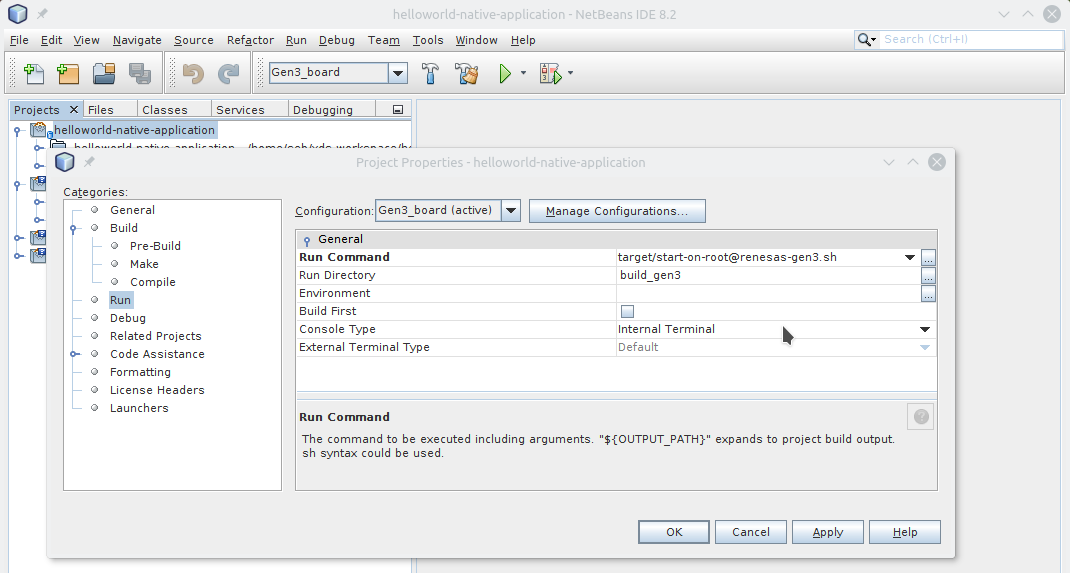
- Run Command:
- Click on OK button to save settings
-
By changing configuration from Default to Gen3 board, you can now simply compile your helloworld application natively (Default configuration) or cross-compile your application through XDS for the Renesas Gen3 board (Gen3 board configuration).
Visual Studio Code
Open your project in VS Code
cd $MY_PROJECT_DIR
code . &
Add new tasks : press Ctrl+Shift+P and select the Tasks: Configure Task
command and you will see a list of task runner templates.
And define your own tasks, here is an example to build helloworld-native-application AGL helloworld application based on cmake template.
{
"version": "2.0.0",
"type": "shell",
"presentation": {
"reveal": "always"
},
"tasks": [
{
"taskName": "clean",
"command": "/bin/rm -rf ${workspaceFolder}/build/* && mkdir -p build && echo Cleanup done.",
"problemMatcher": []
},
{
"taskName": "pre-build",
"group": "build",
"command": "/opt/AGL/bin/xds-exec --rpath build --config xds-project.conf -- cmake -DRSYNC_TARGET=root@renesas-gen3 -DRSYNC_PREFIX=/opt ../",
"problemMatcher": [
"$gcc"
]
},
{
"taskName": "build",
"group": "build",
"command": "/opt/AGL/bin/xds-exec --rpath build --config xds-project.conf -- make widget",
"problemMatcher": [
"$gcc"
]
},
{
"taskName": "populate",
"command": "/opt/AGL/bin/xds-exec --rpath build --config xds-project.conf -- make widget-target-install",
"problemMatcher": []
}
]
}
Note: You can also add your own keybindings to trig above tasks, for example:
// Build { "key": "alt+f9", "command": "workbench.action.tasks.runTask", "args": "clean" }, { "key": "alt+f10", "command": "workbench.action.tasks.runTask", "args": "pre-build" }, { "key": "alt+f11", "command": "workbench.action.tasks.runTask", "args": "build" }, { "key": "alt+f12", "command": "workbench.action.tasks.runTask", "args": "populate" },More details about VSC keybindings here
More details about VSC tasks here
Qt Creator
Please refer to agl-hello-qml project. Thanks to Dennis for providing this useful example.
Others IDE
Coming soon…