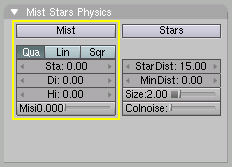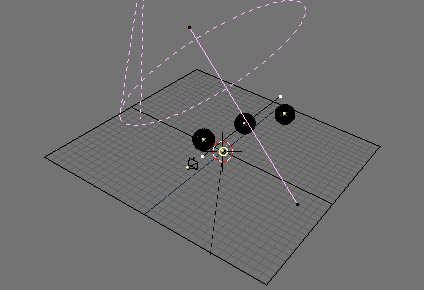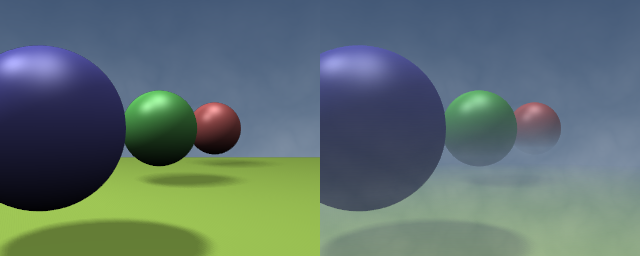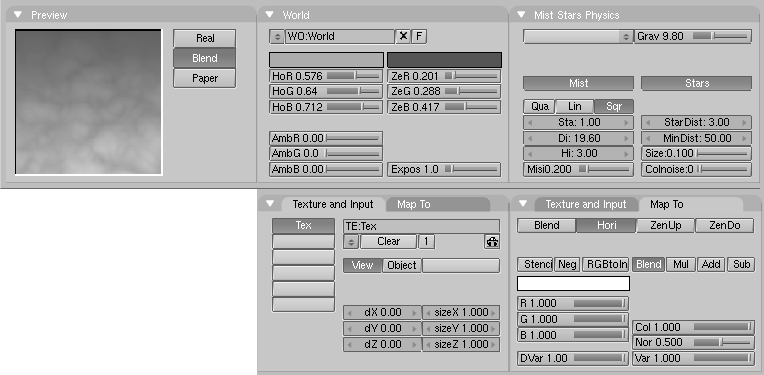Relevant to Blender v2.31
Mist can greatly enhance the illusion of depth in your
rendering. To create mist, Blender basically mixes the
background color with the object color and enhances
the strength of the former, the further the object is away
from the camera.
The Mist settings are in the Mist Stars Physics
Panel and are shown in Figure 13.4, “Mist buttons”.
The Mist Button toggles mist on and off. The row of three
Toggle Buttons below this button set the decay rate of the mist as Quadratic,
Linear, and Square Root.
These settings control the
law which governs the strength of the mist as you move further away from the camera.
The mist begins at a distance from the camera as
defined by the Sta: button, and is computed over
a distance defined by the Di: button. Objects
further from the camera than Sta+Di are completely
hidden by the mist.
By default, the mist covers all of the image uniformly. To
produce a more realistic
effect you might want to have the mist decrease with height
(altitude, or z) using the Hi: NumButton. If the value of
this button is non-zero it sets, in Blender units, an interval, around z=0 in
which the mist goes from maximum intensity (below) to zero
(above).
Finally, the Misi: NumButton defines the
intensity, or strength, of the mist.
Figure 13.5, “Mist test setup” shows a possible test set up.
Figure 13.6, “Rendering without mist (left) and with mist (right).” shows the results with and
without mist. The settings are shown in
Figure 13.7, “World set up.”; the texture is a plain procedural
cloud texture with Hard noise set.
Mist distances
To see what the mist will actually affect,
select your camera, go to Editing Context (F9)
and press the Show Mist TogButton in the
Camera Panel.
The camera will show mist limits as a segment projecting
from the
camera starting from Sta and of distance Di.