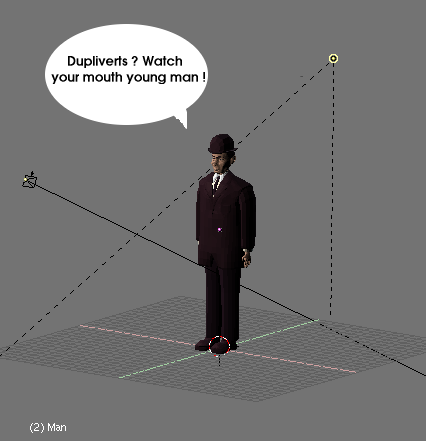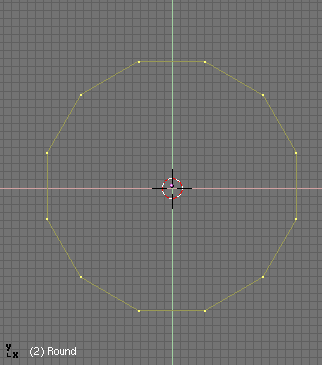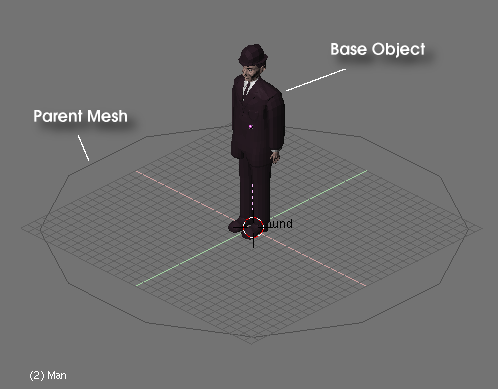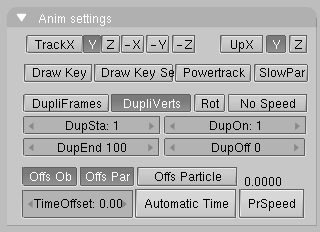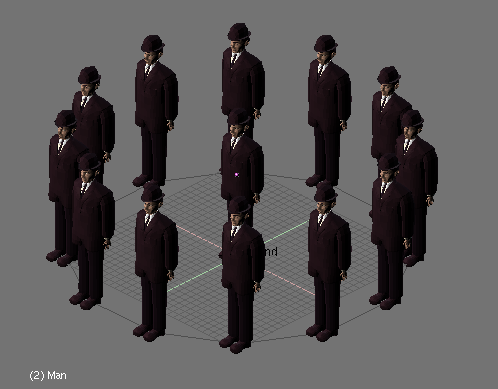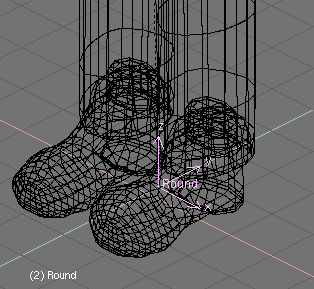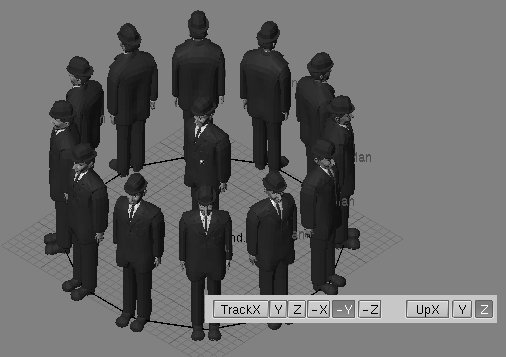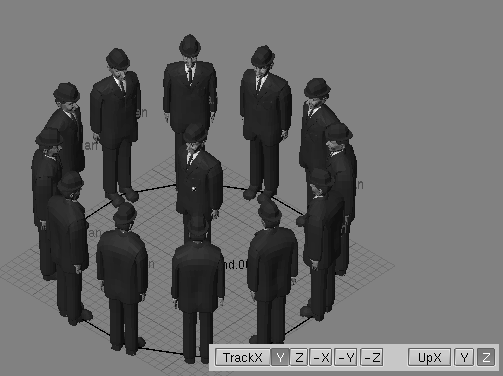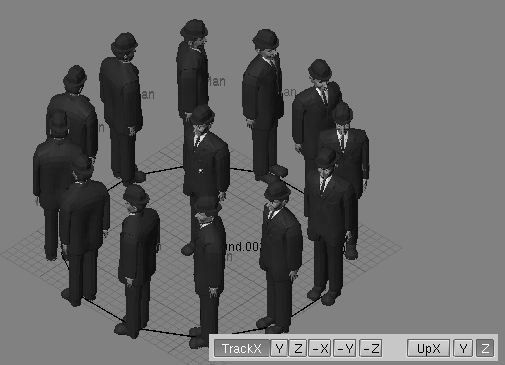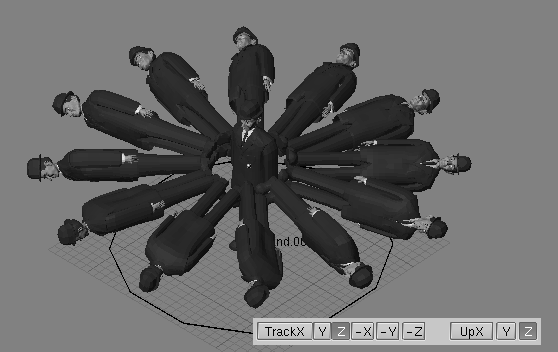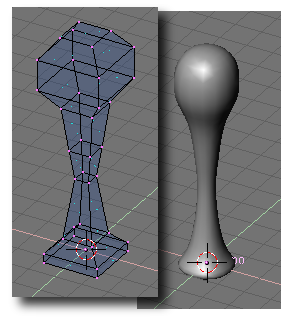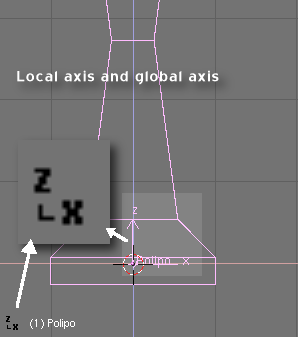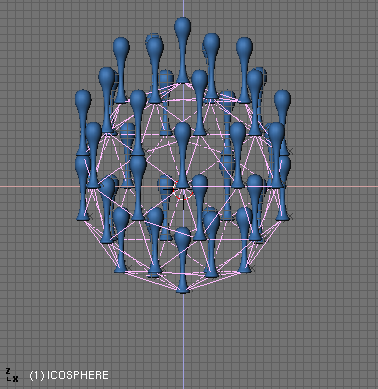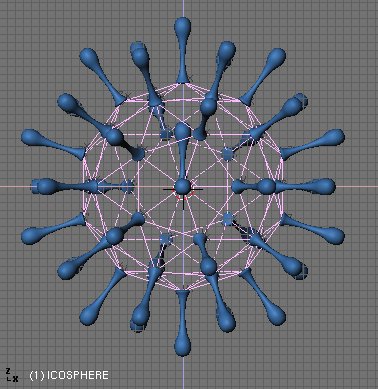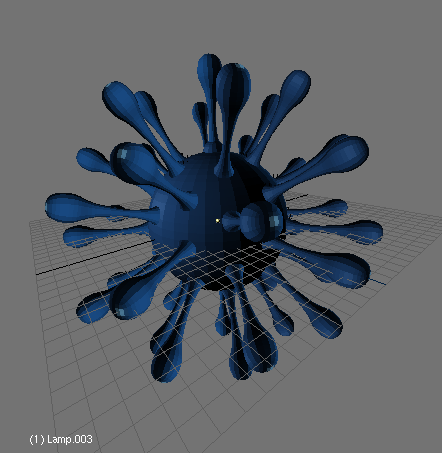Relevant to Blender v2.31
“DupliVerts” are not a rock band nor a dutch word for something illegal (well maybe it is) but is a contraction for “DUPLIcation at VERTiceS”, meaning the duplication of a base Object at the location of the Vertices of a Mesh (or even a Particle system). In other words, when using DupliVerts on a mesh, an instance of the base object is placed on every vertex of the mesh.
There are actually two approaches to modelling using DupliVerts. They can be used as an arranging tool, allowing us to model geometrical arrangement of objects (eg: the columns of a Greek temple, the trees in a garden, an army of robot soldiers, the desks in a classroom). The object can be of any object type which Blender supports.
The second approach is to use them to model an Object starting from a single part of it (i.e.: the spikes in a club, the thorns of a sea-urchin, the tiles in a wall, the petals in a flower).
All you need is a base object (eg: the “tree” or the “column”) and a mesh with its vertices following the pattern you have in mind.
I will use a simple scene for the following part. It consists of a camera, the lamps, a plane (for the floor) and a strange man I modelled after Magritte's famous character (Figure 22.1, “A simple scene to play with.”). If you don't like surrealism you will find this part extremely boring.
Anyway, the man will be my “base Object”. It is a good idea that he will be at the centre of the co-ordinate system, and with all rotations cleared. Move the cursor to the base object's centre, and From Top View add a mesh circle, with 12 vertices or so (Figure 22.2, “The parent mesh can be any primitive.”).
Out of Edit Mode, select the base Object and add the circle to the selection (order is very important here). Parent the base object to the circle by pressing CTRL-P. Now, the circle is the parent of the character (Figure 22.3, “The man is parented to the circle.”). We are almost done.
Now select only the circle, switch the Buttons Window to
the Object Context (via
![]() or F7) and select the
or F7) and select the
DupliVerts Button in the Anim Settings
Panel
(Figure 22.4, “The Animation Buttons”).
Wow, isn't it great? Don't worry about the object at the centre (Figure 22.5, “In every vertex of the circle a man is placed.”). It is still shown in the 3D-views, but it will not be rendered. You can now select the base object, change (scale, rotate, Edit Mode)[1] it and all DupliVerted objects will reflect the changes. But the more interesting thing to note is that you can also edit the parent circle.
Note
The base Object is not rendered if DupliVerted on a Mesh but it is rendered if DupliVerted on a Particle System!
Select the circle and scale it. You can see that the mysterious men are uniformly scaled with it. Now enter the Edit Mode for the circle, select all vertices AKEY and scale it up about three times. Leave Edit Mode and the DupliVerted objects will update (Figure 22.6, “Changing the size of the circle in Edit Mode.”). This time they will still have their original size but the distance between them will have changed. Not only we can scale in Edit Mode, but we can also delete or add vertices to change the arrangement of men.
Select all vertices in Edit Mode and duplicate them (SHIFT-D). Now scale the new vertices outwards to get a second circle around the original. Leave Edit Mode, and a second circle of men will appear (Figure 22.7, “A second row of Magritte's men.”).
Until now all Magritte's men were facing the camera, ignoring
each other. We can get more interesting results using the
Rot Button
next to the DupliVerts button
in the Anim Settings Panel.
With this Tog Button active, we can
rotate the DupliVerted objects according to the normals of the
parent Object. More precisely, the DupliVerted Objects axis are
aligned with the normal at the vertex location.
Which axis is aligned (X, Y or Z) with the parent mesh
normal depends on what is indicated
in the TrackX, Y, Z buttons and the
UpX, Y, Z buttons top in the
Anim Settings Panel. Trying this with
our surrealist buddies, will lead to weird results depending on
these settings.
The best way to figure out what will happen is first of all
aligning the "base" and "parent" objects' axis with the World
axis. This is done selecting both objects and pressing
CTRL-A, and click the Apply
Size/Rot? menu.
Then make the axis of the base object and the axis and normals in the parent object visible (Figure 22.8, “Show object's axis to get what you want.” - in this case, being a circle with no faces, a face must be defined first for the normal to be visible - actually to exist at all).
Now select the base object (our Magritte's man) and play a
little with the Tracking buttons. Note the different alignment of the
axis with the different combinations of UpX, Y, Z and
TrackX, Y, Z
(Figure 22.9, “Negative Y Axis is aligned to vertex normal (pointing to the circle's center)”, Figure 22.10, “Positive Y axis is aligned to normal”, Figure 22.11, “Positive X axis is aligned to normal”,
Figure 22.12, “Positive Z axis is aligned to normal (weird, huh?)”).
Very interesting models can be made using DupliVerts and a standard primitive.
Starting from a cube in Front View, and extruding a couple of times I have modelled something which looks like a tentacle when SubSurfs are activated (Figure 22.13, “Strange tentacle and SubSurfed version.”). Then I added an Icosphere with 2 subdivisions.
I had special care to be sure that the tentacle was located at the sphere centre, and that both the tentacle axis and the sphere axis were aligned with the world axis as above (Figure 22.14, “Local reference of the tentacle.”).
Now, I simply make the icosphere the parent of the tentacle. Select the
icosphere alone and made it DupliVert in
the Anim Settings Panel (Figure 22.15, “DupliVerts not rotated.”).
Press the Rot button to rotate the tentacles
(Figure 22.16, “DupliVerts rotated.”).
Once again to make the tentacle point outwards we have to take a
closer look to its axis. When applying Rot,
Blender will try
to align one of the tentacle axis with the normal vector at the parent
mesh vertex.
We didn't care about the Parent circle for Magritte's men, but here we should care about the Sphere, and you will soon notice that it is not rendered. You probably would like to add an extra renderable sphere to complete the model.
You can experiment in Edit Mode with the tentacle, moving its
vertices off the centre of the sphere, but the object's centre
should always be at the sphere's centre in order to get a
symmetrical figure. However take care not to scale up or down in one
axis in Object Mode since it would lead to unpredictable results in
the DupliVerted objects when applying the Rot
button.
Once you're done with the model and you are happy with the
results, you can select the tentacle and press SHIFT-CTRL-A and click
on the Make duplis real ? menu to turn your virtual copies into
real meshes (Figure 22.17, “Our model complete.”).
[1] and also Object Mode, however scaling in Object Mode could bring up some problems when applying Rotation to DupliVerts as we will see soon