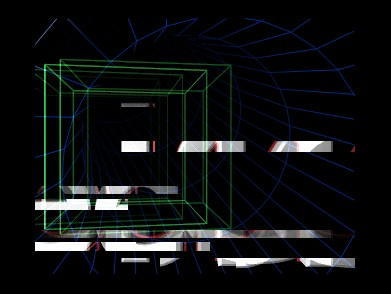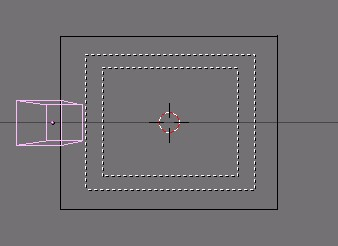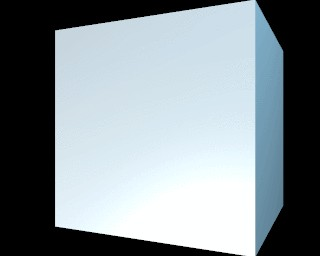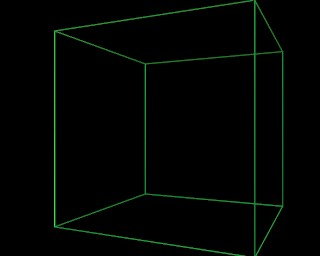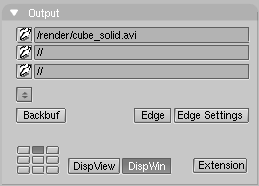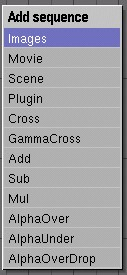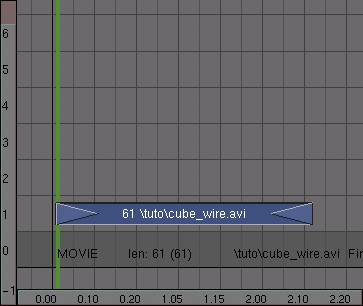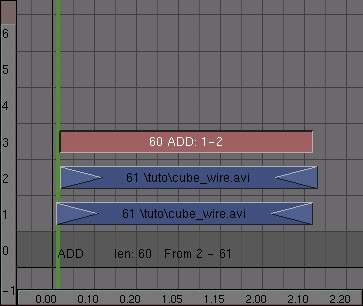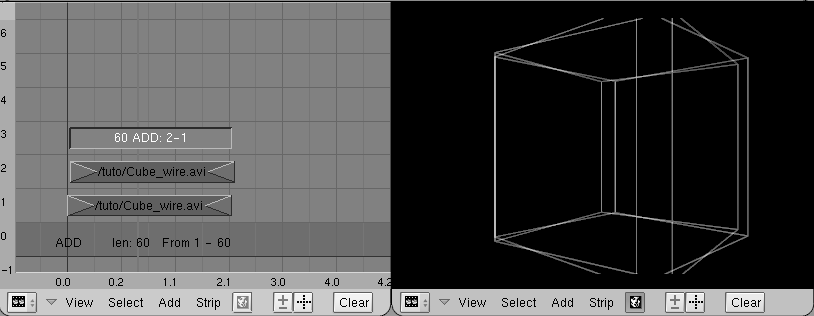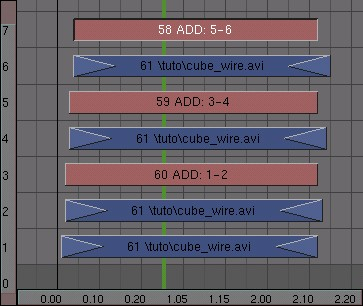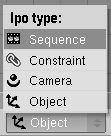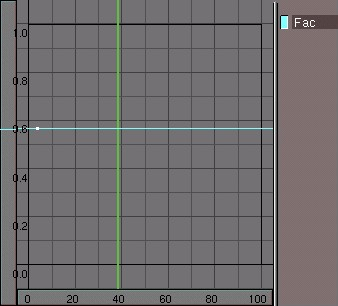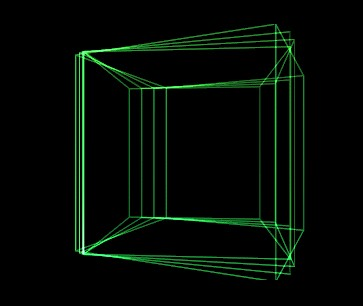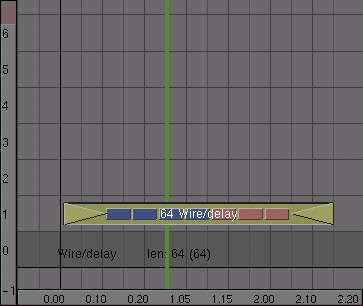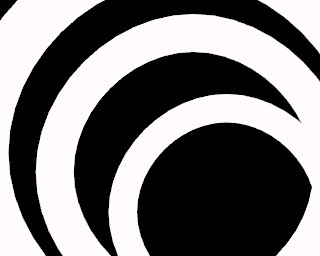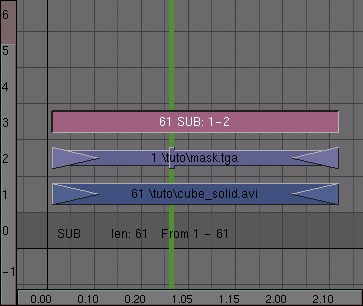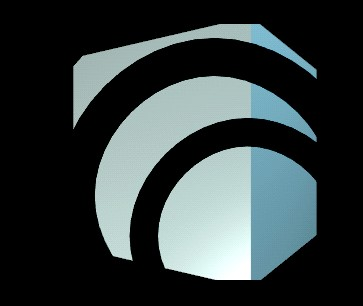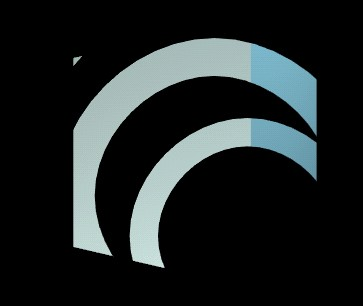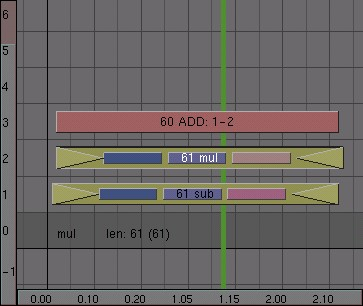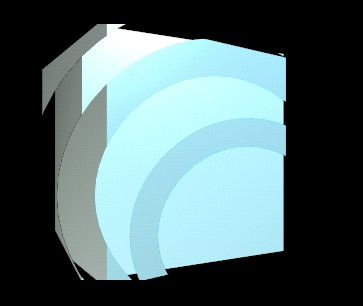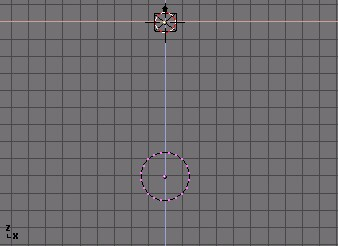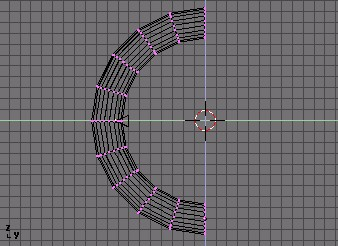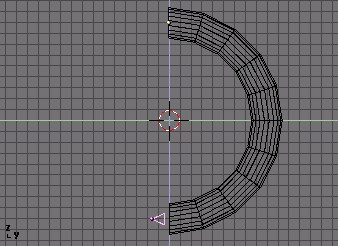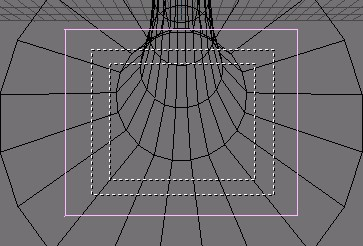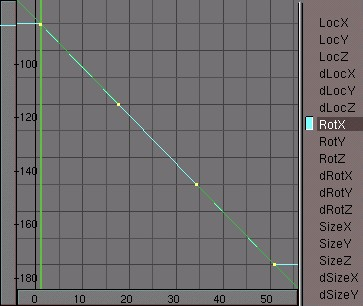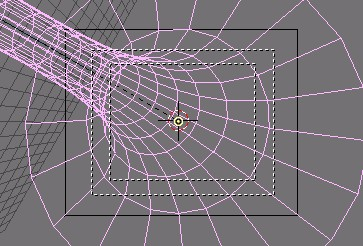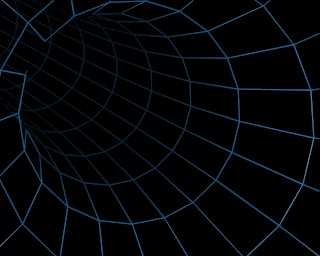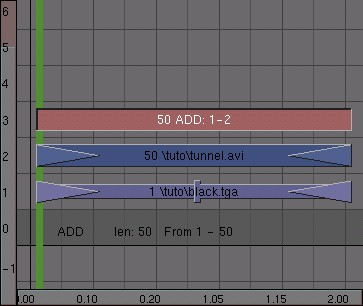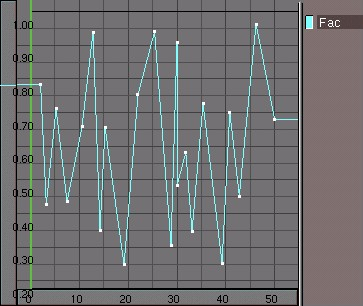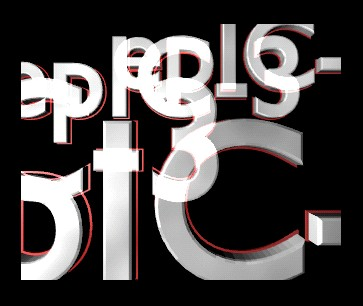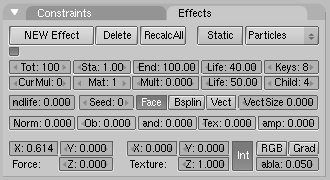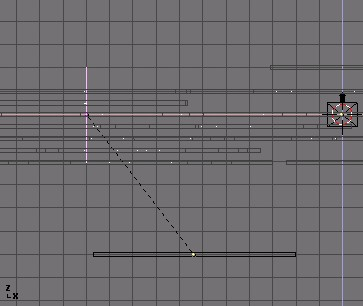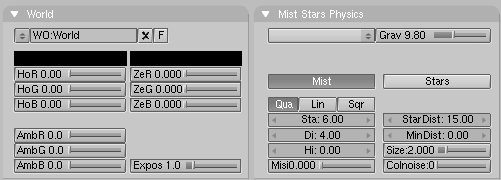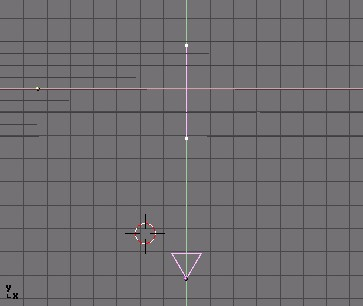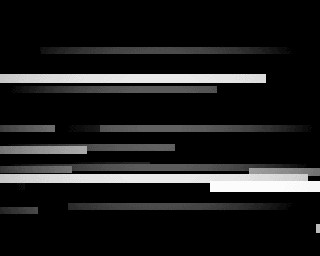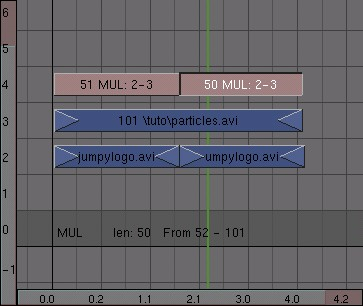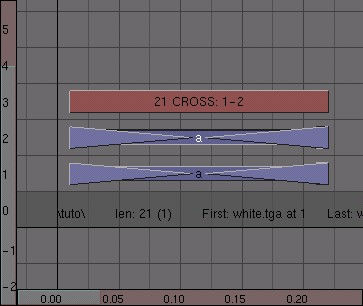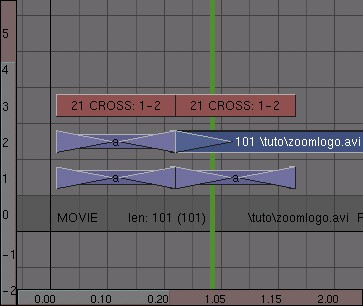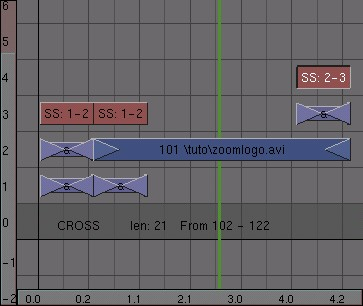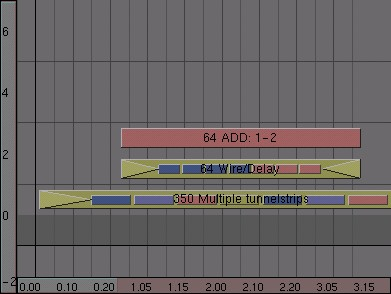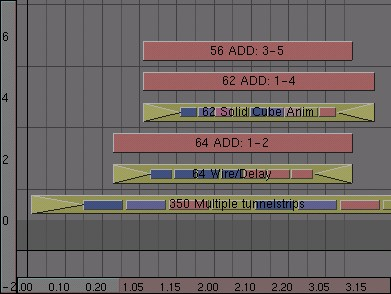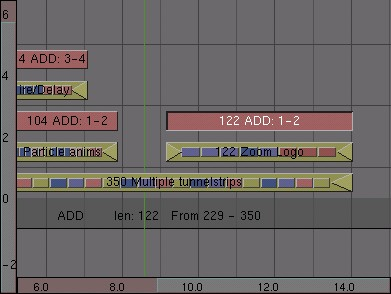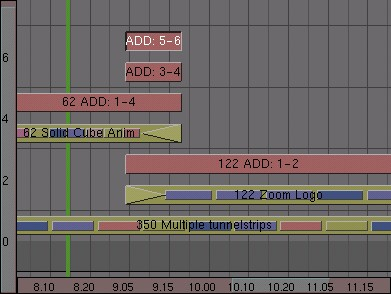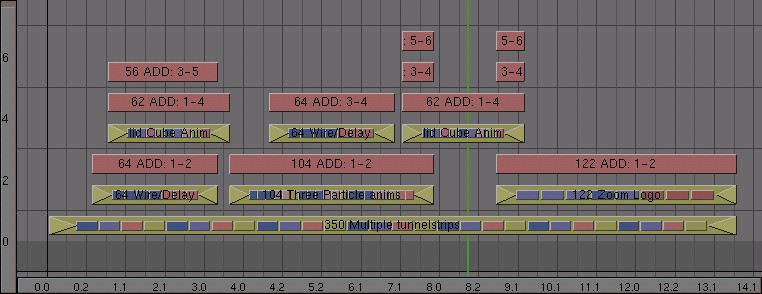Table of Contents
- Learning the Sequence Editor
- First Animation: two cubes
- First Sequence: delayed wireframes
- Second Animation: A delayed solid cube
- Third Animation: a tunnel
- Second Sequence: Using the tunnel as a backdrop
- Fourth Animation: a jumping logo
- Fifth Animation: particle bars
- Third Sequence: Combining the logo and the particle bars
- Sixth Animation: zooming logo
- Assembling everything so far
- Conclusion
- Sound Sequence Editor
- Sequence Editor Plugins
An often underestimated function of Blender is the Sequence Editor. It is a complete video editing system that allows you to combine multiple video channels and add effects to them. Even though it has a limited number of operations, you can use these to create powerful video edits (especially when you combine it with the animation power of Blender!) And, furthermore, it is extensible via a Plugin system quite alike the Texture plugins.
Relevant to Blender v2.31
This section shows you a practical video editing example exhibiting most of the Sequence Editor built in features. We will put together several Blender made animations to obtain some stunning effects. One frame of the resulting edited animation is in Figure 25.1, “Final result.”.
Let's start with something simple and see where it leads. Start a clean Blender and remove the default plane. Split the 3D window and switch one of the views to the camera view with NUM0. In the top-view, add a cube and move it just outside of the dotted square that indicates the camera view (Figure 25.2, “Moving the cube out of the camera view.”).
We want to create a simple animation of the cube moving into view,
rotating once, and then disappearing. Set the animation end to 61 (set the
End: value in the Anim
Panel of the Scene Context, Render Buttons
F10) and insert a LocRot KeyFrame on frame 1 with
IKEY and selecting LocRot
from the menu which appears. This will store both the location and
the rotation of the cube on this frame.
Go to frame 21 (press UPARROW twice) and move the cube closer to the camera. Insert another KeyFrame. On Frame 41, keep the cube on the same location but rotate it 180 degrees and insert another KeyFrame.
Finally on frame 61 move the cube out of view, to the right and insert the last KeyFrame.
We will need two versions of the animation: one with a solid material and one with a WireFrame. For the material, we can use a plain white lit by two bright lamps - a white one and a blue one with an energy value of two (Figure 25.3, “A rendering of the solid cube...”).
For the WireFrame cube, set the material type to 'Wire' and change the color to green (Figure 25.4, “...and a rendering of the WireFrame cube.”).
Enter an appropriate filename (for example 'cube_solid.avi')
in the Pics field (first text button on
top) of the Scene Context Render sub-context
Output Panel
(F10) (Figure 25.5, “Set the animation output filename.”).
Render the animation with the white solid cube. This will save it to your disk. Save it as an AVI file. Use AVI Raw if possible, because it yelds an higher quality - compression should be the last thing in the editing process - otherwise, if short of disk space use AVI Jpeg or AVI Codec, the first being less compressed and hence often of higher quality.
Now change the material to the green wire frame, render the animation again, saving the result as cube_wire.avi.
You now have a 'cube_solid.avi' and 'cube_wire.avi' on your hard disk. This is enought for our first sequence editing.
The first sequence will use only the wireframe animation - twice - to create an interesting effect. We will create multiple layers of video, give them a small time offset and add them together. This will simulate the 'glowing trail' effect that you see on radar screens.
Start a clean Blender file and change the 3D window to a Sequence
Editor window by pressing SHIFT-F8 or by
selecting the Sequence Editor icon
![]() from the window header Window Type Menu.
from the window header Window Type Menu.
Add a movie to the window by pressing SHIFT-A and
selecting Movie (Figure 25.6, “Adding a video strip”)
or by using the Add>>Movie Menu entry.
From the File Select Window wich appears select the wireframe
cube animation that you made before.
After you have selected and loaded the movie file, you will see a blue strip that represents it. After adding a strip, you are automatically in grab mode and the strip follows the mouse. The start and end frame are now displayed in the bar.
Take a closer look at the Sequence Editor screen now. Horizontally you see the time value. Vertically, you see the video 'channels'. Each channel can contain an image, a movie or an effect. By layering different channels on top of each other and applying effects, you can mix different sources together. If you select a video strip, its type, length and filename will be printed at the bottom of the window.
Move your video strip and let it start at frame 1. Place it in channel 1, that is on the bottom row and press LMB to finalize (Figure 25.7, “Placing the strip.”).
Lead-in, Lead-out and stills
You can add lead-in and lead-out frames by selecting the triangles at the start and end of the strip (they will turn purple) and dragging them out. In the same way, you can define the 'length' in frames of a still image.
Duplicate the movie strip with SHIFT-D, place the duplicate in channel 2 and shift it one frame to the right. We now have two layers of video on top of each other, but only one will display. To mix the two layers you need to apply an effect to them.
Select both strips and press SHIFT-A. Select
ADD from the
menu that pops up (Figure 25.8, “Mixing two video strips”).
Otherwise use the Add>>Effect>>Add.
To see what's happening split the sequence editor window and select the image button in the header (Figure 25.9, “Sequence Editor preview button.”). This will activate the automatic preview (Figure 25.10, “Adding a preview window.”). If you select a frame in the sequence editor window with the strips, the preview will be automatically updated (with all the effects applied!).
If you press ALT-A in the preview window, Blender will play back the animation. (Rendering of effects for the first time takes a lot of processing time, so don't expect a real-time preview!).
Windowless preview
If you do not like the separate render window, switch to
the Render Buttons (F10) and select
DispView in the bottom left.
Now it's time to add some more mayhem to this animation. Duplicate another movie layer and place it on channel 4. Add it to the existing ADD effect in video channel 3 with a new ADD effect. Repeat this once and you will have four WireFrame cubes in the preview window (Figure 25.11, “Sequence with 4 WireFrame cube strips added together.”).
All the cubes have the same brightness now, but I would like to have a falloff in brightness. This is easily arranged: open an IPO window somewhere (F6) and select the sequence icon in its IPO Type Menu (Figure 25.12, “Sequence IPO button.”).
Select the first add strip (the one in channel 3), hold down CTRL and click LMB in the IPO window on a value of 1. This sets the brightness of this add operation to maximum. Repeat this for the other two add strips, but decrease the value a bit for each of them, say to around 0.6 and 0.3 (Figure 25.13, “Defining the brightness of a layer with an IPO”).
Depending on the ADD values that you have just set, your result should look something like what is shown in Figure 25.14, “Four WireFrame cubes combined with fading effects.”.
Now we already have 7 strips and we have only just begun with our
sequencing! You can imagine that the screen can quickly become very
crowded indeed. To make your project more manageable, select all
strips (AKEY and BKEY work here, too!), press
MKEY and press ENTER or click on the
Make Meta pop up. Otherwise
you can use the Strip>>Make Meta Strip
Menu entry. The
strips will now be combined into a meta-strip, and can be copied
or moved as a whole.
With the meta strip selected, press NKEY and enter a name, for example 'Wire/Delay', to better remember what it is (Figure 25.15, “Named META strip”).
Now it is time to use some masks. We want to create two areas in which the animation plays back with 1 frame time difference. This creates a very interesting glass-like visual effect.
Start by creating a black and white image like the one in Figure 25.16, “Animation mask.”. You can use a paint program or do it in Blender. The easiest way to do this in Blender is to create a white material with an emit value of 1 or a shadeless white material on some bevelled Curve Circles. In this way, you do not need to set up any lamps. Save the image as mask.tga.
Switch to the sequence editor and move the meta strip that we made
before out of the way (we will reposition it later). Add the
animation of the solid cube (SHIFT-A>>Movie). Next, add the mask
image. By default a still image will get a length of 50 frames in
the sequence editor. Change it to match the length of the cube
animation by RMB and GKEY to dragging out the arrows on the side of the image
strip with the right mouse button.
Now select both strips (hold down SHIFT), press
SHIFT-A and add a SUB
(subtract) effect
(Figure 25.17, “Subtracting the mask from the video.”).
In the preview window you will now see the effect; the areas where the mask is white have been removed from the picture (Figure 25.18, “Mask subtracted.”).
This effect is ready now; select all three strips and convert them into a META strip by pressing MKEY.
Now repeat the previous steps, except that you don't use the SUB
effect but the
MUL
(multiply) effect (Figure 25.19, “Mask multiplied.”).
This time you will only see the original
image where the mask image is white. Turn the three strips of this
effect into a meta strip again.
For the final step I have to combine the two effects together. Move one of the meta strips above the other one and give it a time offset of one frame. Select both strips and add an ADD effect (Figure 25.20, “Adding the two effects”).
In the preview window you can now see the result of the combination of the animation and the mask (Figure 25.21, “Two time-shifted layers.”).
When you are ready, select the two meta strips and the
ADD effect
and convert them into a new meta strip. (That's right! You can have
meta strips in meta strips!)
Getting into a Meta Strip
To edit the contents of a meta strip, select it and press TAB. The meta strip will 'explode' to show its components and the background will turn yellowish/green to indicate that you are working inside a meta strip. Press TAB again to return to normal editing.
We want a third 'effect'to further enrich our animation; a 3D 'tunnel' to be used as a background effect. This is really simple to create. First save your current work - you will need it later!
Start a new scene (CTRL-X) and delete the default plane. Switch to front view (NUM1). Add a 20-vertex circle about 10 units under the z=0 line (the pink line in your screen) (Figure 25.22, “Adding a 20-vertex circle.”).
While still in Edit Mode, switch to side view (NUM3) and
snap the cursor to the origin by locating it roughly at the
x,y,z=0 point and pressing SHIFT-S.
Select Curs>>Grid.
We want to turn the circle into a circular tube, or torus. For this, we
will use the Spin function. Go to the Editing Context (F9)
and enter a value of 180 in the Degr NumButton and
enter '10' in the Steps NumButton in the
Mesh Tools Panel.
Pressing Spin will now rotate the selected
vertices around the cursor at 180 degrees and in 10
steps (Figure 25.23, “Spinning the circle around the cursor”).
Leave Edit Mode (TAB).
With the default settings, Blender will always rotate and scale
around the object's center which is displayed as a tiny dot. This dot
is yellow when the object is unselected and pink when it is
selected. With the cursor still in the origin, press the Center
Cursor button in the Edit Buttons window to move the object center
to the current cursor location. Now press RKEY and rotate the
tube 180 degrees around the cursor.
Now it's time to move the camera into the tunnel. Open another 3D window and switch it to the camera view (NUM0). Position the camera in the side view window to match Figure 25.24, “Camera inside the tunnel.”, the camera view should now match Figure 25.25, “Camera view of the tunnel interior.”.
Missing edges
If not all of the edges of the tunnel are showing, you can force
Blender to draw them by selecting All Edges
Tog Button in the Mesh Tools 1 Panel of
the Editing Context
(F9).
To save ourselves some trouble, I want to render this as a looping animation. I can then add as many copies of it as I like to the final video compilation.
There are two things to keep in mind when creating looping animations. First, make sure that there is no 'jump' in your animation when it loops. For this, you have to be careful when creating the KeyFrames and when setting the animation length. Create two KeyFrames: one with the current rotation of the tube on frame 1, and one with a rotation of 90 degrees (hold down CTRL while rotating) on frame 51. In your animation frame 51 is now the same as frame 1, so when rendering you will need to leave out frame 51 and render from 1 to 50.
Please note that the number 90 degrees is not chosen carelessly, but because the tunnel is periodic with period 18, hence you must rotate it by a multiple of 18, and 90 is it, to guarantee that frame 51 is exactly the same than frame 1.
Second, to get a linear motion you need to remove the ease-in and ease-out of the rotation. These can be seen in the IPO Window of the tube after inserting the rotation KeyFrames. The IPO smoothly starts and end, much like a cosine function. We want it to be straight. To do so select the rotation curve, enter editmode (TAB) and select all vertices (AKEY) and press VKEY ('Vector') to change the curve into a linear one (Figure 25.26, “Tunnel rotation IPO without ease-in and ease-out.”).
To create a more dramatic effect, select the camera while in camera view mode (Figure 25.27, “Rotate the camera to get a more dramatic effect”). The camera itself is displayed as the solid square. Press RKEY and rotate it a bit. If you now play back your animation it should loop seamlessly.
For the final touch, add a blue WireFrame material to the tube and
add a small lamp on the location of the camera. By tweaking the
lamp's Dist
value (attenuation distance) you can make the end of
the tube disappear in the dark without having to work with mist.
(Figure 25.28, “A groovy tunnel.”).
When you are satisfied with the result, render your animation and save it as 'tunnel.avi'.
Reload your video compilation Blender file. The tunnel that we
made in the last step will be used as a backdrop for the entire
animation. To make it more interesting I will modify an
ADD effect
to change the tunnel into a pulsating backdrop. Prepare a
completely black picture and call it 'black.tga' (try pressing
F12 in an empty Blender file. Save with F3,
but make sure that you have selected the TGA file format in the
Render Buttons window). Add both black.tga and the tunnel
animation and combine them with an ADD effect
(Figure 25.29, “Setting up the backdrop effect.”).
Now with the ADD
effect selected, open an IPO window and select
the Sequence Editor button in its header. From frame 1-50, draw an
irregular line by holding down CTRL and
left-clicking. Make sure that the values are between 0 and 1
(Figure 25.30, “Adding randomnes with a irregular Ipo”).
When you are ready, take a look at the result in a preview screen and change the animation into a meta strip.
Save your work!
Let's create some more randomness and chaos! Take a
logo (We can just add a text object) and make it jump
through the screen. Again, the easiest way to do this is to add
vertices directly into the IPO window (select a LocX, LocY
or LocZ
channel first), but this time you may need to be a bit more
careful with the minimum and maximum values for each
channel. Don't worry about the looks of this one too much - the
next step will make is hardly recognizable anyway
(Figure 25.31, “Jumping logo”).
Save the animation as 'jumpylogo.avi'.
Our last effect will use an animated mask. By combining this
with the logo of the previous step, I will achieve a streaking
effect that introduces the logo to our animation. This mask is
made by using a particle system. To set one up switch to side
view, add a plane to your scene and while it is still selected
switch to the Object Context (F7) in the Effects
Tab of the Constraints Panel. Select
New effect and then change the
default effect build to
Particles. Change the system's settings as indicated in
Figure 25.32, “Particle system settings.”.
Press TAB to enter Edit Mode, select all vertices and
subdivide the plane twice by pressing WKEY and selecting
Subdivide from the pop-up menu.
Next switch to front view and add another plane. Scale it along the X-axis to turn it into a rectangle (press SKEY and move your mouse horizontally. Then press XKEY or MMB to scale along the indicated axis only). Give the rectangle a white material with an emit value of one.
Now you need to change the particles into rectangles by using
the dupliverts function. Select rectangle, then particle emitter
and parent them. Select only the plane and in
the Object Context and Anim Settings Panel, select the
DupliVerts Button.
Each particle is now replaced by a rectangle (Figure 25.33, “DupliVerted rectangles”).
I now add some mist as a quick hack to give the rectangles each a
different shade of grey. Go to the World Buttons window with
F5 to change to Shading Context, then click on the
 button and select
button and select
Add New in the World Panel.
The world settings will now appear.
By default, the sky will now be rendered as a gradient between blue and black. Change the horizon colors (HoR, HoG, HoB) to pure black (Figure 25.34, “Setting up mist.”).
To activate rendering of mist activate the Mist button in the
middle of the screen. When using mist, you have to indicate on
which distance from the camera it works. Select the camera, switch
to the Editing Context enable ShowMist
in the Camera Panel.
Now switch to
top view and return to the Shading Context (F5) and World Buttons. Tweak the
Sta:
and Di: (Start, Distance, respectively)
parameters so that the mist covers the
complete width of the particle stream (Figure 25.34, “Setting up mist.”
and Figure 25.35, “Setting the mist parameters”).
Set the animation length to 100 frames and render the animation to disk. Call the file 'particles.avi' (Figure 25.36, “Rendered particle rectangles.”).
By now you know the drill: reload your compilation project file,
switch to the Sequence Editor window and add both 'particles.avi'
and 'logo.avi' to your project. Combine them together with a
MUL
effect. Since the logo animation is 50 frames and the
particles animation is 100 frames, you'll need to duplicate the
logo animation once and apply a second MUL
effect to it
(Figure 25.37, “Use the logo animation twice” and Figure 25.37, “Use the logo animation twice”).
Combine these three strips into one meta strip. If you're feeling brave you can make a few copies and give them a small time offset just like with the WireFrame cube.
If you would combine all your animations so far you would get a really wild video compilation, but if this was your company's presentation you would want to present the logo in a more recognizable way. The final part of our compilation will therefore be an animation of the logo that zooms in very slowly. Prepare this one and save it as 'zoomlogo.avi'. Also prepare a white picture and save it as 'white.tga'.
We will now use the CROSS effect to first make a rapid
transition from black to white, then from white to our logo
animation. Finally, a transition to black will conclude the
compilation.
Start off by placing black.tga in channel 1 and white.tga in channel 2. Make them both 20 frames long. Select them both and apply a cross effect. The cross will gradually change the resulting image from layer 1 to layer 2. In this case, the result will be a transition from black to white (Figure 25.39, “Black-white transition.”).
Next, add a duplicate of white.tga to layer 1 and place it directly to the right of black.tga. Make it about half as long as the original. Place the logo zoom animation in layer 2 and add a cross effect between the two. At this point, the animation looks like a white flash followed by the logo zoom animation (Figure 25.40, “White-video transition”).
The last thing that you need to do is to make sure that the animation will have a nice transition to black at the very end. Add a duplicate of black.tga and apply another cross effect. When you are ready, transform everything into a meta strip (Figure 25.41, “Video-black transition”).
We're at the end of our work! It's time to
add some of the compilations that we have made so far
and see how our work looks. The most important thing to remember
while creating your final compilation is that when rendering your
animation, the sequence editor only 'sees' the top layer of
video. This means that you have to make sure that it is either a
strip that is ready to be used, or it should be an effect like
ADD that combines several underlying strips.
The foundation of the compilation will be the fluctuating tunnel. Add a some duplicates of the tunnel meta strip and place them in channel one. Combine them into one meta strip. Do not worry about the exact length of the animation yet; you can always duplicate more tunnel strips.
On top of that, place the delayed wireframe cube in channel 2. Add channel 1 to channel 2 and place the add effect in channel 3 (Figure 25.42, “Combining the tunnel and the WireFrame cube”).
Now we also want to add the solid cube animation. Place it in channel 4, overlapping with the WireFrame animation in channel 2. Add it to the tunnel animation in layer one. This is where things are starting to get a little tricky; if you would leave it like this, the animation in channel 5 (the solid cube together with the tube) would override the animation in channel 2 (the wireframe cube) and the wireframe cube would become invisible as soon as the solid cube shows up. To solve this, add channel 3 to channel 5 (Figure 25.43, “Combining the tunnel, WireFrame and solid cube.”).
You will often need to apply some extra add operations to fix missing parts of video. This will most likely become apparent after you have rendered the final sequence.
Slide the Sequence Editor window a bit to the left and add the meta strip with the particle/logo animation in it. Place this strip in layer 2 and place an add effect in layer 3. For some variation, duplicate the WireFrame animation and combine it with the add in layer 3 (Figure 25.44, “Adding the particle/logo animation”).
Now go to the end of the tunnel animation strip. There should be enough place to put the logo zoom animation at the end and still have some space left before it (Figure 25.45, “Adding the logo zoom animation.”). If not, select the tunnel strip, press TAB and add a duplicate of the animation to the end. Press TAB again to leave meta edit mode.
If there is still some space left, we can add a copy of the solid cube animation. To get it to display correctly, you will have to apply two add channels to it: one to combine it with the particle logo animation and one to combine it with the logo zoom animation (Figure 25.46, “Adding one last detail”).
Figure 25.47, “The complete sequence” shows the complete sequence.
We are now ready to render our final video composition! To tell
Blender to use the Sequence Editor information while rendering,
select the Do Sequence button in the Render Buttons
window. After that, rendering and saving your animation works like
before (be sure not to overwrite any of your AVI of the sequence!).