Inspecting Variables and Expressions
When debugging CTL code, it is often useful to see the values of variables or expressions. The simplest way to see a variable's value is to hover the mouse cursor over it. A popup dialog will be opened displaying the value. The dialog's visuals are the same as those of the Inspect Action's popup dialog.
Inspect Action
The Inspect Action can be used to evaluate expressions in your CTL code. Select an expression and choose Inspect from the context menu or press Ctrl+Shift+I. A popup dialog will open containing the result. Once the popup is opened, the expression can be moved to the Expressions View by pressing Ctrl+Shift+I.
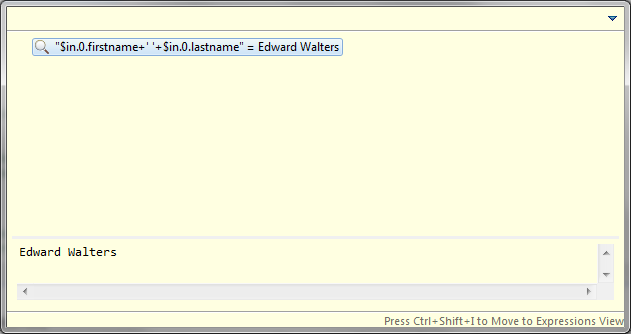
Figure 60.1. Inspect Action Popup Dialog
Expressions View and Watch Action
The Expressions View can be used to evaluate arbitrary CTL expressions, that is, not just those present in your code. To add an expression, either click Add new expression or right click the view and select Add Watch Expression.... A third way to add an expression is to use the Watch Action - select an expression in your code and choose Watch from the context menu. Expressions are reevaluated after each stepping action or manually by choosing Reevaluate Watch Expression from the context menu. Expressions added using the Inspect Action cannot be reevaluated, but they can be converted to watch expressions. It is also possible to edit and disable or enable an expression.
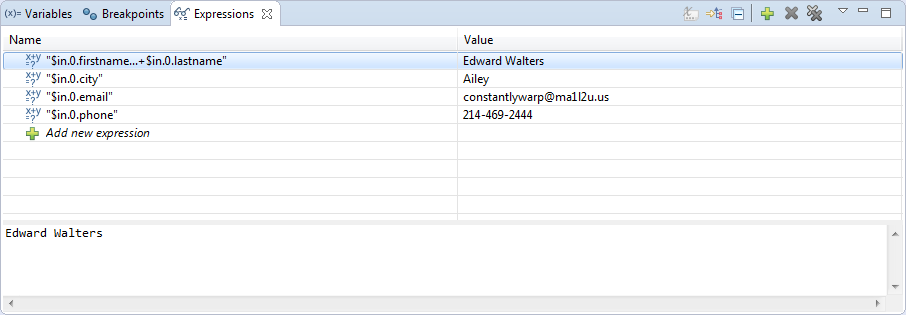
Figure 60.2. Expressions View