Internal JMS Connections
An Internal JMS Connection is a JMS Connection being a part of a graph. The Internal JMS Connection is contained in the graph and can be seen in its source tab.
Creating Internal JMS Connections
Internal JMS connection is created in Outline pane.
Right click the group or any connection item.
Select → .
An Edit JMS connection wizard opens. You can define the JMS connection in this wizard. Its appearance and the way how you must set up the connection are described in Edit JMS Connection Wizard.
Externalizing Internal JMS Connections
Any existing Internal JMS Connection can be converted (externalized) to the External JMS Connection. This gives you the ability to use the same JMS connection across multiple graphs.
How to Externalize JMS Connection
Right-click an internal connection item in the Outline pane and select Externalize connection from the context menu.
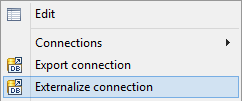
Figure 33.11. Externalizing JMS Connection from Context menu
A new wizard will be opened. The wizard offers location for the new external (shared) connection configuration file in
conndirectory of your project and file name for external JMS Connection. If a file with the connection file name already exists, you can change the suggested name of the connection configuration file.Finish the wizard by button.
A new configuration file appears in the
connsubfolder of the project and it can be seen in the Navigator pane. Internal connection item in Outline is converted to link to the external (shared) newly created connection.
Externalizing Multiple JMS Connections at once
You can even externalize multiple internal connection items at once.
Choose JMS Connections to be externalized in the Outline pane.
Right-click and select Externalize connection from the context menu.
A new wizard will be opened. The wizard offers the
connfolder of your project as the location for the first of the selected internal connection items.Continue using button.
The same wizard will be opened for each of the selected connection items until all selected connections are externalized. The wizard works in the same way as it would externalize only one connection.
![[Tip]](figures/tip.png) | Tip |
|---|---|
To choose adjacent connection items press Shift and move the Down Cursor or the Up Cursor key. To choose non-adjacent items, use Ctrl+ at each of the desired connection items instead. |
The same approach is valid for both: database and JMS connections.
Exporting Internal JMS Connections
This case is somewhat similar to that of externalizing internal JMS connection. But, while you create a connection configuration file that is outside the graph in the same way as externalizing, the file is not linked to the original graph. Only the connection configuration file is being created.
You can use such a file for more graphs as an external (shared) connection configuration file as mentioned in the previous sections.
How to Export JMS Connection
Choose JMS Connection in Outline.
Right-click and choose Export connection.
Use the wizard in the same way as in case of externalization of JMS connection.
After the export of JMS Connection the Outline pane connection folder remains the same. The newly created connection configuration file appears in the
conndirectory in the Navigator pane.
You can export multiple selected internal JMS connections in a similar way to how it is described in the previous section about externalizing.