
Support
Please check/use Support
Requests, Bugs
and Enhancement
Requests
Stay current - subscribe to ![]() Compiere
Announcements
Compiere
Announcements
Home
Product
Support
Installation
Implementation
Documentation
Project Home
Search
Download
Compiere Client Installation
Please check Compiere Support for the more detail and latest update.
Requirements
- Any Java Enabled Platform
- Disk Space: 3 MB (not including Java Runtime)
- Memory: > 128 MB - 256 MB recommended
- Display 1024*768 or better
- TCP/IP connection to Server
Prerequisites
- Installation of Java 1.4.1 Runtime
- Installation of the Compiere Server
Installation of the Compiere Client
Please note that the Server install includes the Client install on the Server, so no need to install the Client on your Server (again).
Point your browser to your application server (Click on image for full view):

Option 1: Web Start
WebStart automatically makes sure, that you use the latest version. Just click on the WebStart button and you see the WebStart Dialog. You need to have Java 1.4.1 installed to succeed. Web Start Details
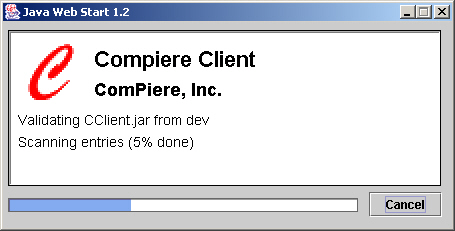
The next step is to check the security notice:
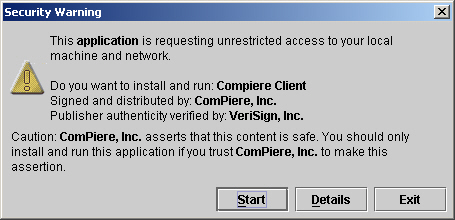
 To verify the code signing certificate, you can check also directly here
To verify the code signing certificate, you can check also directly here
Then, the Application starts. For Web Start details, click here.
Option 2: Local Install
Click on the "zip" link and extract the content of the file to a local directory.
For ease-of-use, you may want to set-up your environment:
- Open a Operating System (DOS) Window.
- Go to the Compiere directory (e.g. D:\Compiere2)
- Enter: cscript WinEnv.js COMPIERE_HOME JAVA_HOME example:
cscript WinEnv.js D:\Compiere2 D:\j2sdk1.4.1\jre
The COMPIERE_HOME directory is the directory of the download; The JAVA_HOME is the directory, where you installed the Java Runtime or full system. This will setup the environment and create shortcuts.
So, if you see COMPIERE_HOME or JAVA_HOME environment variable not set

Just make sure, that you did the steps above.
Starting the Compiere Client
As the first step, you need to point to the Application Server. Enter the Application Host (the default port is 1099). And press Test Application.
If the Application Server is found, it returns information like the database server.

Click OK to get to the Login Screen:
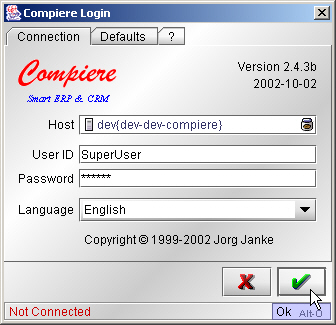
The Host information is all white, meaning that all connections exist. For default Application Users and Passwords see below. Click OK or just hit Enter to connect.
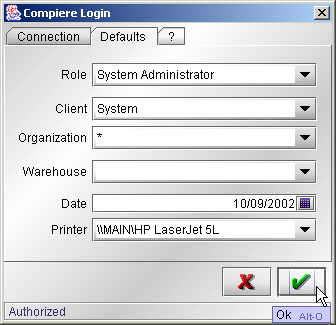
Congratulations, you are connected and can select one the available Roles for this user and the associated Clients and Organizations.
For further details see the First Impression Feature Tour.
For staring the application in Debug/Trace Mode, please check here.
Application Users
The Compiere Application provides the following Application users:
| User Name | Password | Role | Description |
|---|---|---|---|
| System | System | System Administrator | The System Administrator (cannot access application data) |
| SuperUser | System | - all - | The Super user has all roles and with that access to system administration and application data |
| GardenAdmin | GardenAdmin | GardenWorld Admin | Example Client Administrator |
| GardenUser | GardenUser | GardenWorld User | Example User |
Please note that user names and passwords are case sensitive!
Accessing multiple Servers from one PC
If you want to access different application servers from your PC, you change the connection parameters as described above. The default profile is saved as file Compiere.properties in your personal settings folder (e.g. under Windows C:\Documents and Settings\yourUserID).
To create multiple profile for different servers, you need to add the Java parameter PropertyFile when starting Compiere (see script RUN_Compiere2).
Example for Server #1:
Example for Server #2 (name of the file is arbitrary)
"%JAVA%" -Xms32m -Xmx512m -DPropertyFile=C:\server2.properties -DCOMPIERE_HOME=%COMPIERE_HOME% -classpath %CLASSPATH% org.compiere.Compiere
First Steps - HTML Client:
Just click on the Web Application links to start the HTML client.
(Click on image for full view)
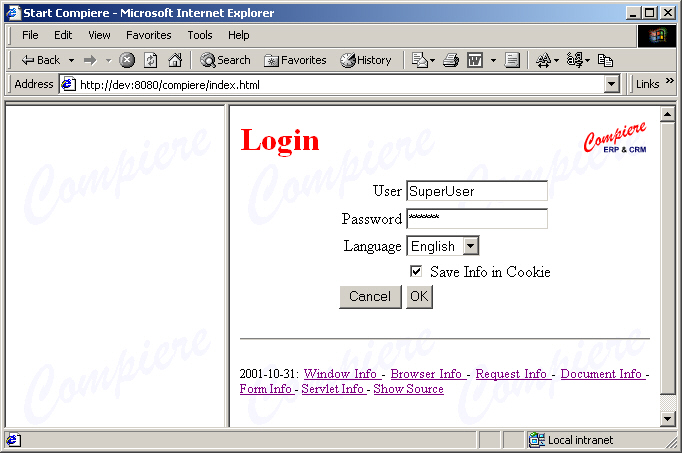
From here, the process is the same as with the Application Client (but with a simpler UI).
Please check Product Status, Known Issues, Common Problems and Open Items as well as the latest version of the install procedures. If you find any inaccuracies or errors, please help us improving Compiere by filing a bug!
|
Compiere is a registered trademark of ComPiere, Inc. |
Contact us | We respect your Privacy |

|